포토샵 알파 채널을 이용해서 선 따기
오늘은 포토샵 알파 채널 기능을 이용해서 선(Line)을 따는 방법을 알아보도록 하겠습니다. 알파 채널을 이용해서 선을 따면 복잡한 선도 쉽게 따실 수 있는데 다른 기능을 사용하는 것보다 훨씬 깔끔하게 선 따기가 가능합니다.
먼저 알파 채널의 기능에 대해서 알려드리자면 간단하게 말해 마스크 처리할 수 있는 선택 기능입니다. 마스크 기능이 이미지 위에 마스크를 씌워놓고 마스크가 덮인 부분을 보존하고 덮이지 않은 부분만 자유롭게 수정할 수 있는 기능이죠. 알파채널에서 흰색으로 칠하면 선택영역이 지정되는 것이고 검은색으로 칠하면 선택 영역이 해제가 되는 방식입니다.
알파 채널은 이런 마스크 선택 기능이 있는데 간단한 모양 말고 그라데이션이라든지 텍스쳐, 질감 등 쉽게 선택 영역으로 지정할 수 없는 것들을 쉽게 선택 영역으로 지정이 가능하게 만들어 줍니다. 또한 내가 만든 선택 영역을 따로 저장해 놓고 사용할 수 있는 기능도 있기 때문에 동일한 선택 영역을 반복해서 사용하신다면 편리한 기능입니다.
이 알파채널로 간단하게 복잡한 이미지에서 선만 따는 방법을 알아보도록 하겠습니다.
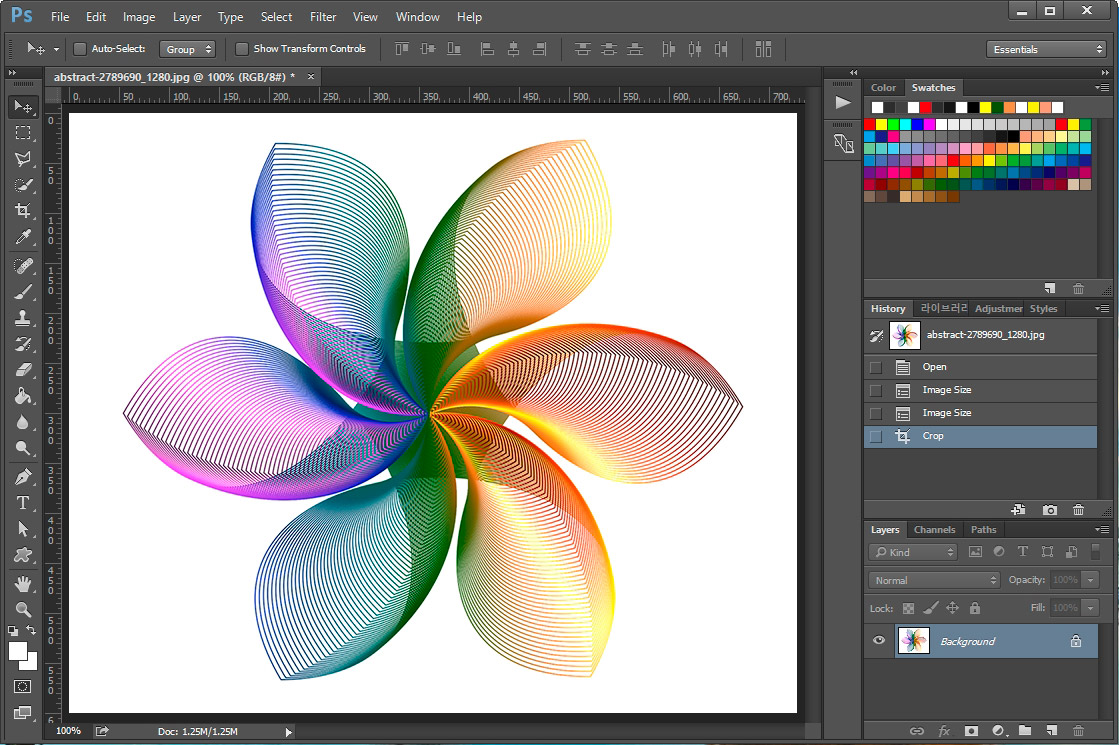
나름 복잡한 선 이미지를 포토샵으로 불러왔습니다. 위 이미지에서 선 라인만 따보도록 하겠습니다.

먼저 단축키 Ctrl+A를 눌러 이미지 전체 선택 후 Ctrl+C를 눌러 복사해 줍니다.
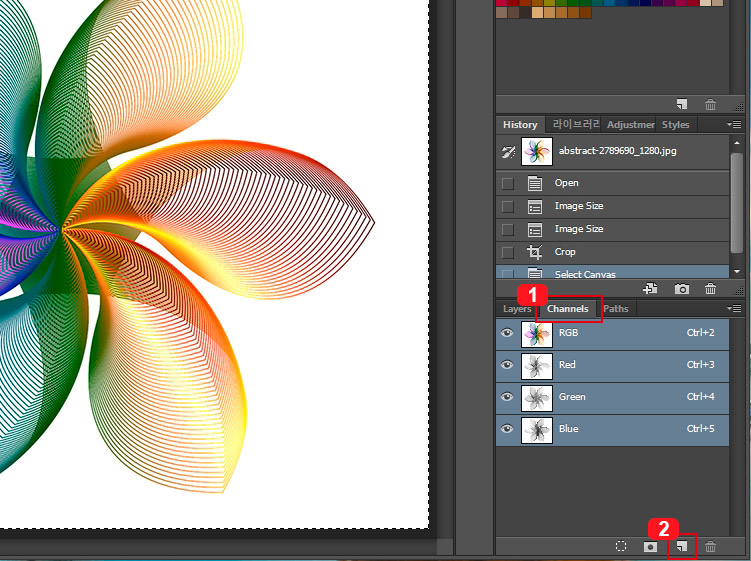
그다음 레이어창 옆에 있는 1번 Channels(채널) 창에서 2번을 눌러 새 채널을 만들어 줍니다.
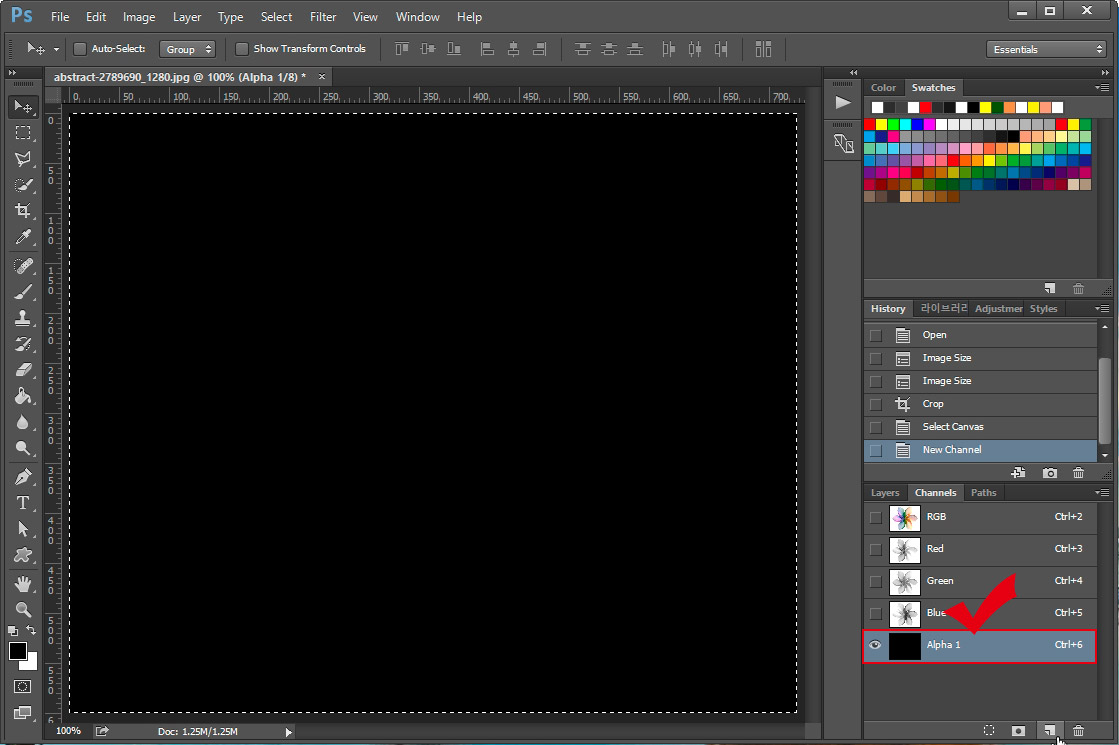
그러면 Alpha1 이라는 검은색으로 된 알파 채널이 생성이 됩니다.

여기에 복사했던 이미지를 Ctrl+V를 눌러 붙여 넣기 해 줍니다. (알파채널에서는 색상 표현이 안 됩니다.)
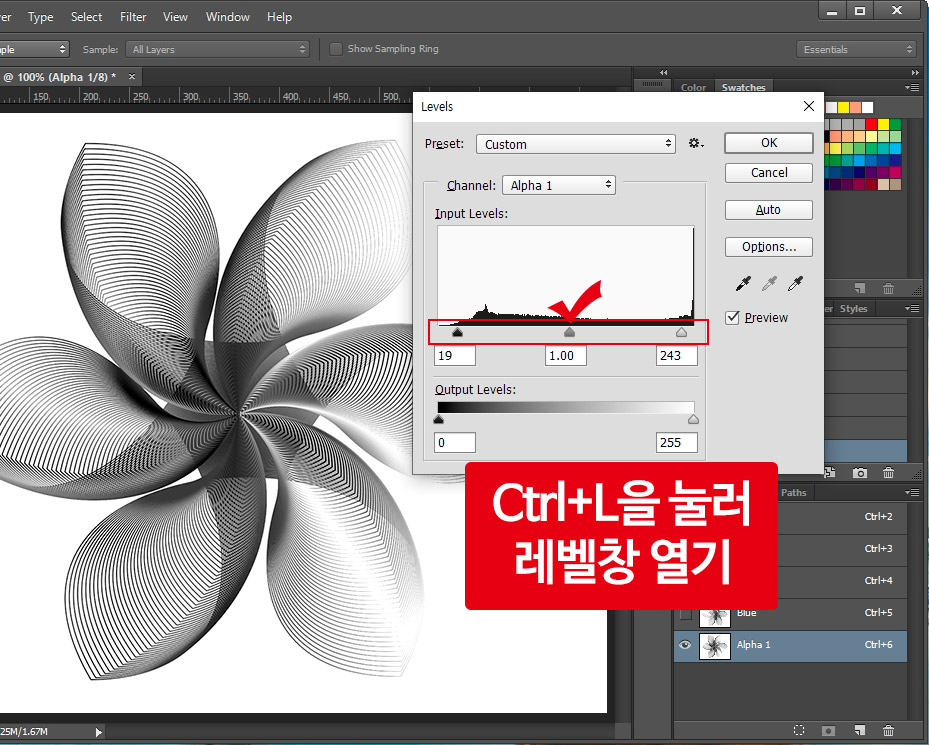
그다음 단축키 Ctrl+L을 눌러 레벨창을 열고 선이 조금 더 진하게 표시되도록 만들어 줍니다.

그다음 단축키 Ctrl+I를 눌러서 이미지 반전을 시켜 줍니다. (알파채널에서 선택 영역을 지정하면 흰색이 선택

알파 채널 썸네일 부분을 Ctrl을 누른 상태에서 마우스 왼쪽 버튼으로 클릭해 줍니다. 그러면 흰색 부분이 선택 영역으로 지정이 됩니다. (윗 단계에서 이미지 반전을 안 하고 여기서 선택 영역 지정 후 마우스 오른쪽 버튼을 눌러 "Select Inverse(선택 영역 반전)"을 하셔도 됩니다.)
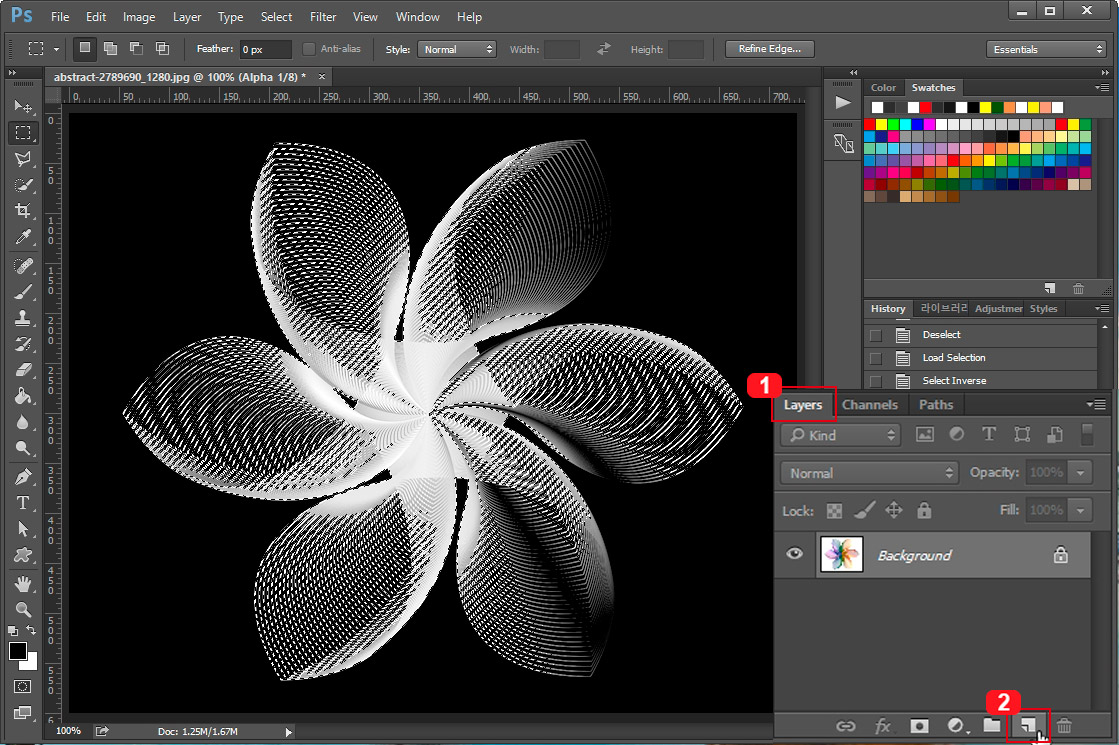
이제 1번 레이어 창으로 가서 2번을 클릭해 새 레이어를 만들어 줍니다.

알아보기 쉽게 1번 Background의 눈을 꺼서 안 보이게 해 주세요. 그리고 2번 새 레이어를 클릭하고 3번 페인트통 툴을 선택 후 원하는 색으로 부어줍니다. 그러면 복잡한 선이 깔끔하게 따진 것이 보이실 겁니다.
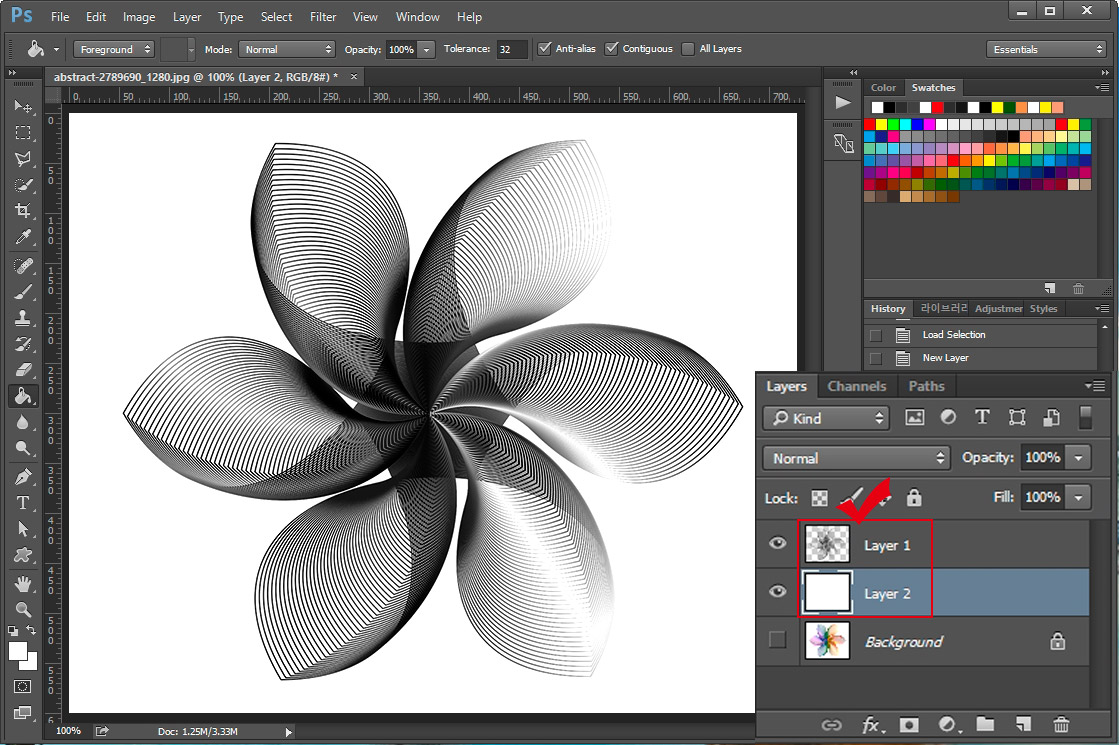
보기 쉽게 밑에 흰색 레이어를 받쳐 주었습니다. 선이 깔끔하게 잘 나왔네요.
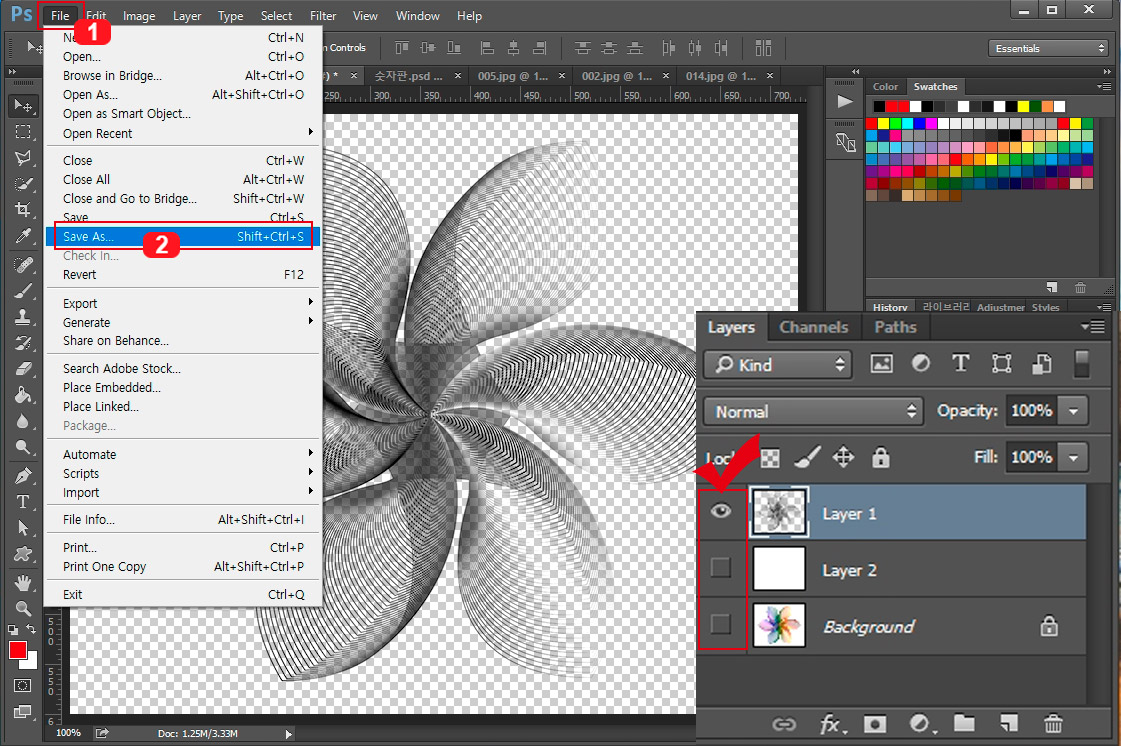
이제 레이어 창에서 선 레이어만 남겨두고 나머지 레이어의 눈은 다 꺼줍니다. 그다음 1번 File > 2번 Save As를 실행해 줍니다.
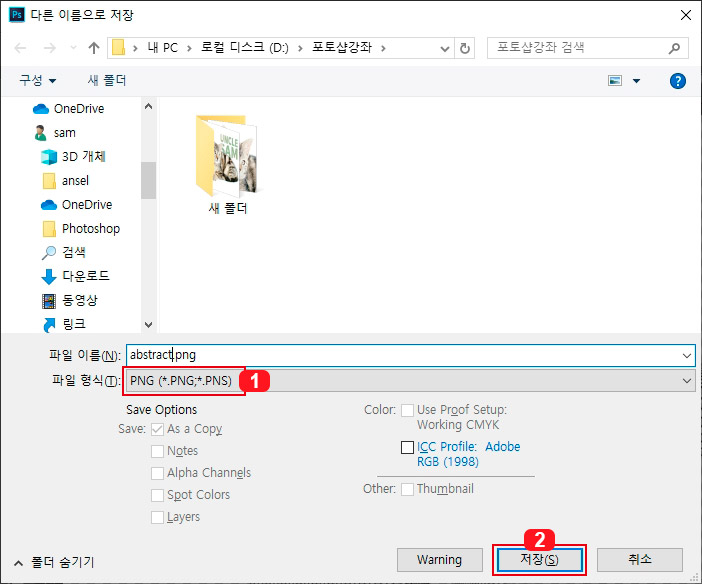
다른 이름으로 저장하기 창이 뜨면 1번 파일 형식을 "PNG"로 선택 후 2번 저장하기를 누르시면 배경이 투명한 이미지로 저장이 됩니다.
알파 채널로 복잡한 선 따는 방법을 알아 보았는데 피사체(혹은 오브젝트)와 배경색의 색상 차이가 클수록 깔끔하게 누끼를 따실 수 있습니다.





댓글