포토샵으로 자연스럽게 얼굴 합성하는 방법
오늘은 포토샵으로 자연스럽게 얼굴을 합성하는 방법을 알아보겠습니다. 사람마다 피부 색깔이 다르고 얼굴 형태도 다르지만 눈코입만 따로 따와서 갖다 붙이는 형식으로 합성하는 방법입니다. 피부톤과 굴곡이 모두 다르지만 이 방법을 사용하면 자연스러운 얼굴 합성이 가능합니다.
포토샵 얼굴 합성 방법
1. 바탕이 될 사진을 가져왔습니다. 이 사진에 다른 얼굴을 넣어보도록 하겠습니다.
2. 화장이 진한 강렬해 보이는 인상을 가진 여인입니다. 이 얼굴을 처음 사진에 합성해 보도록 하겠습니다.
3. 얼굴 모양을 따기 위해 Lasso Tool(라쏘툴)을 선택해 줍니다.
4. 눈, 코, 입 얼굴 부분을 Lasso Tool(라쏘툴)로 영역을 지정해 줍니다. 영역 지정을 다 하셨다면 Ctrl+C를 눌러서 그대로 복사해 줍니다.
5. 그리고 합성할 사진으로 돌아와서 Ctrl+V를 눌러서 붙여넣기를 합니다. 그러면 오른쪽 레이어창에 새 레이어로 복사가 된 것이 보이실 겁니다.
6. 얼굴 모양을 잡아주기 위해 Ctrl+T를 눌러서 크기를 조정해 줍니다. 눈코입의 위치를 적당히 맞춰주세요. 혹시나 눈코입의 위치를 정확하게 맞추시려면 Opacity(투명도)를 50% 정도로 낮춰서 작업해 주시면 됩니다.
7. 얼굴의 모양을 맞추셨다면 Background 레이어를 선택한 상태에서 Ctrl+J를 눌러 Background 레이어를 똑같이 복사합니다. 그리고 원본 Background 레이어는 잠시 눈을 꺼서 보이지 않게 해 두시는 것이 편합니다.
8. 그다음 Ctrl을 누르고 복사된 얼굴 레이어를 마우스로 클릭합니다. 그러면 레이어에 있는 얼굴 이미지와 정확하게 영역 선택이 됩니다.
9. 그리고 선택영역에 변경을 주기 위해 Select > Modify > Contract를 선택해 주세요. Contract는 지정된 영역을 정확하게 변경시켜 주는 역할을 합니다.
10. 값을 사이즈의 크기에 맞게 적당히 줍니다. 저는 5픽셀을 주었습니다.
11. 그러면 영역이 적당히 사방으로 조금씩 줄어듭니다.
12. 영역이 지정된 상태에서 아까 복사한 Background copy 레이어를 선택합니다. 그리고 Del 키를 눌러서 기존 얼굴을 지워주세요.
13. 그 상태에서 얼굴 레이어(Layer 1)와 Background copy레이어 두 개를 동시에 선택합니다. (Ctrl을 누른 상태에서 마우스로 레이어들을 클릭하면 다중 선택이 가능합니다.) 그 다음 Edit > Auto Blend Layers를 선택해 줍니다.
참고로 Auto-Blend Layers는 스마트 이미지 상태에서는 활성화되지 않습니다. Auto-Blend Layers가 안 켜진다면 합성할 이미지 레이어 위에서 마우스 오른쪽 버튼을 눌러 "Rasterize Layer"를 클릭해서 이미지를 래스터화 해주세요.
14. Auto-Blend Layers 설정창이 나오면 Blend Method를 Panorama로 선택해 주시고 밑에 있는 사항들을 모두 체크해 주세요. Seamless Tones and Colors는 피부톤과 색상을 비슷하게 맞춰주는 역할을 하며, Content Aware Fill Transparent Areas는 지워진 영역을 주변과 비슷한 이미지로 채워주는 역할을 하는 것입니다.
15. 얼굴이 자연스럽게 합성된 모습입니다. 그리고 레이어창을 보면 추가된 레이어도 보이실 겁니다. 만약 합성이 한 번에 자연스럽게 되었다면 그대로 멈추셔도 되지만 수정할 부분이 있다고 하신다면 추가 작업을 해보세요.
16. Background 레이어를 제외한 나머지 레이어를 모두 선택하고 Ctrl+G를 눌러서 그룹으로 만들어줍니다.
17. 그룹으로 만든 상태에서 레이어창 하단에 있는 버튼을 눌러서 레이어 마스크를 줍니다. 그룹 폴더 옆으로 레이어창이 생성된 모습입니다.
18. 그리고 브러시툴로 경계라인을 지우거나 복원하면서 수정을 하시면 됩니다. (레이어 마스크 상태에서 검은색은 이미지를 사라지게 만들고, 흰색은 이미지를 복원합니다. 회색으로 칠하면 반투명하게 처리가 되기 때문에 적당한 음영의 브러시로 경계를 칠해주시면 자연스럽게 수정하실 수도 있습니다.)
19. 참고로 레이어 마스크를 한 상태에서 검은색 브러시로 입 부분을 칠해 보았습니다. 레이어 마스크를 사용하면 바탕 사진과 부분적으로 합성도 가능합니다.
▲원본 사진들
▼합성 사진
20. 피부색이나 모양이 얼추 비슷하다면 그냥 복사해서 붙여넣기를 해도 대충 합성은 가능합니다. 그러나 피부색과 모양이 다른 얼굴 두 개를 자연스럽게 합성하는 방법은 위 방법이 제일 간단할 겁니다.
다른 합성 방법 알아보기
기타 합성 방법은 아래의 포스팅에서 확인해 보세요.























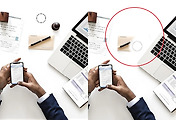

댓글