파워포인트 PPT-PDF 변환 저장, 슬라이드 부분 저장 방법
안녕하세요. 엉클샘입니다. 이번 시간에는 파워포인트 PPT-PDF 변환 저장 방법을 알아보겠습니다. 파워포인트 파일을 PDF 파일로 저장할 수 있는데 별도의 변환 사이트 없이 확장자만 바꿔서 바로 저장이 가능합니다.
또한 PPT 슬라이드의 특정 부분만 따로 PDF 파일로 저장할 수도 있습니다. 슬라이드 한 장만 저장도 가능하며 원하는 영역을 설정해서 저장할 수 있습니다. 자세한 방법을 확인해 보세요.
PPT-PDF 변환 저장 방법
본 포스팅은 마이크로소프트 오피스365를 이용하였습니다.
- 파워포인트에서 파일 버튼을 클릭합니다.
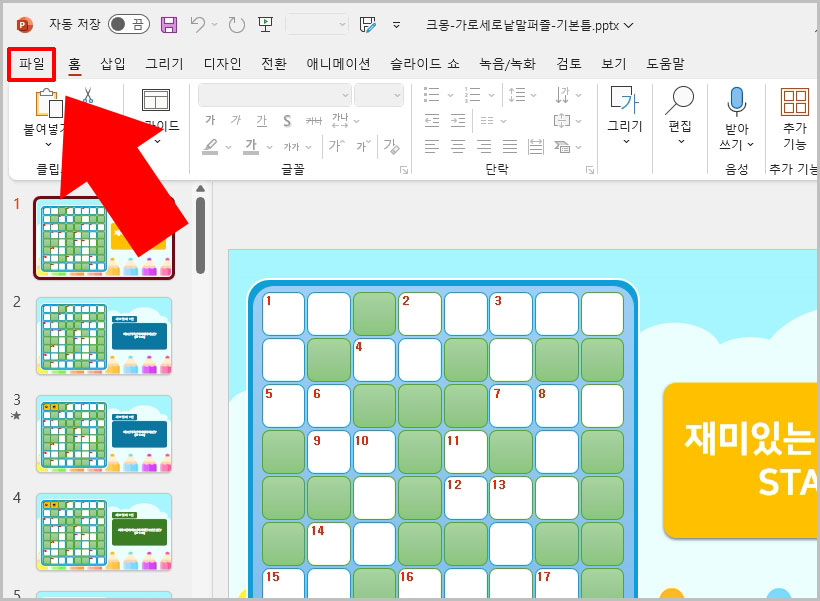
- 다른 이름으로 저장 메뉴를 클릭하고 이 PC를 선택합니다. 그다음 확장자를 pptx에서 pdf로 바꿔줍니다. 그대로 저장 버튼을 눌러줍니다.
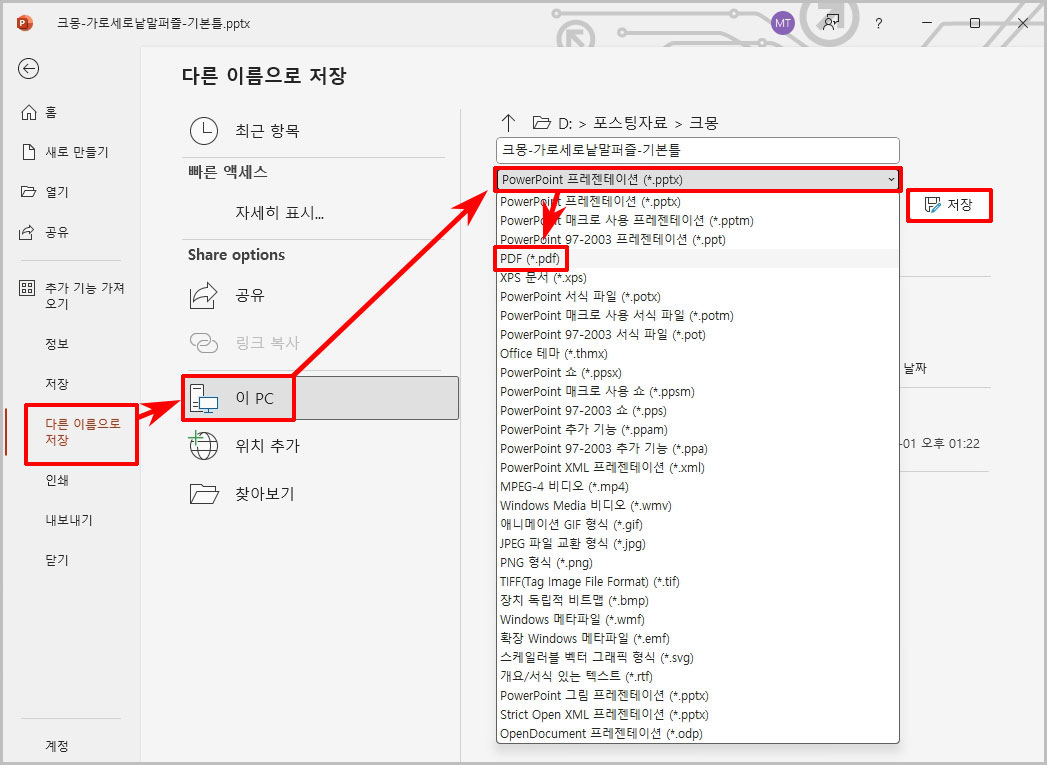
- 그러면 바로 PPT 파일이 PDF로 저장됩니다.
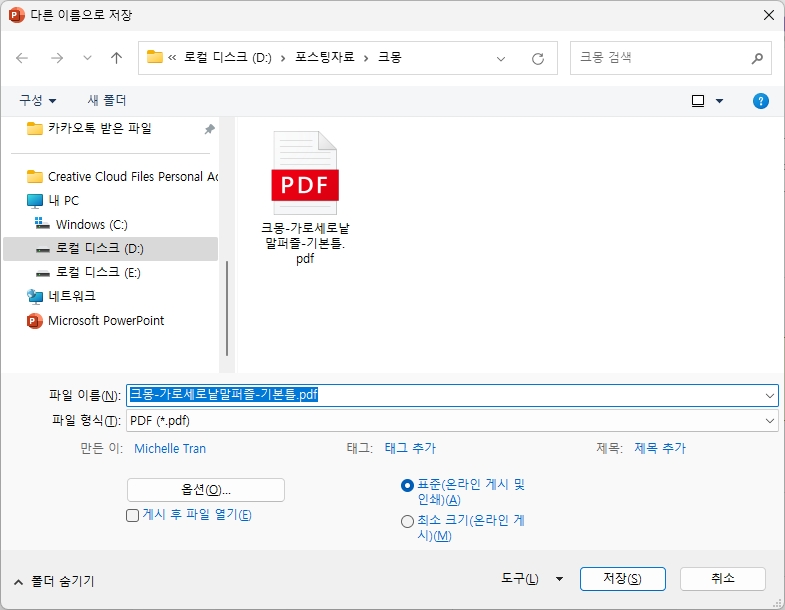
PPT 용량이 크면 "Press the ESC key to cancel this operation." 표시가 뜹니다. 변환하는데 시간이 걸려서 이런 표시가 뜨는 것인데 취소하지 말고 완료될 때까지 기다리시면 됩니다.
추가로 사이트를 이용하시려면 컨버티오(Convertio)가 제일 편리합니다. 파일 등록 후 확장자만 지정해서 간편하게 변환이 가능합니다.
슬라이드 부분 저장 방법
특정 페이지의 슬라이드만 선택해서 저장하는 방법입니다. "파일 > 다른 이름으로 저장"을 선택하고 아래 순서대로 진행해 주세요.
- 다른 이름으로 저장에서 확장자를 PDF로 변경하면 추가 옵션이 표시됩니다.
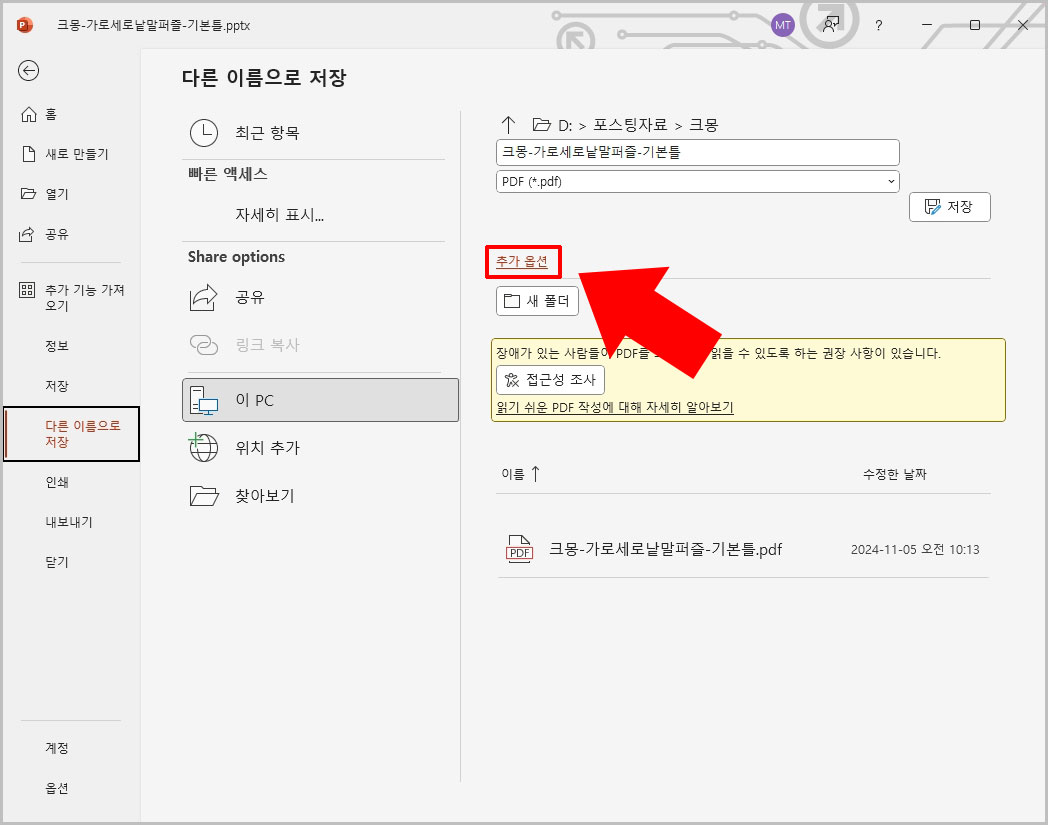
- 추가 옵션에서 범위를 현재 슬라이드로 선택하면 선택한 슬라이드 한 장만 PDF로 변환됩니다.
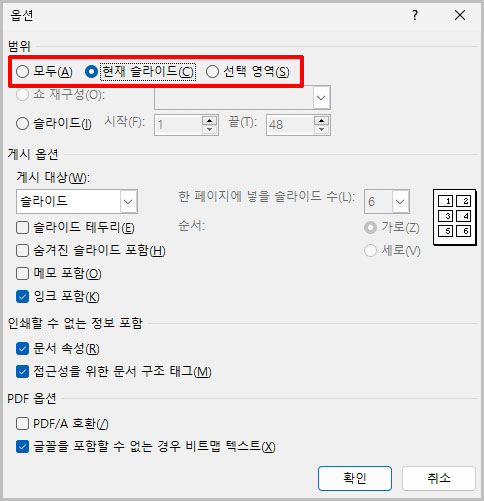
- 슬라이드를 선택하고 시작 페이지와 끝 페이지를 입력하면 부분 저장이 가능합니다.
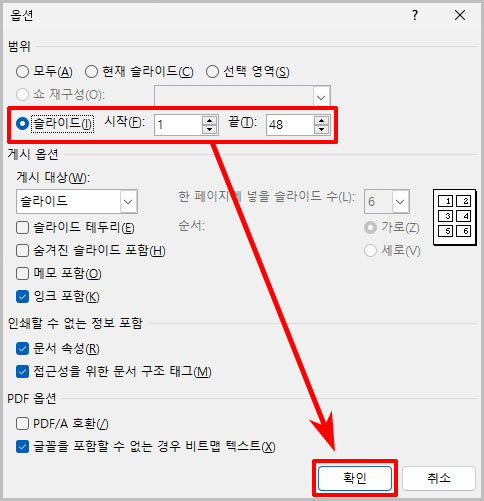
확인 누른 후 저장하시면 PDF로 부분 저장이 완료됩니다.
추가로 파워포인트에서 빨간줄이 표시되는 자동 맞춤법 검사를 해제하시려면 아래 글을 참고해 보세요.





댓글