포토스케이프 사용법 - 점묘법 효과내기
포토스케이프로 점묘법 효과 내는 방법

포토스케이프로 간단하게 점으로 그린듯한 점묘법 효과를 내는 방법을 알아봅시다. 간단한 클릭만으로도 위와 같은 효과를 내실 수 있습니다.
먼저 무료 사진 편집 프로그램 포토스케이프를 다운로드 받으시려면 아래의 포스팅을 확인해 보세요.
2019/07/12 - [디자인 정보/디자인 자료실] - 포토스케이프 무료 다운로드 및 설치방법

포토스케이프를 열어줍니다.
그다음 1번 "사진 편집"을 클릭하시고
2번에서 사진이 들어있는 폴더를 찾아 들어가주세요.
그리고 3번에서 편집을 원하는 사진을 클릭하시면 됩니다.
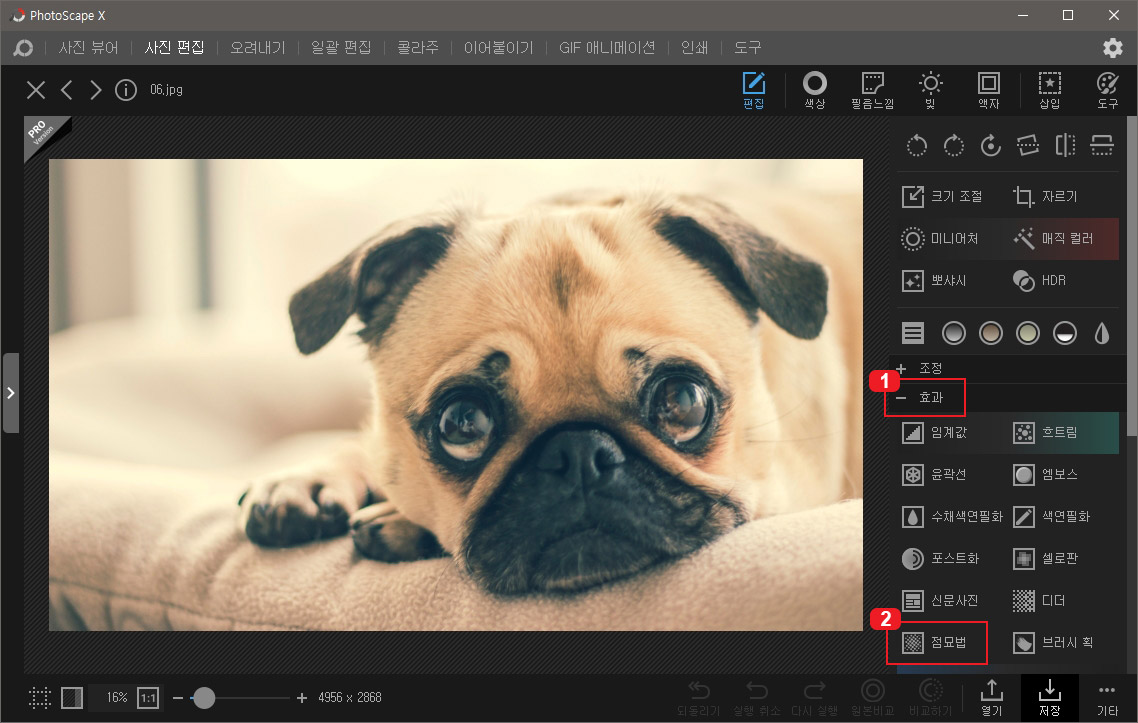
사진을 하나 클릭하면 편집 화면이 나옵니다. 여기서 1번 "효과"에서 2번 "점묘법"을 클릭해 주세요.
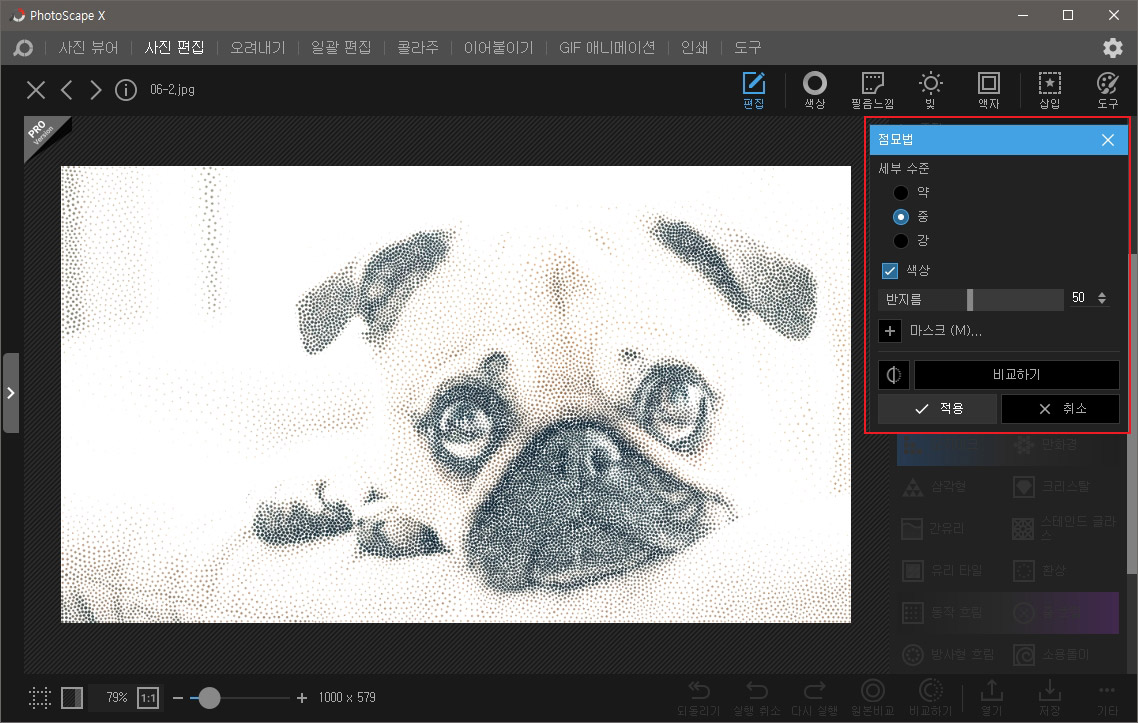
클릭하면 바로 점묘법 효과가 적용됩니다.
"세부 수준"에 보시면 약, 중, 강이 있는데 강할수록 점이 세밀해집니다.
"색상" 부분을 체크 해제하시면 컬러가 없어지고 회색 음영으로 바뀌게 됩니다.
"반지름" 부분에서 점의 크기를 조절하실 수 있습니다.
지금 이대로의 효과를 원하신다면 그대로 저장해서 사용하시면 됩니다.
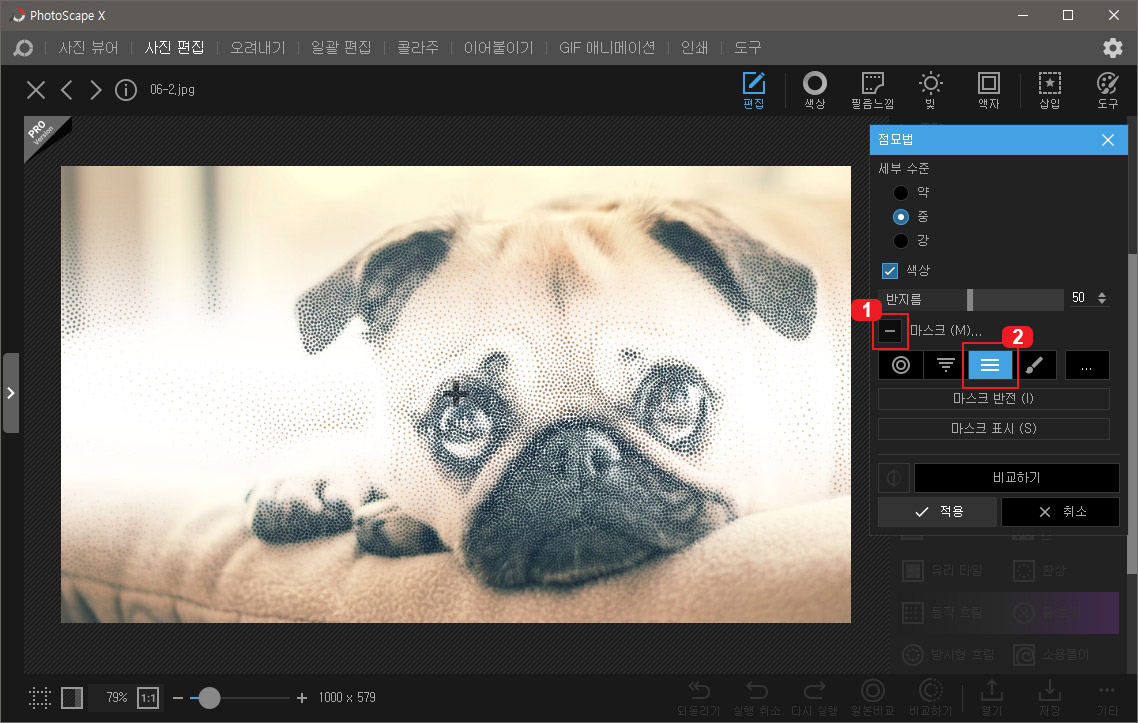
추가로 마스크를 사용해서 사진의 일부분만 점묘법 효과가 나타나게 만들어 보겠습니다.
1번 "마스크" 부분을 클릭한 후 2번을 클릭합니다.
그러면 가로로 길게 마스크가 적용되면서 그 부분만 점으로 바뀌게 됩니다. (참고로 2번 옆에 있는 붓을 클릭하시고 사진 위에 붓질을 하시면 붓질을 한 부분만 점묘법 효과가 나타납니다.)

마스크 위에 마우스를 올리면 방향 전환 버튼들이 나옵니다. 파란색 큰 점은 마스크 이동 버튼이고 작은 파란색 점은 방향 전환 버튼입니다. 가로로 된 마스크를 세로로 바꿔줍니다.

1번 큰 점을 클릭해서 마스크를 우측으로 이동시킵니다. 그리고 2번 라인을 끌어서 점묘법이 최대한 자연스럽게 나타나도록 범위를 조절해 줍니다.
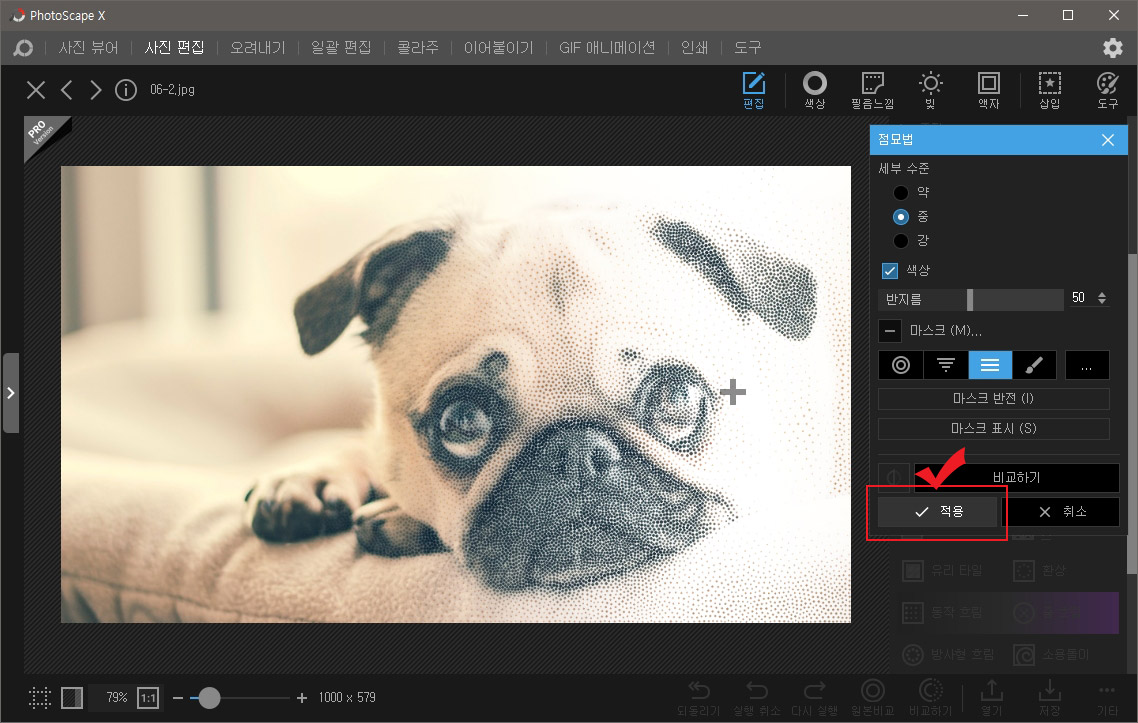
완료가 되었으면 "적용" 버튼을 눌러 완료해 주시면 됩니다.
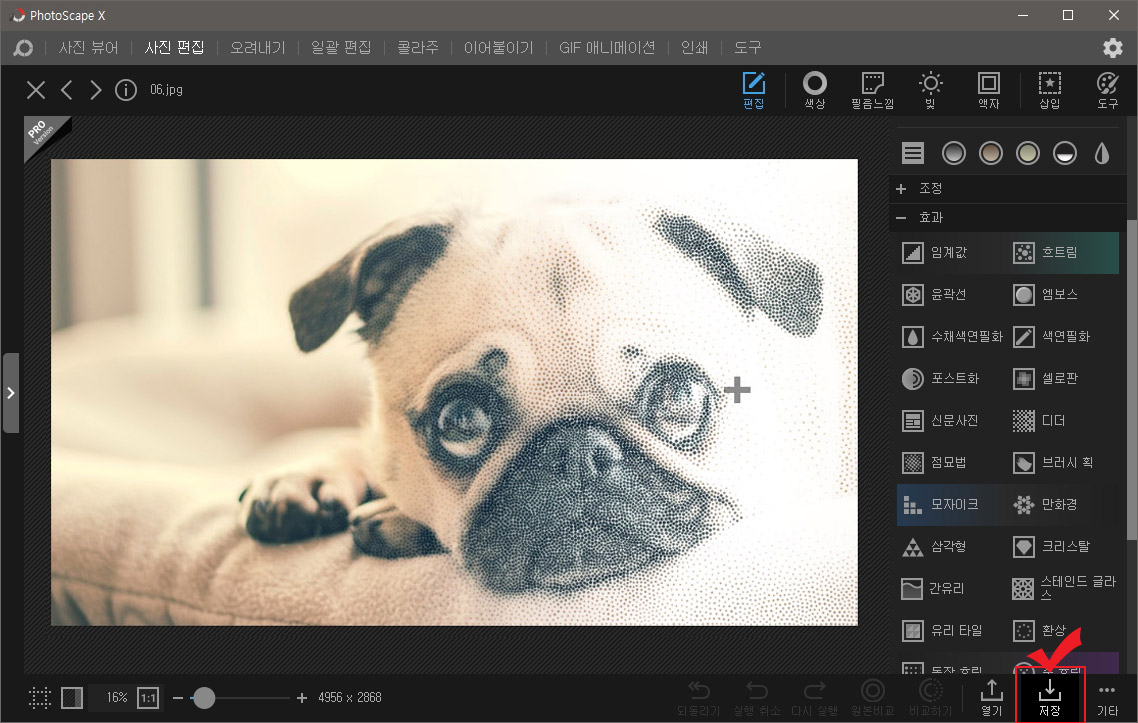
파일을 저장하기 위해 오른쪽 밑에 있는 "저장" 버튼을 눌러 줍니다.

그냥 "저장" 버튼을 누르면 원본에 덮어씌워 집니다. 원본과 다르게 저장하기 위해 "다른 이름으로 저장"을 눌러서 저장해 주시면 됩니다.

▲원본사진
▼점묘법 효과 적용 사진

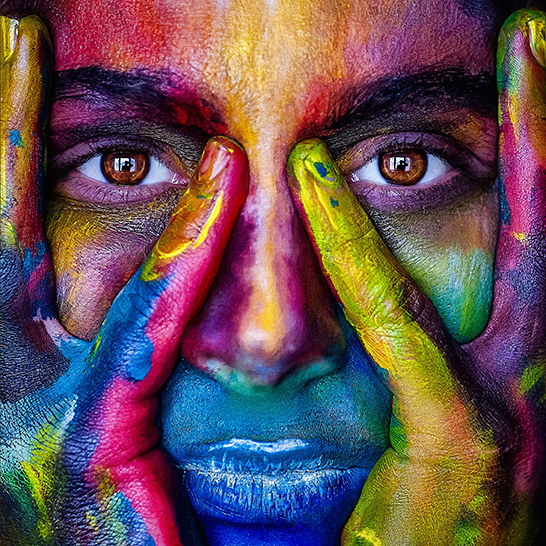
▲원본사진
▼점묘법 효과 적용 사진
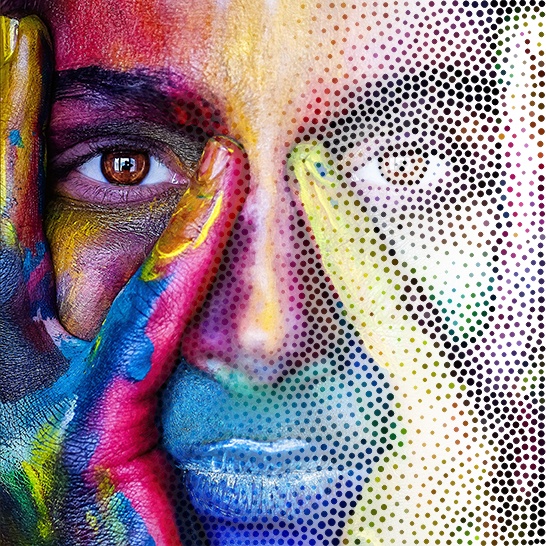
포토스케이프로 점묘법 효과 만드는 방법을 알아보았습니다. 쉽고 간단하게 만들 수 있으니 다양한 작품을 만들어 보세요.





댓글