IT & 컴퓨터/프로그램
워드 문서 글자 수 세기 사용법(공백 포함 여부, 줄 수 확인)
엉클샘
2024. 11. 17. 15:46

양식이 정해진 글을 쓸 때는 적을 수 있는 글자 수에 제한이 있기 때문에 내가 얼마나 글을 썼는지 확인할 필요가 있죠. 그래서 이번 포스팅에서는 마이크로소프트 오피스 워드 프로그램에서 글자 수 세기 기능을 사용하는 방법을 알아보겠습니다. 단어 수와 줄 수, 글자 수, 공백 포함 글자 수를 자세히 확인할 수 있습니다.
워드 글자 수 세기 사용법
글자 수를 세는 방법은 간단합니다.
- 워드에서 검토 메뉴에 있는 단어 개수를 클릭하세요.

- 팝업이 뜨는데 페이지 수, 단어 수, 문자 수(공백 제외), 문자 수(공백 포함), 단락 수, 줄 수 등을 확인할 수 있습니다.
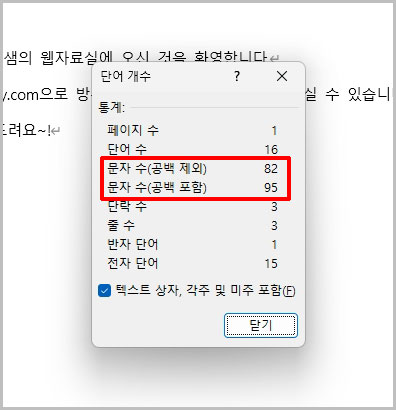
참고로 반자는 영어로 된 단어 수를 의미하며 전자는 한글 단어 수를 의미합니다. 필요시 텍스트 상자, 각주 및 미주 포함 여부도 꼭 체크해서 사용하시기 바랍니다.
선택된 글자 수 세기
문서 전체 말고 마우스로 드래그해서 선택한 글자의 수만 세는 방법도 동일합니다.
- 원하는 문구를 마우스로 드래그하고 검토 메뉴에서 단어 개수를 클릭합니다.
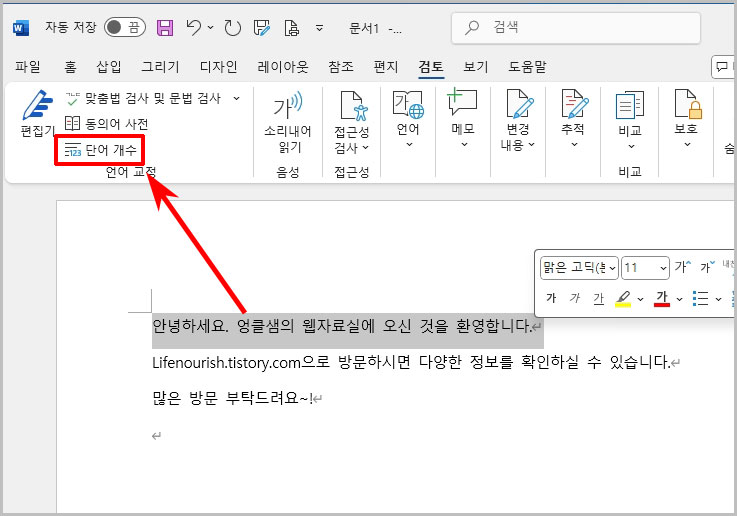
- 그러면 선택된 문구만 별도로 계산이 됩니다.
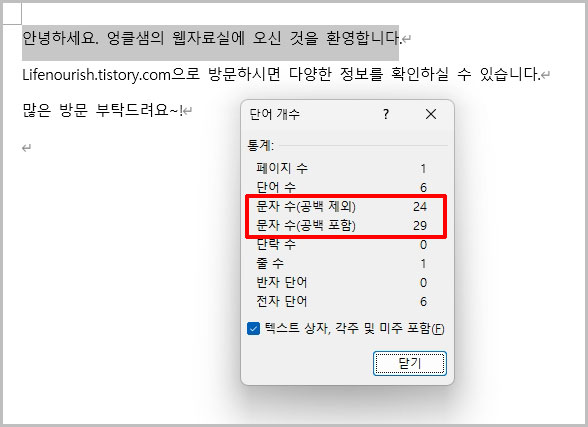
문서 하단에 글자 수 바로 표시하기
워드 문서 하단에 나오는 정보에 바로 글자 수를 표시할 수도 있습니다.
- 문서 하단에 있는 XX개 단어 표시를 확인하세요.
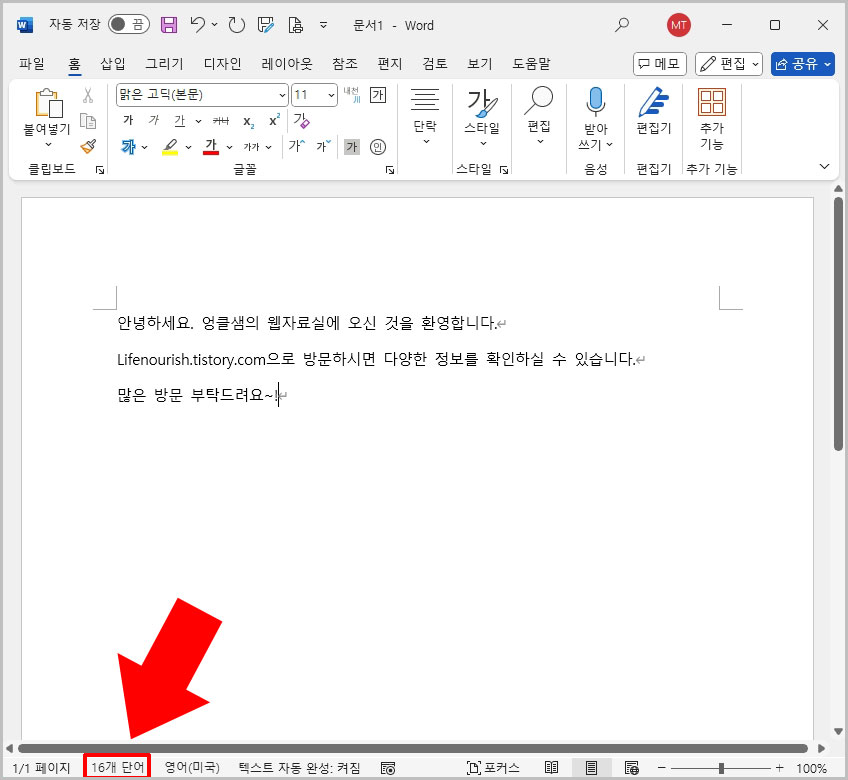
- 그 위에 마우스 우클릭을 하고 문자 수(공백 포함)에 체크합니다.
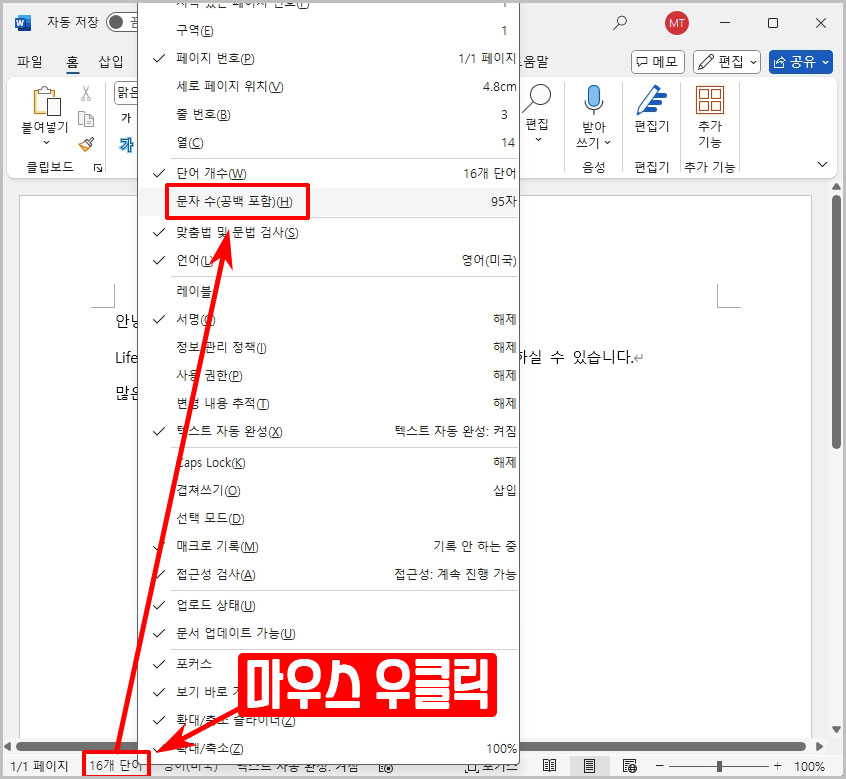
- 그러면 하단에 문자 수가 실시간으로 표시됩니다.
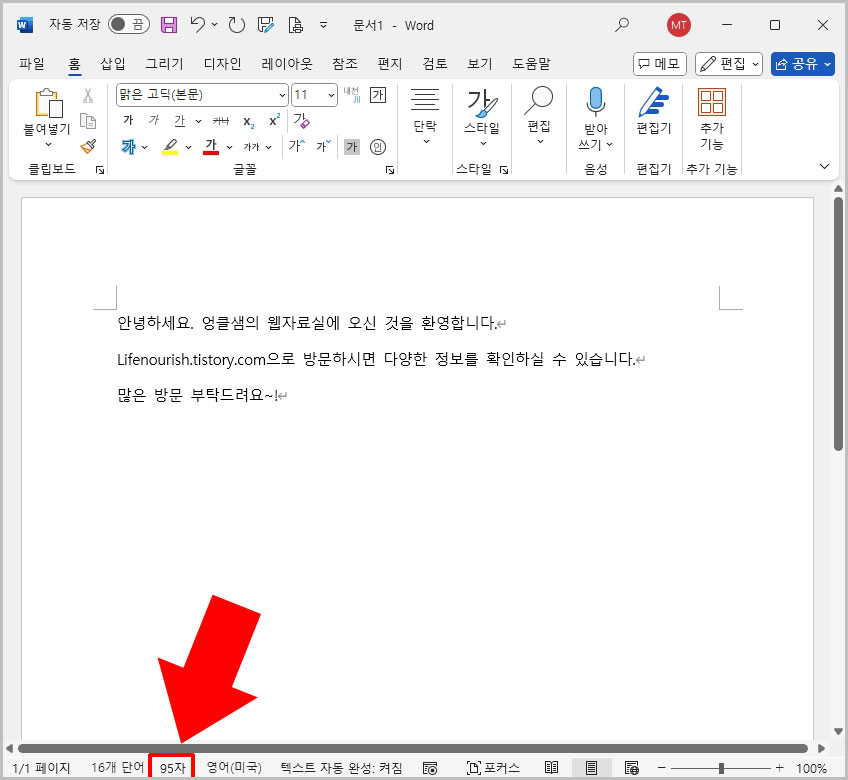
- 특정 문구를 마우스로 드래그하면 선택된 문구의 글자 수를 확인할 수 있습니다.
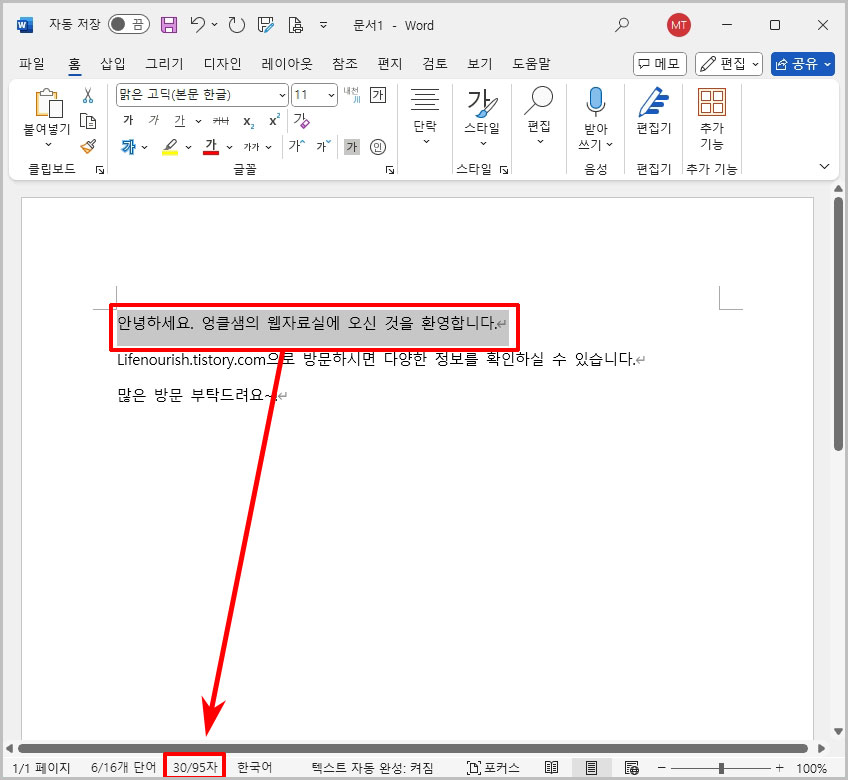
이 방법은 공백이 포함되어 계산되기 때문에 공백 없이 글자 수를 세려면 검토 메뉴에서 확인하시면 됩니다.
추가로 워드 빨간 줄을 간단히 없애는 방법도 같이 확인해 보세요.