윈도우11 파일 이름 일괄 변경 방법(프로그램 없이)

윈도우11 파일 이름 일괄 변경 방법을 알아보세요. 윈도우에는 기본적으로 파일 이름 변경 기능이 있죠. 여러 개의 파일 선택 후 마우스 우클릭을 해서 추가 옵션 표시에서 이름 바꾸기를 클릭하면 변경할 수 있습니다. 그러나 이 방법으로 이름을 변경하면 끝에 괄호 숫자가 표시되기 때문에 오히려 더 지저분하고 보기도 안 좋습니다. 특수문자가 들어가기 때문에 블로그나 사이트에 링크 걸기도 힘들죠. 그래서 cmd 명령프롬프트를 이용한 다른 방법을 알려드리려고 합니다.
윈도우11 파일 이름 변경 방법
단축키 Win+R을 눌러 명령프롬프트를 바로 실행해도 되지만 이름을 변경할 파일 위치까지 다시 이동해야 하기 때문에 해당 폴더에서 바로 명령프롬프트를 실행하는 것이 편합니다.

1. 파일이 있는 폴더 주소창을 클릭합니다.
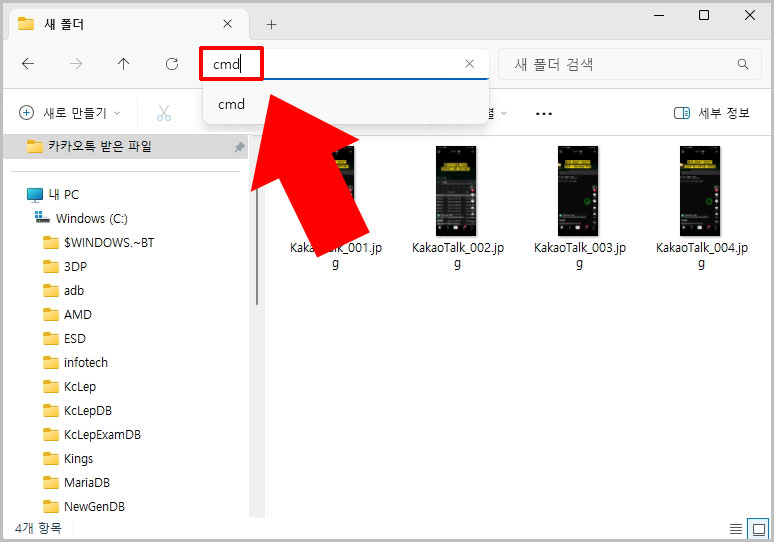
2. 기존 주소를 모두 지우고 cmd를 입력하고 엔터 버튼을 클릭합니다. (cmd는 command의 약자로 명령프롬프트를 실행하는 단어입니다.)
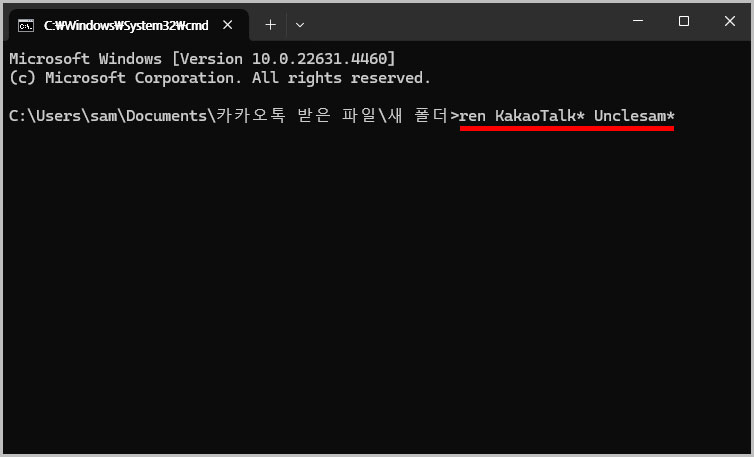
3. 폴더 주소로 명령프롬프트가 바로 실행됩니다. 여기서 파일 이름 변경 명령어를 입력해 줍니다. 명령어는 ren이며 rename의 약자입니다. ren 대신 rename을 입력해도 되며 소문자 대문자 상관없이 실행됩니다.
사용 방식은 어렵지 않습니다. ren 명령어 다음에 한 칸 띄어쓰기를 한 후 기존 이름과 변경할 명령어를 차례로 입력하면 끝이죠.
- 이름 단일 변경 명령어: ren 가나다.jpg 타파하.png (가나다.jpg 파일을 타파하.png로 변경)
- 이름 일괄 변경 명령어 : ren 가나다* 타파하* (가나다 단어를 타파하로 모두 변경)
- 확장자 일괄 변경 명령어: ren *.jpg *.png (jpg 확장자를 png로 모두 변경)
명령어 입력 후 엔터를 치면 적용이 됩니다.
만약 이름 변경 시 띄어쓰기가 필요하다면 콤마를 사용하시면 됩니다. 예를 들어 ren "가나다*" "타 파하*" 이렇게 사용해 보세요.
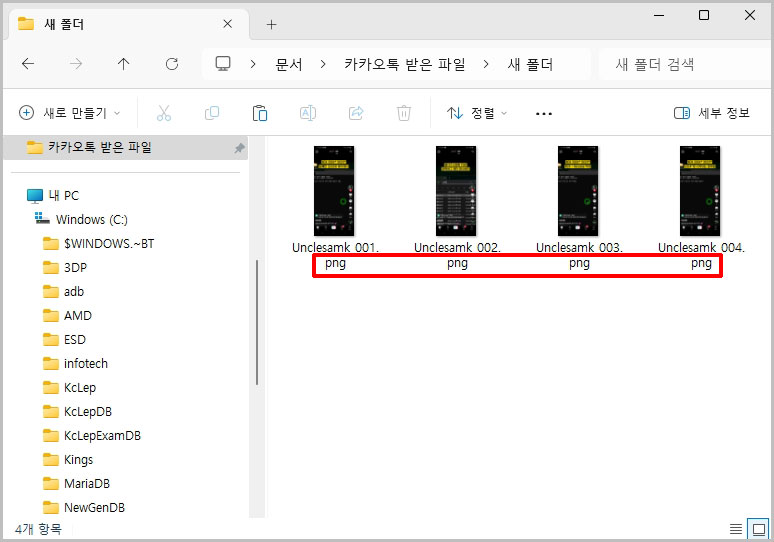
위 명령어를 이용해 파일 이름과 확장자를 변경한 모습입니다.
한 가지 단점이 있는데 기존 파일 이름의 길이보다 변경할 이름의 길이가 짧으면 끝에 기존 이름이 남게 됩니다. 예를 들어 가나다라.jpg를 타파하.jpg로 바꾸면 타파하라.jpg로 변경된다는 뜻이죠. 이름 길이를 맞춰서 변경하는 것이 좋으며 안 되는 경우 대시 부호(-)나 띄어쓰기를 사용해 보시기 바랍니다.
무료 파일 이름 변경 프로그램 추천
제가 지금까지도 사용하고 있는 편리한 무료 파일 이름 변경 프로그램이 있습니다. 명령어가 익숙하지 않거나 불편하시다면 다크네이머를 사용해 보세요. 광고도 없고 빠르고 편리합니다.
윈도우 파일 이름, 파일명 일괄 변경 프로그램 "다크네이머"
윈도우7이나 윈도우10에서 파일 이름을 일괄로 변경할 수 있는 프로그램을 소개해 드립니다. 일단 기본적으로 윈도우에서 자체적으로 파일명 일괄 변경이 가능하지만 일괄 변경 시 괄호로 된 숫
lifenourish.tistory.com