IT & 컴퓨터/모바일
갤럭시 모션포토 사용법: 켜기-끄기-자르기-배속-역재생
엉클샘
2024. 12. 6. 10:13
갤럭시 모션포토 사용법을 알아보겠습니다. 모션포토란 움직이는 사진을 말하는데 아이폰 라이브갤럭시 모션포토 사용법을 알아보겠습니다. 모션포토란 움직이는 사진을 말하며 아이폰 라이브포토와 유사한 기능입니다. 사진을 찍으면 1초가량의 움직임이 그대로 저장되기 때문에 정적인 사진보다 조금 더 정보를 많이 담을 수 있다는 장점이 있죠.
갤럭시 모션포토는 기본 갤러리 앱에서 바로 편집이 가능합니다. 사진의 시간을 잘라서 조절할 수 있으며 배속 설정 및 역재생 모드도 가능합니다. 아래 자세한 방법을 확인해 보세요.
갤럭시 모션포토 켜기 끄기
모션포토를 이용하려면 먼저 카메라에서 켜고 사진을 촬영해야 합니다.
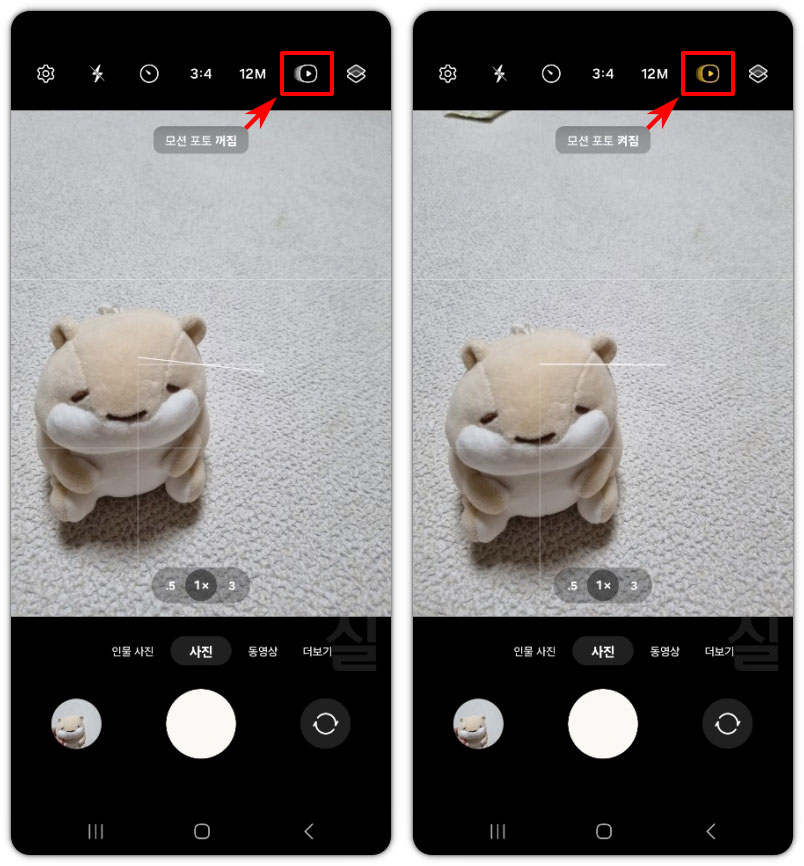
갤럭시 카메라 앱을 켜고 상단에 있는 모션포토 버튼을 클릭합니다. 한 번씩 클릭할 때마다 On/Off가 됩니다.
갤럭시 모델마다 버튼의 모양과 위치가 다를 수 있습니다. 유사한 버튼을 찾아주시면 됩니다.
갤럭시 모션포토 편집 방법
- 모션포토를 찍은 후에 카메라 왼쪽 아래에 있는 사진을 클릭합니다.(갤러리 앱으로 따로 들어가도 확인이 가능합니다.)
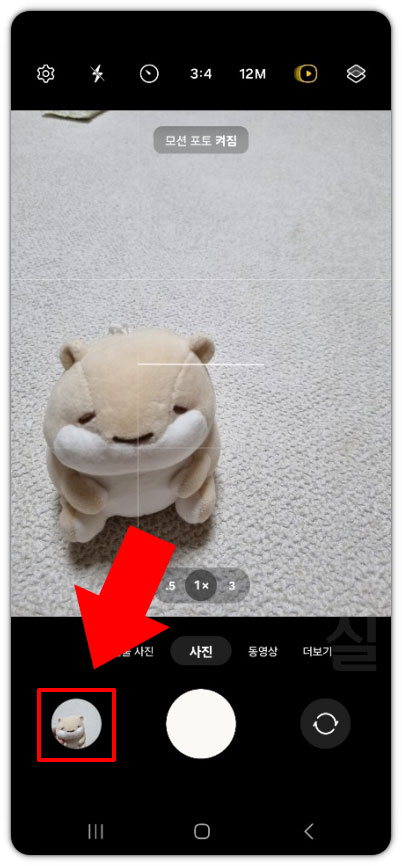
- 갤러리 앱으로 이동해서 모션포토 보기를 클릭하세요. 내가 찍은 사진이 어떻게 나오는지 확인할 수 있습니다.
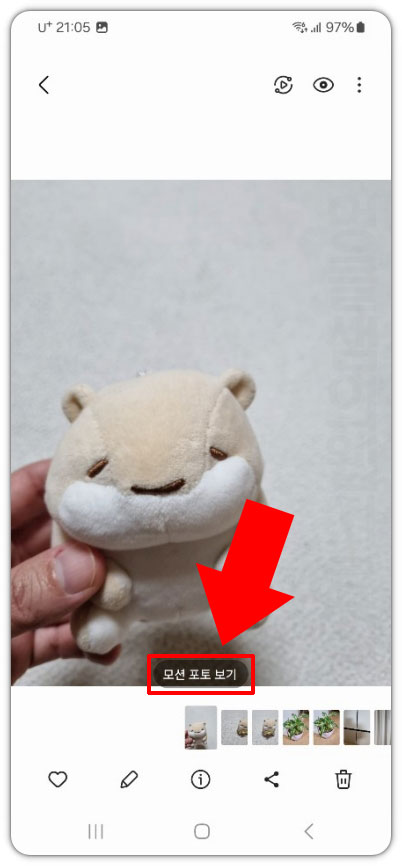
- 더 보기 버튼을 클릭하고 내보내기를 실행합니다.

- 형식을 GIF로 선택합니다. (동영상을 선택하면 그대로 mp4로 저장되며 편집을 할 수 없습니다.)
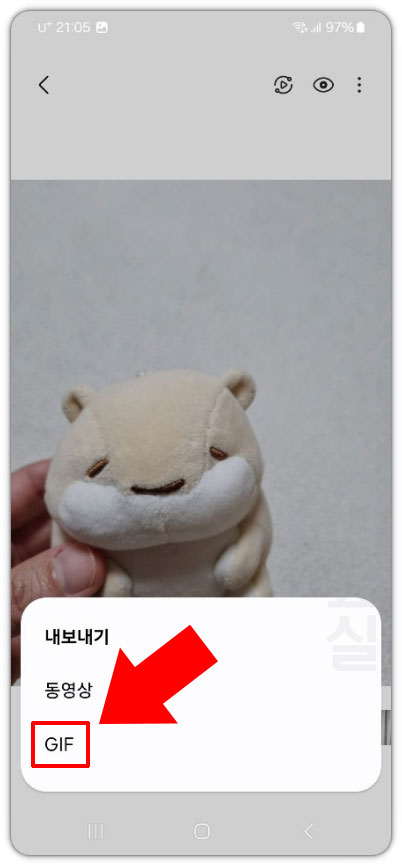
- GIF 편집 화면이 바로 뜨는데 하단에 있는 배속 버튼을 눌러 0.5배속, 1배속, 2배속으로 설정할 수 있습니다. 화살표 버튼을 클릭하면 정재생, 역재생, 앞뒤로 재생을 설정할 수 있습니다.
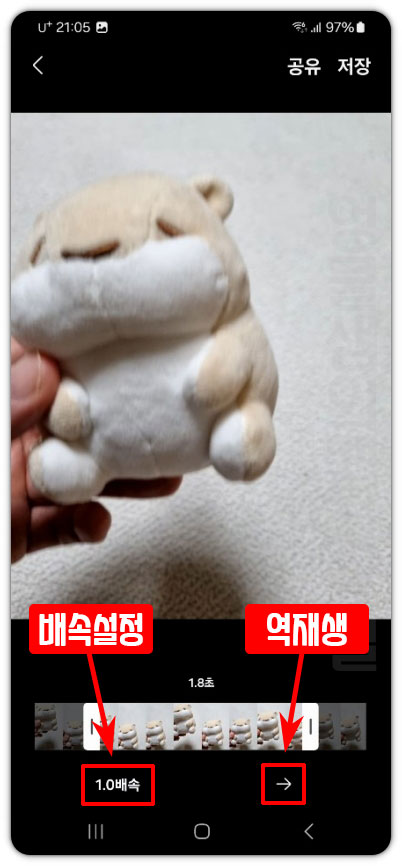
- 프레임 좌우에 있는 막대를 드래그하면 원하는 길이로 자를 수 있습니다.
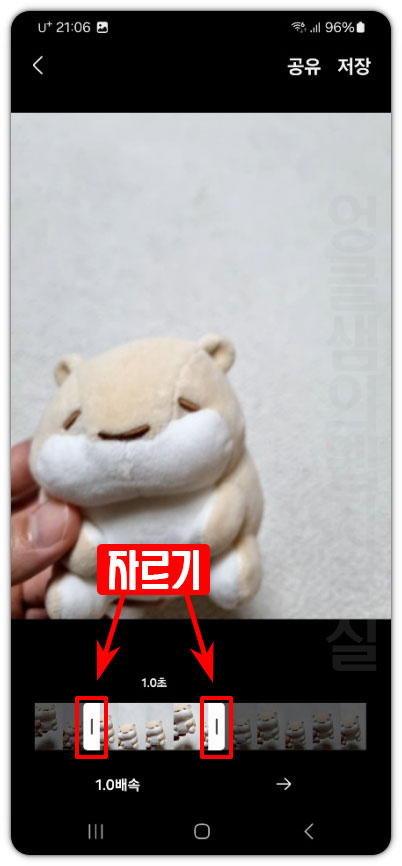
- 마지막으로 저장 버튼을 클릭하고 저장 위치를 확인해 주세요.
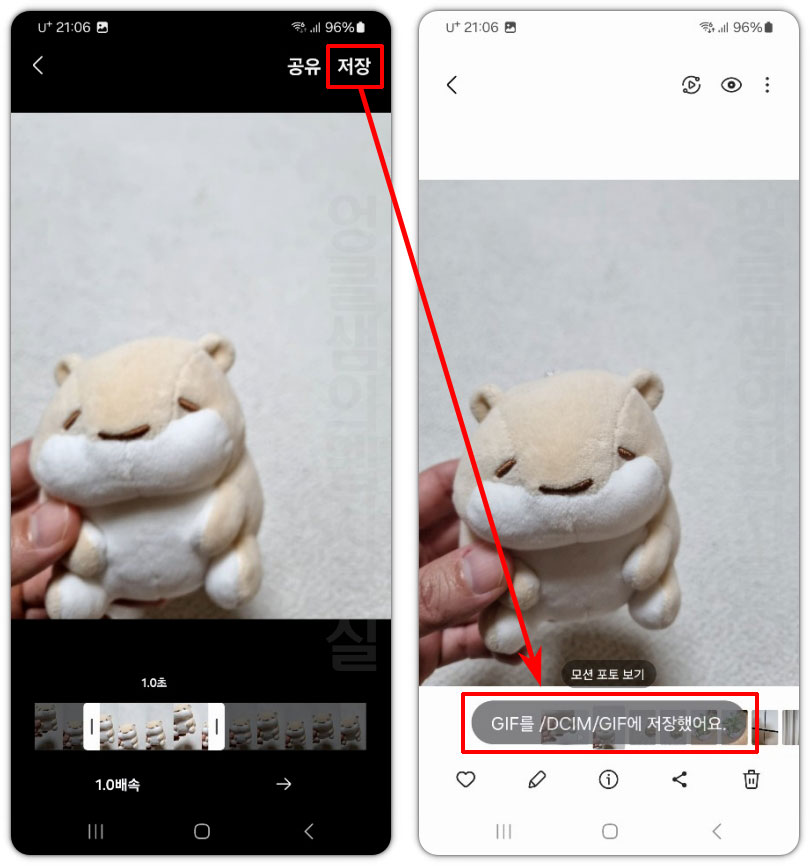
저장된 파일은 갤러리 앱에서 바로 볼 수 있으며 내 파일 앱에서도 확인이 가능합니다.
마치며
갤럭시 모션포토 사용법에 대해 알아보았는데 나름 괜찮은 기능입니다. 정적인 사진 정보를 짧지만 동적으로 볼 수 있기 때문에 사진을 찍을 당시의 현장 상황에 대해서 조금 더 쉽게 이해할 수 있기 때문입니다. SNS나 블로그에 간단하게 올릴 때도 사용할 수 있고 편집도 쉬워서 활용할 수 있는 곳이 많을 것 같습니다. 모션포토로 더 생동감 있는 추억을 만들어 보세요.
추천 글 더 보기
- 갤럭시 카메라 사진 위치 정보 끄기
- 갤럭시 플로팅 버튼 빠른 캡처 방법 알아보기
- 갤럭시 예약 문자 발송 및 발송 취소 방법
- 갤럭시 사진 무아레 현상 보정하기: TV 모니터 물결무늬 지우기
- 갤럭시 화면 보호기 디지털 액자처럼 사용하기
- 갤럭시 진동 세기 조절 및 진동 패턴 변경 방법
- 갤럭시 카메라 무음 설정 SetEdit ADB Shell 없이 하는 방법