IT & 컴퓨터/윈도우
그림판으로 사진 용량 줄이기 및 이미지 저장 방법
엉클샘
2024. 12. 13. 11:04
윈도우에 기본적으로 설치되어 있는 그림 편집 프로그램인 그림판으로 사진 용량 줄이기 및 이미지 저장하는 방법을 확인해 보도록 하겠습니다. 그림판은 포토샵만큼은 세부적인 설정은 할 수 없지만 간단한 설정이나 급할 때 사용하기에 좋습니다. 기능이 많지는 않지만 윈도우 자체 프로그램이라 무료로 사용할 수 있으며 속도도 빨라서 사용하기 나쁘지 않습니다.
그림판 사진 용량 줄이기
윈도우에서 그림판을 실행하고 사진을 불러와 주세요. 그림판 프로그램이 안 보인다면 윈도우 검색 버튼으로 찾으시면 됩니다. 그림판 실행 후 "파일 > 열기"를 이용하거나 외부 폴더에서 그림판으로 드래그하면 사진을 불러올 수 있습니다.
- 사진이 크다면 사진을 화면에 꽉 차게 만들어 줍니다. "보기 > 확대/축소 > 창에 맞추기"를 클릭하면 전체 사진을 축소해서 볼 수 있습니다.
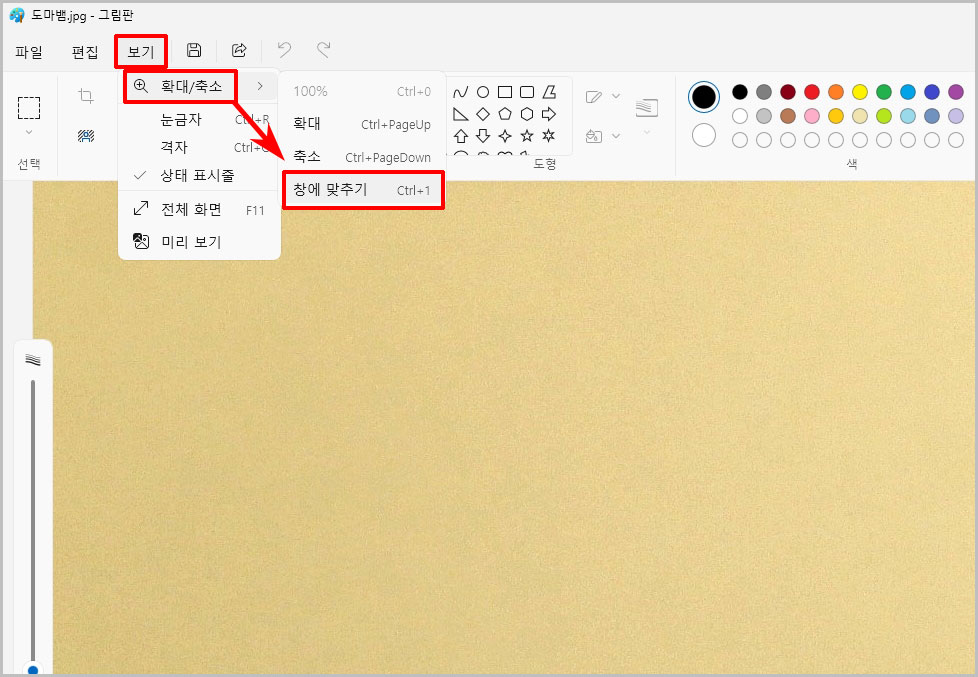
- 그다음 상단 메뉴에서 크기 조절 버튼을 클릭합니다.

- 백분율과 픽셀 중 하나를 선택해서 사진 크기를 조절할 수 있습니다. 백분율은 퍼센트로 줄이는 방법인데 기본 100%에서 원하는 비율로 줄일 수 있습니다. 50%로 맞추면 바로 절반 크기로 만들 수 있습니다.
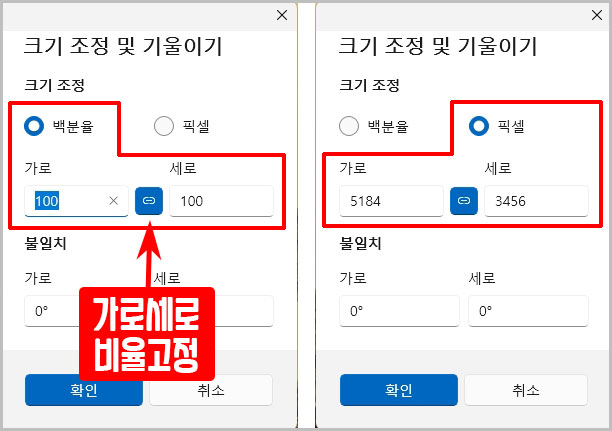
픽셀은 사진 크기를 수치로 조절하는 설정입니다. 정확한 크기로 맞추기를 원한다면 픽셀을 이용하시면 됩니다. 중간에 있는 사슬 아이콘은 가로 세로 비율을 고정하는 버튼입니다. 클릭을 해제하면 가로세로 비율을 따로 설정할 수 있습니다. (불일치는 이미지 각도를 조절하는 기능입니다.) - 여기서는 백분율 50%로 축소해 보았습니다.
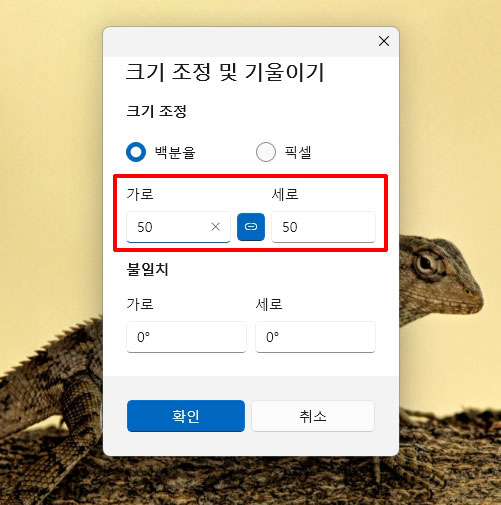
- 축소 후 "파일 > 다른 이름으로 저장 > JPEG 그림"을 클릭해서 저장을 해 주세요. 그냥 저장을 하시면 원본에 덮어씌워지기 때문에 다른 이름으로 저장을 이용하시는 것이 좋습니다.
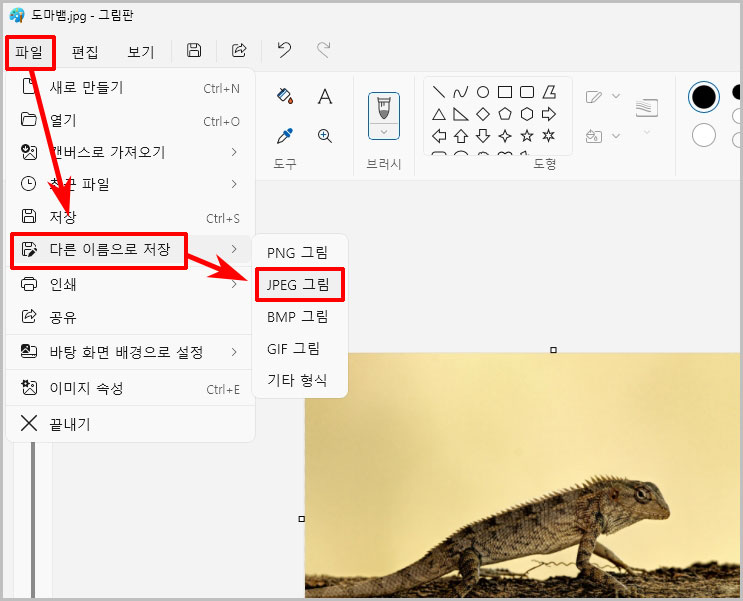
- 원본과 축소한 이미지의 용량을 확인해 보면 50%로 줄였는데 용량이 절반 이하로 줄어들었습니다.
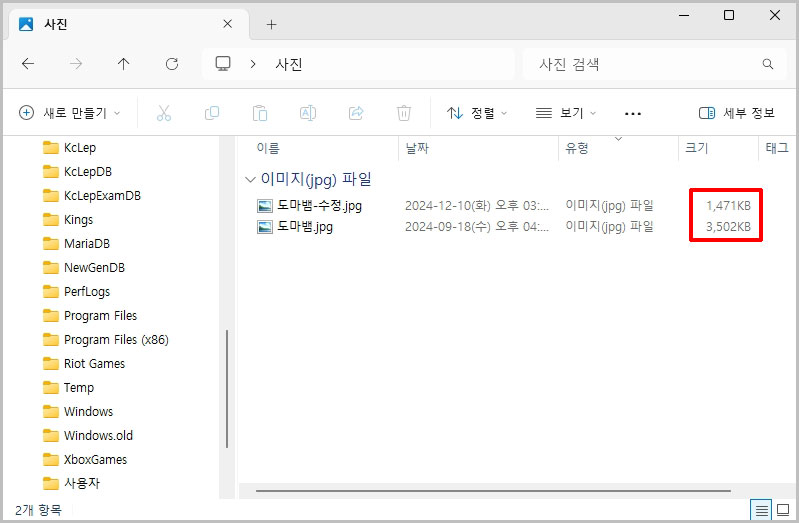
파일마다 줄어드는 크기가 차이가 있을 수 있지만 이미지 용량 줄이기에는 이만큼 간단한 방법도 없습니다.
마무리
그림판은 윈도우 기본 프로그램이고 가벼워서 빠르게 작업이 가능합니다. 간단한 이미지 편집은 그림판으로도 충분히 가능하죠. 최근에는 AI 생성형 지우기, 배경 지우기 기능이 추가되었습니다. 인물을 지우면 그 부분이 하얗게 나오지 않고 배경과 유사하게 채워지는 기능이죠. 윈도우11을 최신 버전으로 업데이트하면 해당 기능을 사용하실 수 있습니다.