포토샵 액션 기능 사용법! 반복 작업을 빠르고 편리하게!
포토샵 액션 기능 사용법! 반복 작업을 빠르고 편리하게!
How to use Photoshop Action function.
포토샵 작업을 하다보면 반복되는 사항을 지속적으로 해야하는 경우가 생깁니다. 단순 반복 작업은 시간도 걸리고 상당히 지루한 작업이라 비효율적이죠. 그럴 때를 대비해서 포토샵의 액션기능을 알아두어 필요할 때 유용하게 사용해 봅시다.
포토샵에서 이미지를 하나 불러옵니다. 저는 귀여운 고양이를 불러와 봤습니다. 야옹~ -_-;;
상단에 있는 "Window" 버튼을 누르면 "Actions" 버튼이 나옵니다. 단축키는 Alt+F9입니다.
액션 패널이 뜨는데 빨간색으로 체크한 부분을 클릭합니다. 레이어 창에서 새 레이어 만드는 아이콘과
똑같이 생겼는데 마찬가지로 새 액션창을 만드는 버튼입니다.
위와 같은 액션창이 뜹니다. Name에는 원하시는 액션이름을 적으세요. Set은 새로 만드는 액션을 어느 폴더에 저장할것인지를 정하는 곳입니다. 액션을 자주 쓰시면 폴더를 새로 만드셔도 되고 아니면 그냥 넘어가셔도 됩니다. "Function Key"는 액션 단축키입니다. 원하시는 키로 설정을 하시면 버튼만 눌러서 액션을 실행하실 수 있습니다. 편리한 기능이죠. Color는 만든 액션 구별하는 건데 넘어가세요.
저는 이렇게 세팅햇습니다. 이름을 새액션으로 하고 Set1폴더에 액션을 넣고 Shift+F5를 단축키로 설정했습니다. 셋팅 후 오른쪽 위에 있는 Record 버튼을 누르세요.
액션이 만들어지고 빨간색 동그미가 눌려져있습니다. 액션 녹화가 진행중이라는 뜻이며 이 상태에서 작업을 하셔야 합니다. 빨간색 동그라미 왼쪽 네모 표시는 액션 녹화 중지 표시이며 오른쪽 재생 버튼은 만든 액션을 마우스로 눌러 실행하는 버튼입니다.
Ctrl+A를 눌러 이미지를 전체 선택해줍니다. 액션 창에 보면 선택한 행위가 바로 저장된 것이 보입니다.
그 후 Ctrl+T를 눌러 이미지의 크기를 줄여봤습니다. 그리고 Ctrl+U를 눌러 Hue/Saturation 화면을 띄웠습니다.
Saturation을 -100으로 설정해 채도를 없앴습니다.
이제 빨간색 동그라미 왼쪽에 있는 네모(■) 표시를 눌러 녹화를 종료합니다. 그러면 새액션이 만들어 진겁니다. 이제 새로 만든 액션이 잘 만들어졌는지 다른 이미지로 테스트 해 보겠습니다.
붉은 장미 이미지를 가져왔습니다. 만든 액션의 단축키인 Shift+F5를 눌러봅니다.
정상적으로 작동하는 모습니다. 이와같은 방식으로 다양한 액션을 만드실 수 있습니다. 액션으로는 이미지의 색상변경 및 크기 조절, 심지어 저장 방식까지도 작업이 가능합니다. 동일한 단순 작업을 많이 해야하는 경우 액션은 정말 일을 쉽게해주는 도구입니다.
이건 방금 만든 액션창인데 녹화된 액션의 상세내역이 나옵니다.
액션이 뭔가 잘못됐다 싶으시면 특정 부분만 클릭해서 오른쪽 하단의 쓰레기통 버튼을 눌러 일부분을 지울 수도 있습니다. 같은 방식으로 만든 액션에 추가로 액션을 넣고 싶다면 해당 부분을 클릭한 후 동그라미 버튼을 눌러 녹화를 하시면 그부분에 액션이 추가됩니다.
유용한 액션 기능을 활용하여 많은 작업을 단순하게 처리합시다. 화이팅~!
















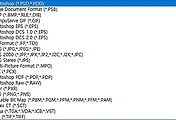
댓글