정말 쉬운 PDF JPG 변환 프로그램 알PDF를 사용해 보자
PDF 파일은 보안에 특화되어 있기 때문에 보통 회사에서 많이 사용하는 파일 형식입니다. 그리고 다른 플랫폼에서 열어도 문서 형식이 그대로 유지되기 때문에 인쇄용으로도 자주 사용되고 있죠.
오늘은 PDF 파일을 JPG로 변환하는 방법에 대해서 알아볼 텐데 기존에 변환 사이트에서 하던 방식을 벗어나 알PDF라는 프로그램을 이용하는 방법에 대해서 알아보도록 하겠습니다. 웹 상에서 바로 변환하는 것도 좋지만 프로그램을 사용하면 조금 더 세부적인 설정이 가능하다는 장점이 있습니다.
PDF 변환 사이트보다 알PDF 프로그램이 좋은 점
- 무료 프로그램임.
- 프로그램 설치만 하면 변환 사이트만큼 이용이 쉬움.
- 세부적인 이미지 해상도 조절이 가능함.
- 압축하지 않고 바로 낱개 이미지로 저장이 됨.
- 변환 사이트보다 다양한 형식의 이미지 확장자로 저장이 가능함.
알PDF를 사용하면 웹사이트 변환보다 조금 더 구체적인 컨트롤이 가능합니다.
알PDF로 PDF를 JPG로 변환하기
먼저 인터넷 검색창에 알PDF를 검색해서 프로그램을 설치한 후 실행시켜 주세요.
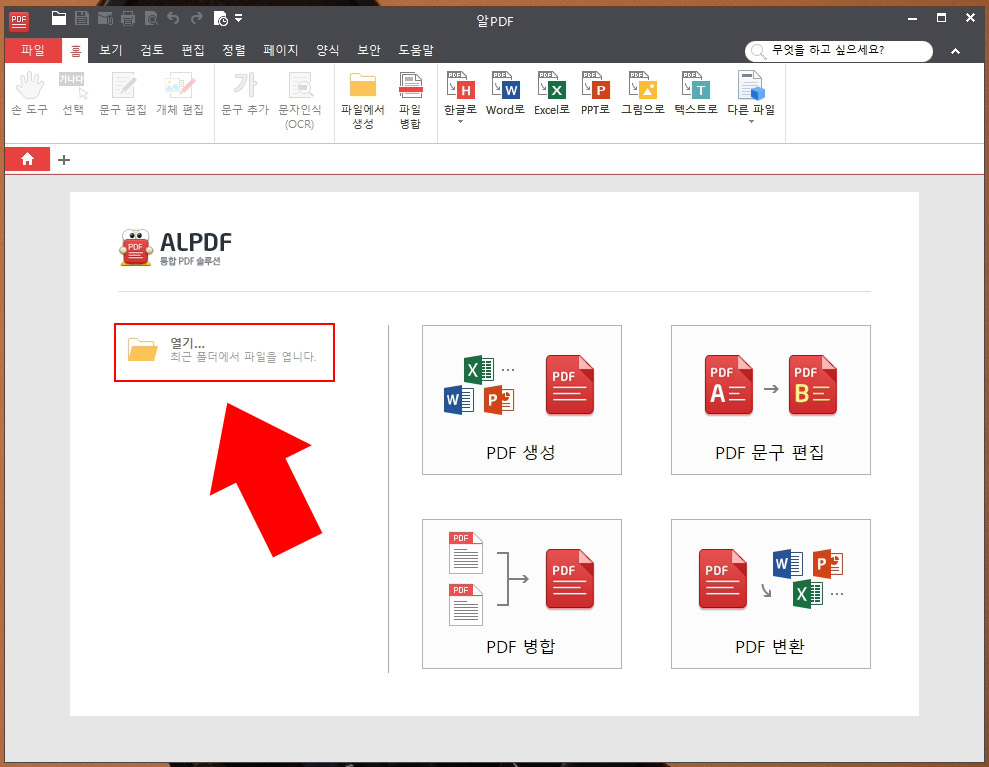
프로그램 설치 후 실행을 하면 위 화면이 나옵니다. 열기 버튼을 눌러 JPG로 변환할 PDF 파일을 열어주거나 외부 폴더에서 마우스로 드래그해서 PDF 파일을 여실 수 있습니다.
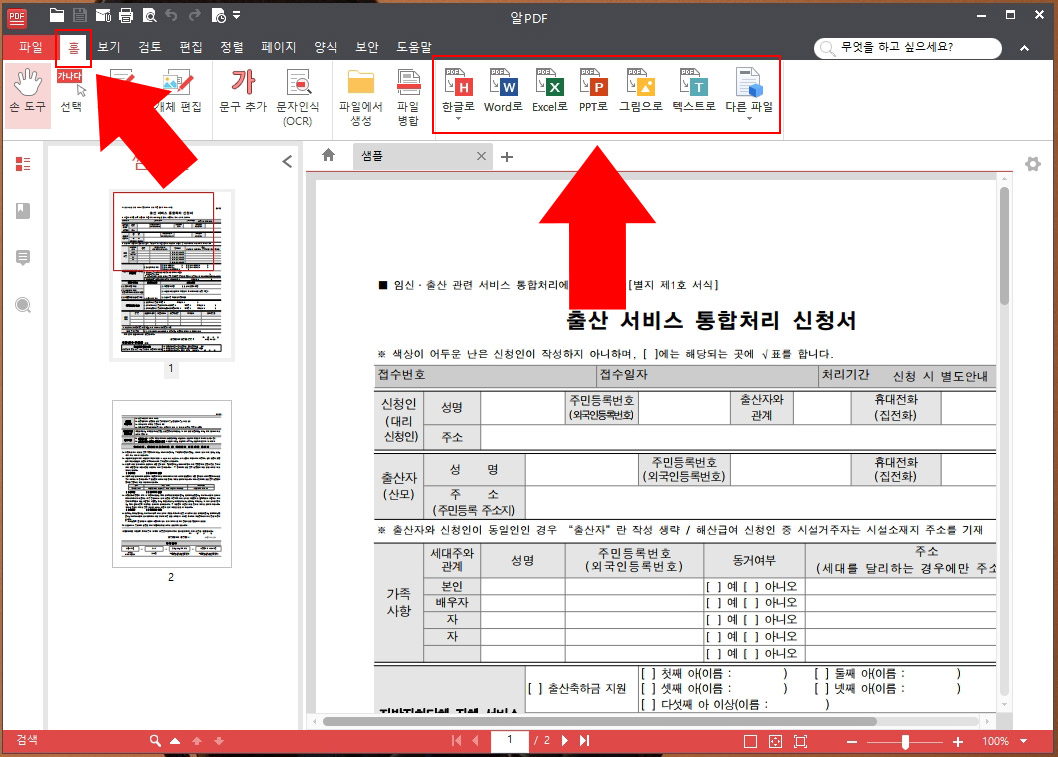
PDF 파일이 열리면 홈 화면 상단에 다양한 버튼들이 나옵니다. 한글(HWP)로 변환이나 워드, 엑셀, PPT(파워포인트), 그림, 텍스트 등등 버튼만 누르면 PDF 파일을 다양한 형식으로 변환하실 수 있습니다.
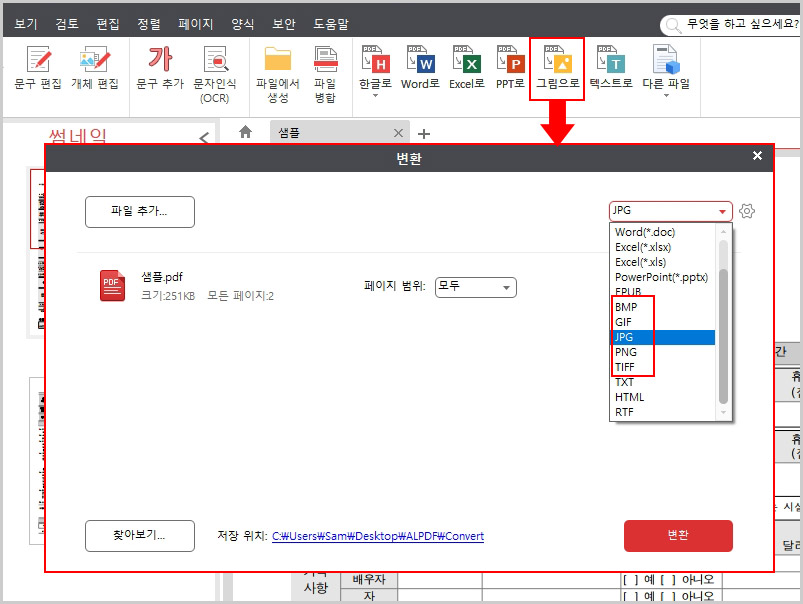
JPG로 변환을 하려면 '그림으로' 버튼을 눌러 주세요. 변환 창이 뜨면 오른쪽 위에 있는 버튼을 눌러서 JPG 말고도 BMP나 GIF, PNG, TIFF 이미지 파일로도 변환이 가능합니다.
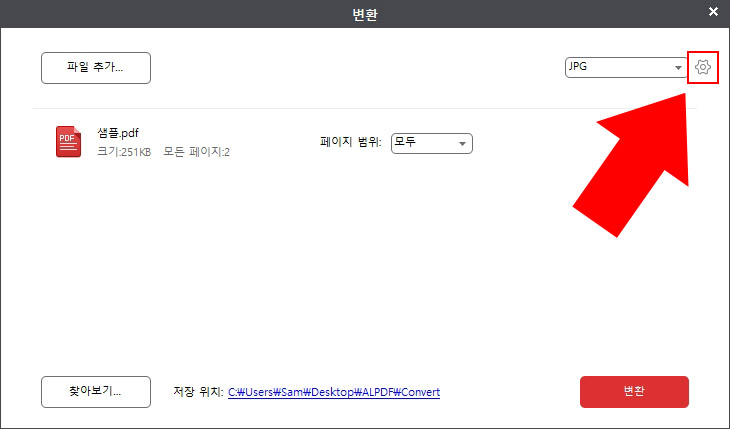
변환 버튼을 누르기 전에 JPG 변환 창에 있는 설정 버튼을 누르면 세부 해상도 설정이 가능합니다.
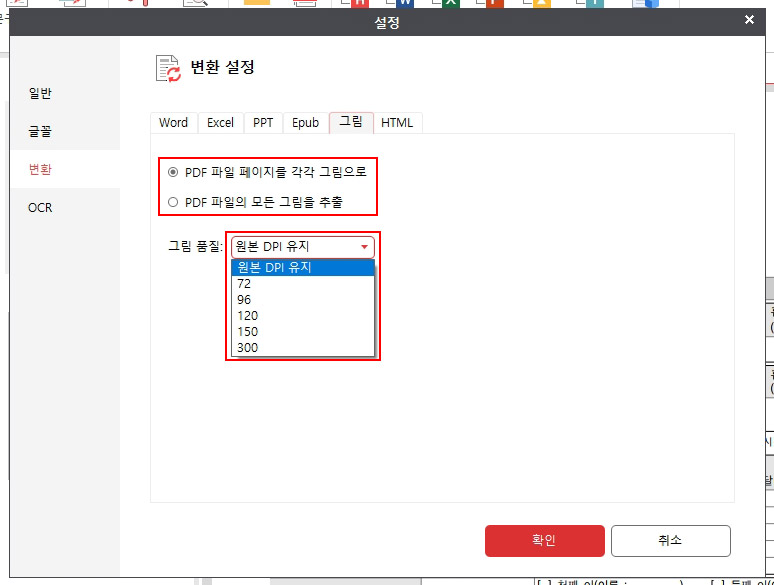
설정으로 들어가서 PDF 파일의 그림만 추출도 가능하며 그림 품질에서 단계별로 해상도 선택이 가능합니다. 72 DPI는 웹용으로 해상도가 낮지만 용량이 적어서 인터넷에 올리기 좋은 품질이며 300 DPI는 인쇄용(출력용) 품질입니다.
여기까지 세팅이 완료되었다면 변환 버튼을 눌러 바로 변환시켜 주시면 됩니다.
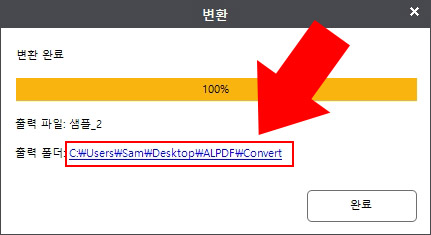
PDF를 JPG로 변환을 하면 완료 창이 뜨는데 경로를 잘 확인해서 파일 찾는데 헤매는 일이 없도록 하세요. 간단하게 출력 폴더 경로를 클릭하면 바로 JPG가 저장된 폴더를 열어 보실 수 있습니다.
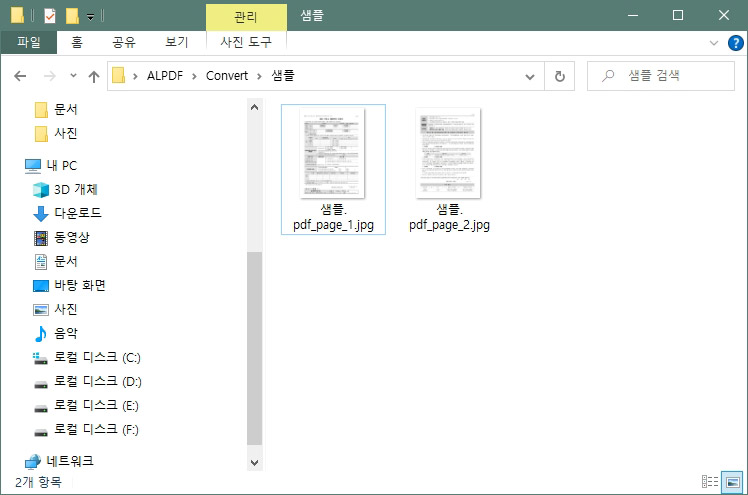
변환한 파일을 보면 이런 식으로 저장이 됩니다.
혹시나 이름 일괄 변환 프로그램이 필요하시면 아래 다크네이머라는 프로그램을 사용해서 한꺼번에 이름을 변경하실 수 있습니다.
2019.10.21 - [IT & 컴퓨터/프로그램] - 윈도우 파일 이름, 파일명 일괄 변경 프로그램 "다크네이머"




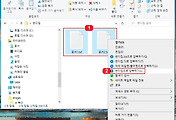
댓글