곰플레이어 동영상 캡쳐 방법 (단축키, 파일 저장 폴더 위치)
동영상 플레이어 프로그램인 곰플레이어에서 동영상 캡쳐하는 방법에 대해서 알아보도록 하겠습니다. 단순 화면 캡쳐, 혹은 연속 캡쳐 방법에 대해서 알아보고 저장하는 파일 형식과 저장 폴더에 대해서도 자세히 알아보도록 하겠습니다.
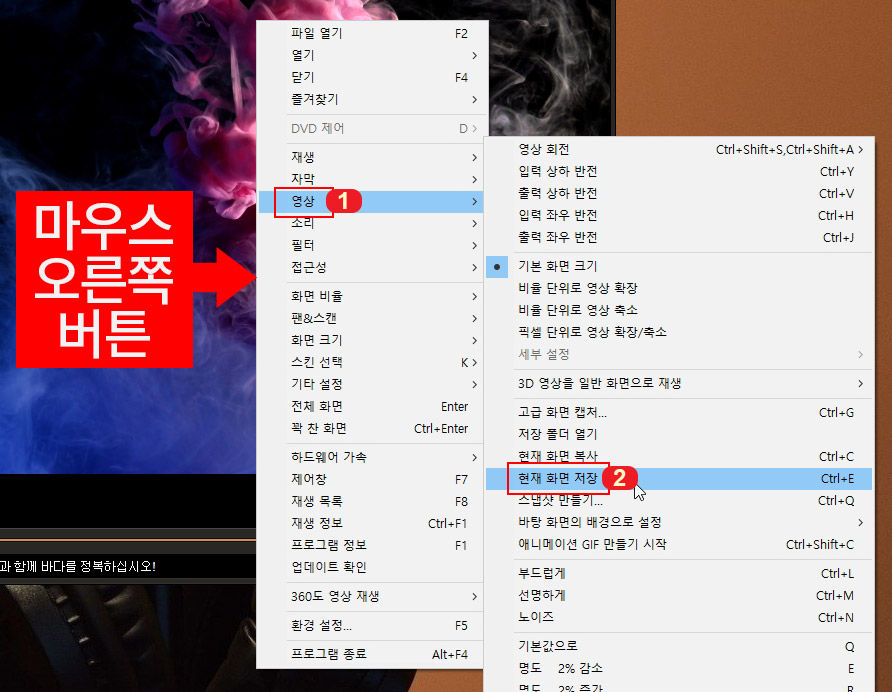
곰플레이어에서 동영상 캡쳐 방법은 간단합니다. 화면에서 마우스 오른쪽 버튼을 눌러 "영상 > 현재 화면 저장"을 누르면 바로 화면 저장이 됩니다.
현재 화면 저장으로 캡쳐를 하면 기본적으로 동영상 원본 크기 화면으로 캡쳐가 됩니다. 단축키는 Ctrl+E입니다. 참고로 "현재 화면 복사" 버튼이 바로 위에 있는데 화면을 복사해서 포토샵이나 그림판 등으로 붙여넣기하실 수 있는 기능입니다.
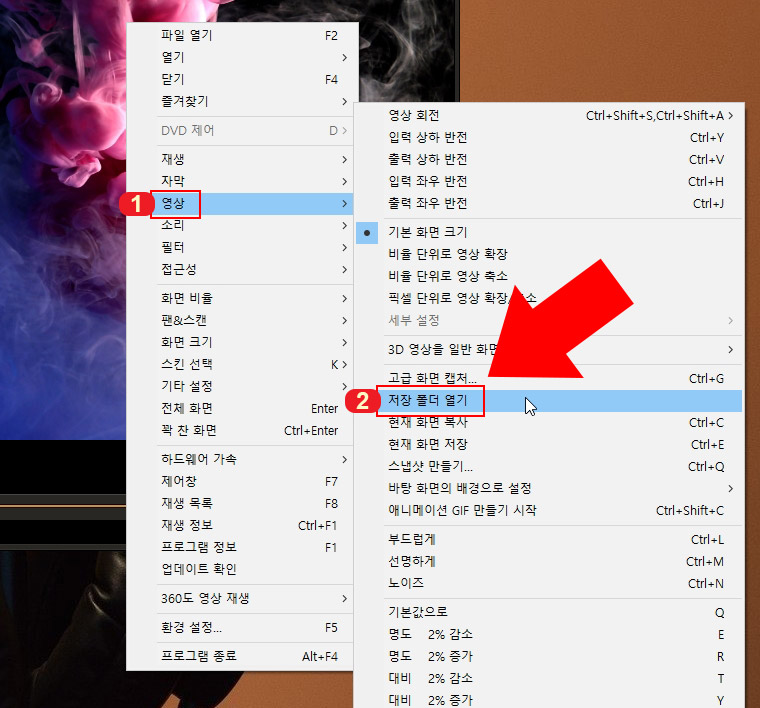
현재 화면 저장을 눌러 캡쳐한 파일은 "저장 폴더 열기"를 눌러 확인하실 수 있습니다.
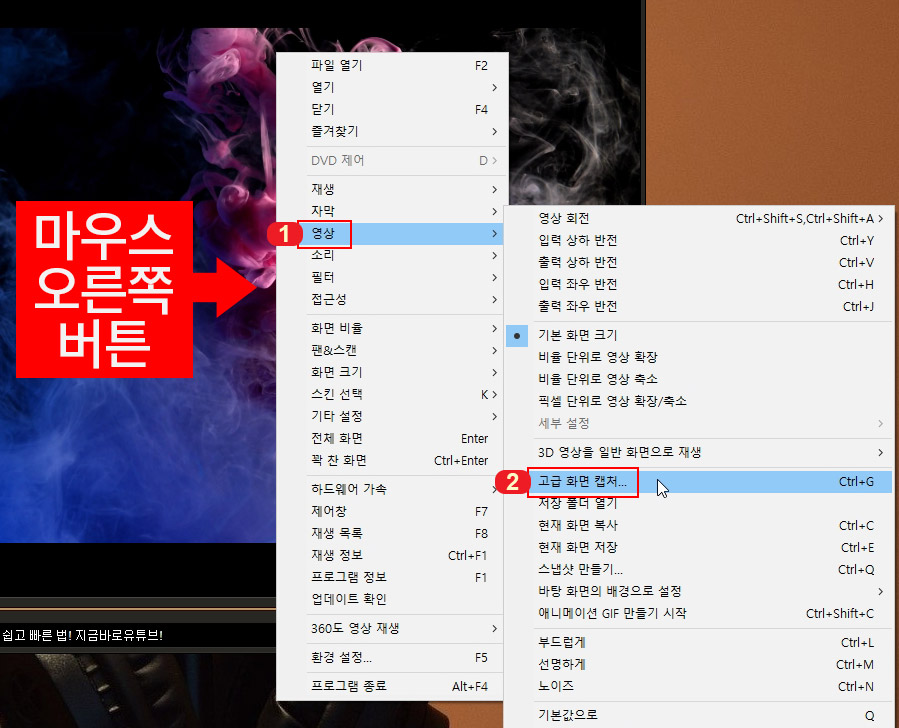
연속 캡쳐나 조금 더 많은 옵션을 설정해서 캡쳐를 하시려면 "영상 > 고급 화면 캡처"를 클릭해 줍니다.
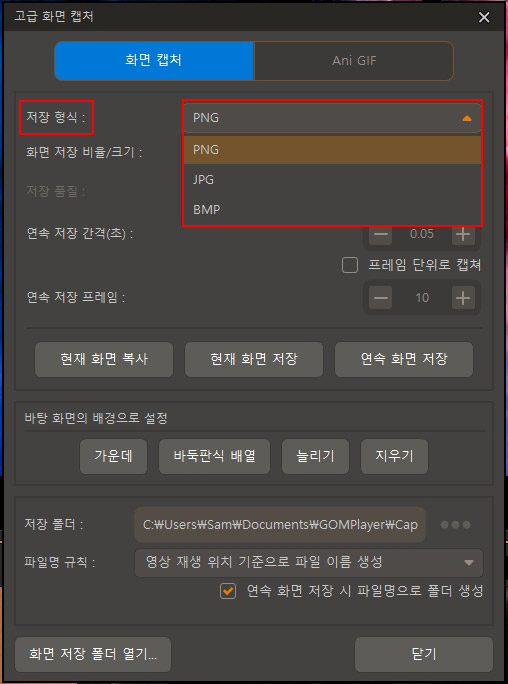
고급 화면 캡처로 들어가면 캡쳐 파일의 저장 형식을 PNG나 JPG, BMP 중 선택하실 수 있습니다.
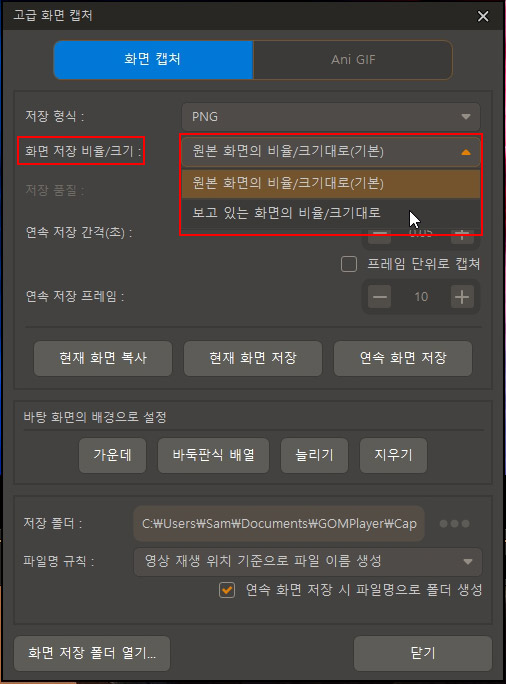
화면 저장 비율도 설정하실 수 있는데 기본이 원본 화면 비율 크기로 캡쳐되며 "보고 있는 화면의 비율"로 선택한 후 곰플레이어 창을 줄인 후 캡쳐하면 작은 사이즈로도 캡쳐가 가능합니다.
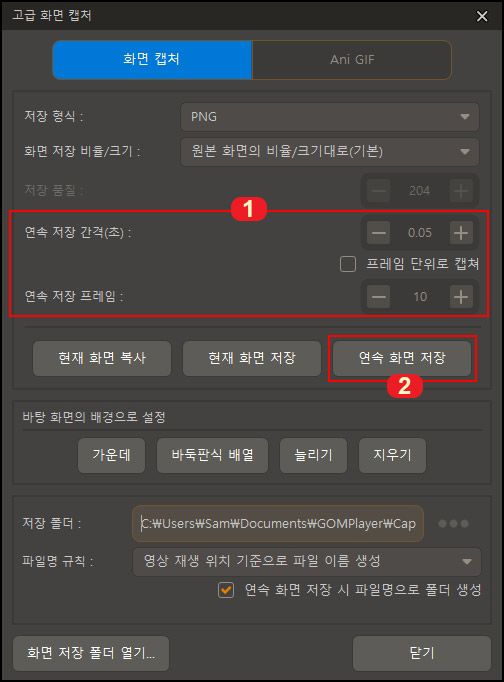
연속 캡쳐 방법은 1번에서 설정 후 2번 연속 화면 저장을 누르면 됩니다.
1번에서 "연속 저장 간격(초)"과 "연속 저장 프레임"의 개수를 설정하고 영상을 재생한 후 2번 "연속 화면 저장"을 누르시면 연속 캡쳐가 진행되는데 연속 저장 간격이 0.05초이고 연속 저장 프레임이 10이면 0.5초 만에 캡쳐가 끝난다는 뜻입니다.
만약 1분 길이의 영상에서 30장을 캡쳐하시려면 연속 저장 간격을 2초로 연속 저장 프레임을 30장으로 설정하시면 됩니다.
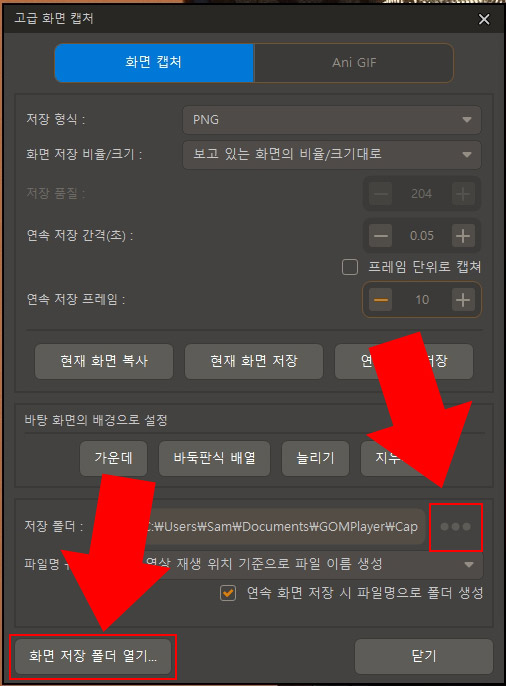
고급 화면 캡쳐 창을 보면 캡쳐 파일 저장 폴더를 변경할 수 있는 버튼이 있습니다. 저장 폴더 경로 오른쪽 끝에 점 세 개로 된 버튼을 눌러 저장 폴더를 변경하실 수 있습니다.
그리고 "화면 저장 폴더 열기"를 누르면 바로 캡쳐 파일이 저장된 폴더를 열어보실 수 있습니다.
2021.07.01 - [IT & 컴퓨터/프로그램] - 곰플레이어 스킨 변경으로 광고 제거하고 사용하기





댓글