사용자 휴대폰 도우미로 스마트폰과 pc 무선 연결, 사진 받고 문자 보내기
윈도우10에는 사용자 휴대폰이라는 프로그램이 무료로 설치되어 있습니다. 사용자 휴대폰은 내 스마트폰과 내 PC를 연동시켜 스마트폰으로 할 수 있는 일들을 PC에서도 동일하게 사용할 수 있게 해주는 프로그램이죠.
스마트폰에 있는 사진을 PC에서 동기화해서 바로 확인하고 삭제가 가능하며, 스마트폰으로 오는 문자와 전화를 PC로 바로 받을 수 있고 PC에서 답장도 가능합니다. 또한 스마트폰으로 오는 카카오톡 같은 메신저 알림도 PC로 받고 답장할 수 있기 때문에 노트북을 항상 사용하시는 분들의 경우에는 유용하게 사용할 수 있는 기능이죠.
1. 사용자 휴대폰 도우미로 할 수 있는 것들
- 스마트폰의 알림을 PC로 받을 수 있음
- 스마트폰 갤러리의 사진을 PC에서 확인하고 다운로드 및 삭제가 가능함
- 스마트폰 문자를 PC에서도 받고 답장이 가능
- 스마트폰 전화를 PC에서 받을 수 있음(블루투스 연결 필요)
위 사항들을 이용할 수 있기 때문에 어떤 분들에게는 아주 유용한 기능들이 될 수도 있으실 겁니다.
2. 사용자 휴대폰 도우미로 스마트폰과 PC 연결하기
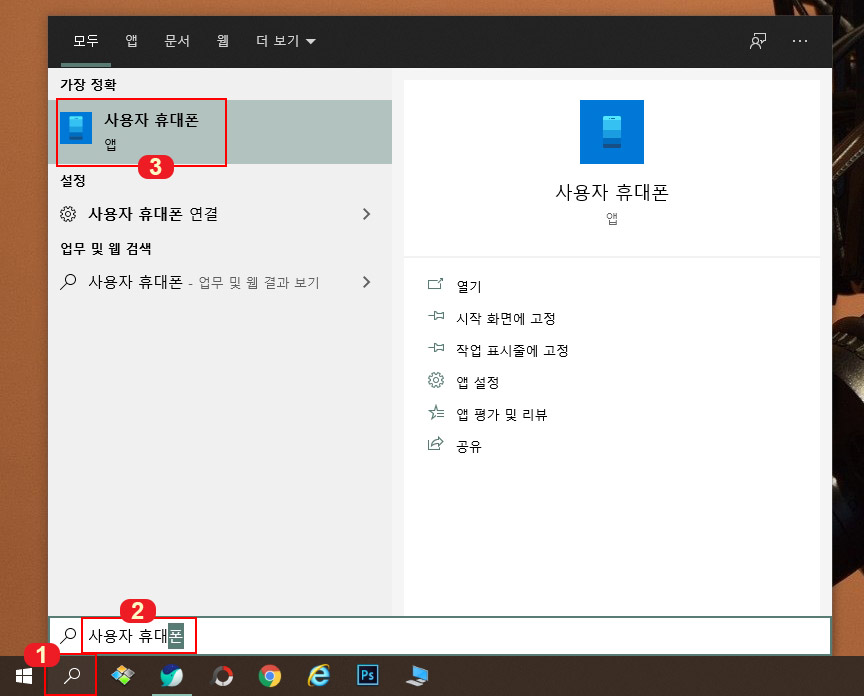
1. 윈도우10에서 사용자 휴대폰 앱을 실행해 줍니다. (위 화면처럼 검색 기능이 이용해서 찾으면 빨리 찾으실 수 있습니다.)
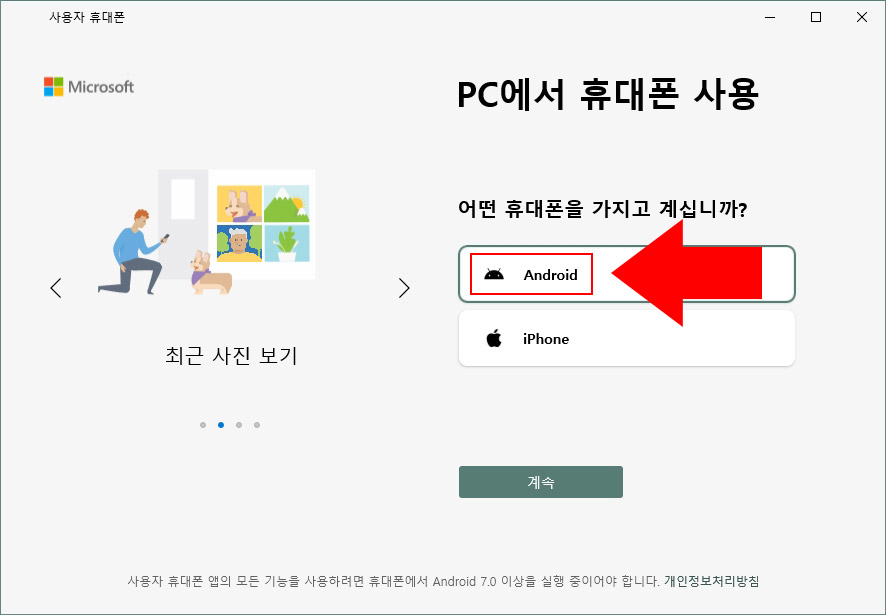
2. 그다음 Android(안드로이드)나 iPhone(아이폰) 중 선택해 줍니다. 제 폰이 갤럭시라 안드로이드로 진행해 보도록 하겠습니다.
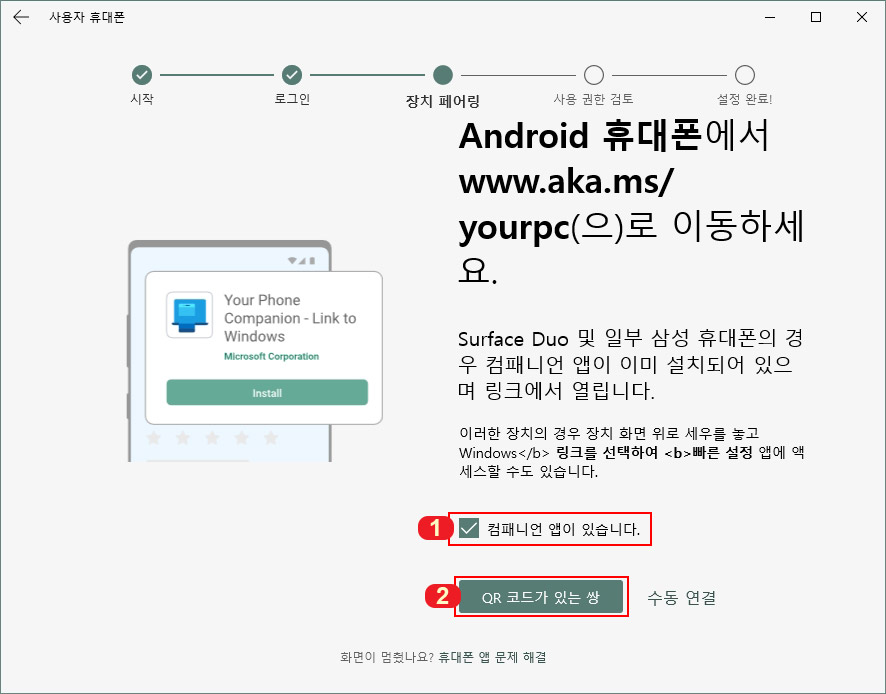
3. 장치 페어링 화면에서 컴패니언 앱이 있습니다에 체크하고 QR 코드가 있는 쌍을 클릭해 줍니다.
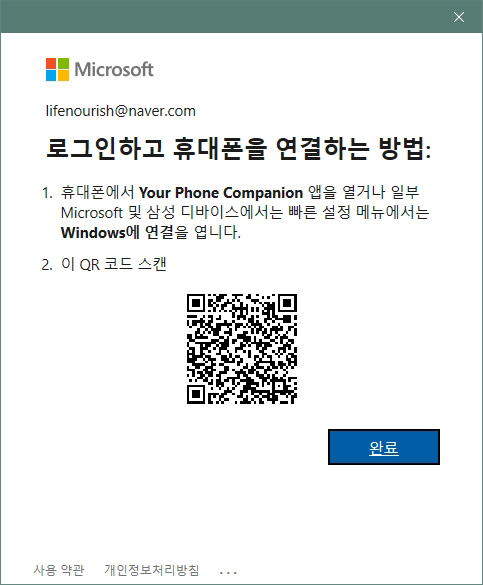
4. 그러면 QR코드가 나타나는데 여기까지 했으면 이제 QR코드 창은 그대로 두고 스마트폰에서 작업을 해주어야 합니다.
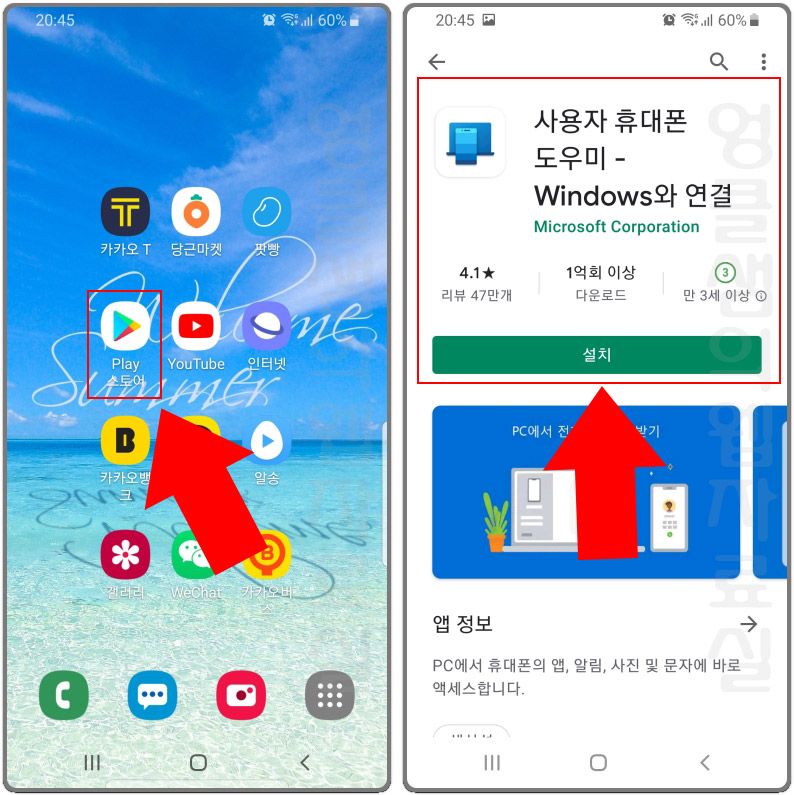
5. 구글 플레이 스토어로 들어가서 '사용자 휴대폰 도우미-Windows와 연결' 앱을 설치해 줍니다.
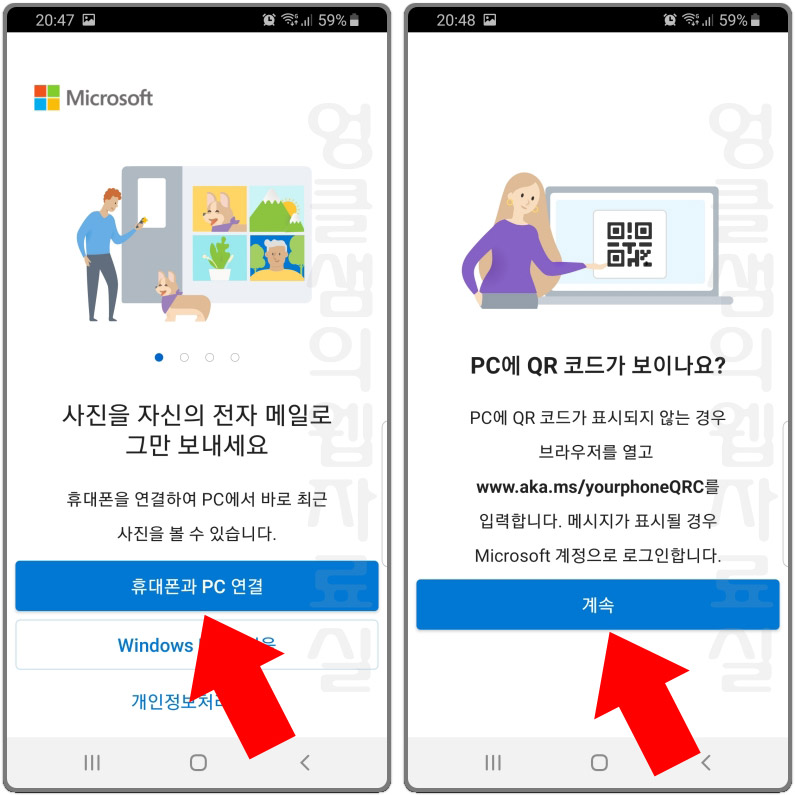
6. 사용자 휴대폰 도우미를 실행하고 '휴대폰과 PC 연결'을 클릭 후 그다음 화면에서 '계속' 버튼을 눌러 줍니다.
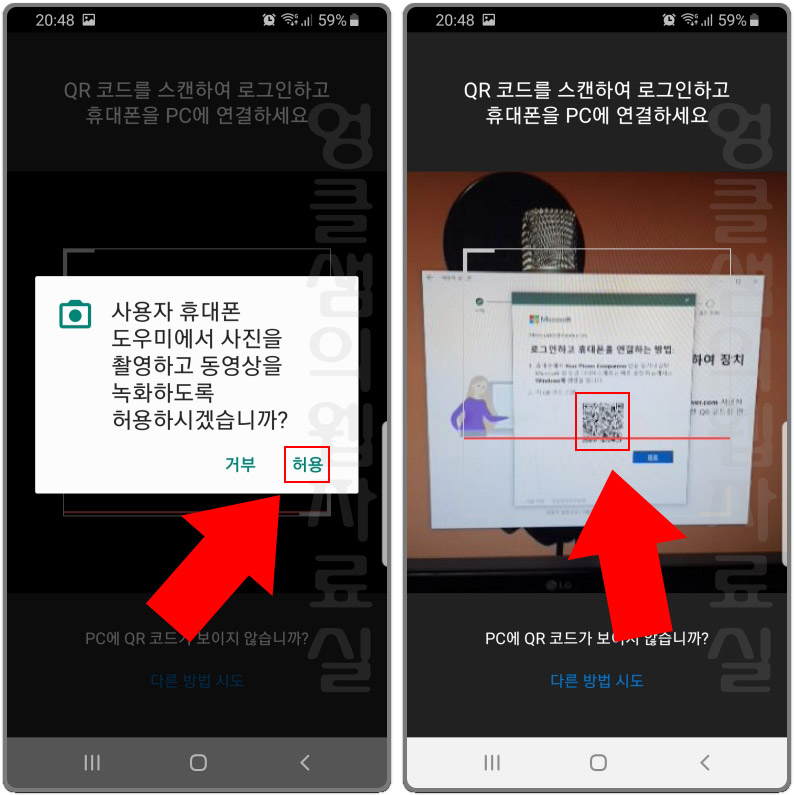
7. 그러면 스캔 화면이 나오는데 앱의 휴대폰 사진 촬영을 허용해 주시고 PC에 있는 QR코드를 카메라로 스캔해 줍니다.
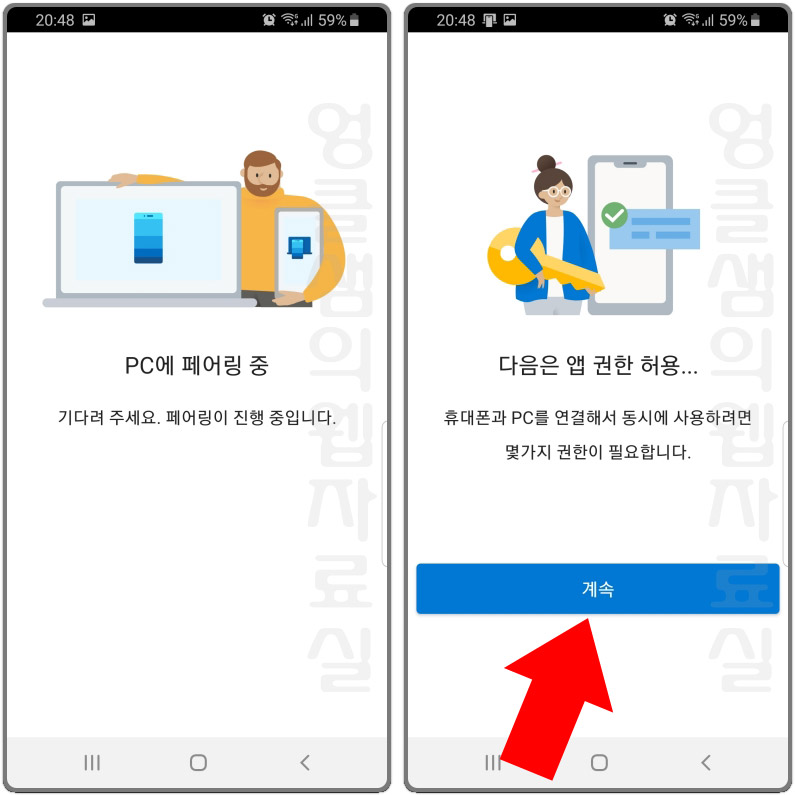
8. QR코드를 스캔하면 PC에 페어링이 진행됩니다. 페어링이 완료되면 권한 허용 화면에서 계속 버튼을 눌러 줍니다.
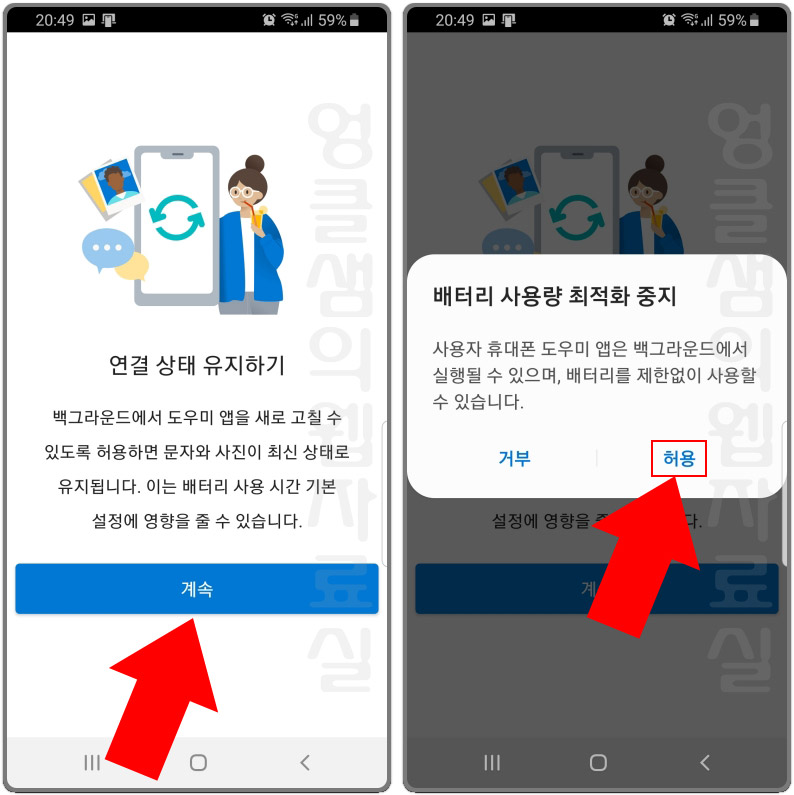
9. 연결 상태 유지하기에서 계속 버튼을 눌러 진행하시고 배터리 사용량 최적화 중지를 허용해 줍니다.
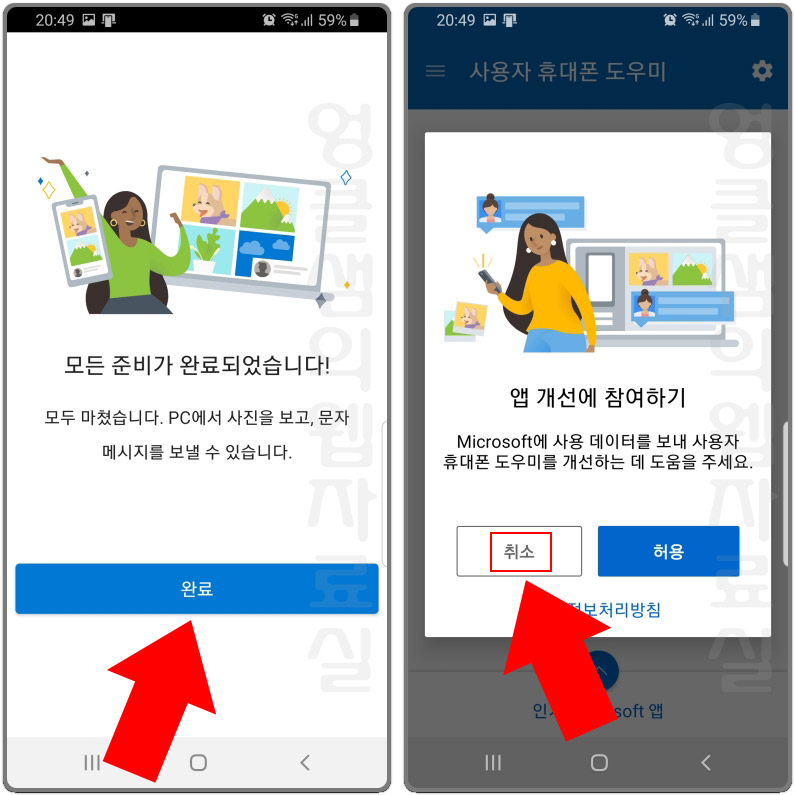
10. 완료 버튼을 눌러주면 연결이 완료됩니다. 다음 화면의 앱 개선 참여하기는 취소를 눌러 주셔도 됩니다.
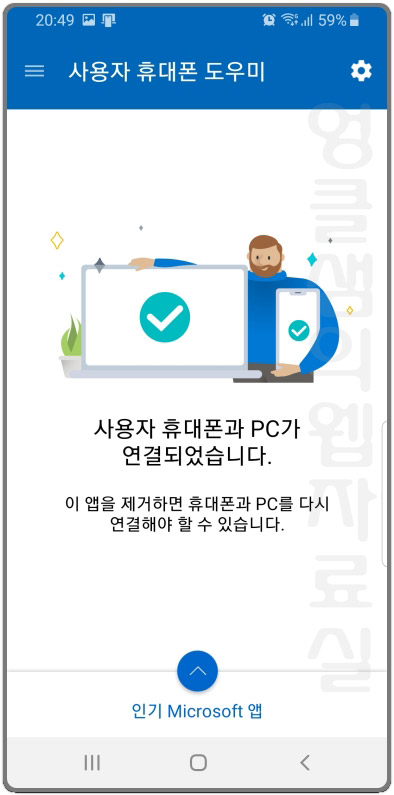
11. 스마트폰과 PC가 연결되었습니다.
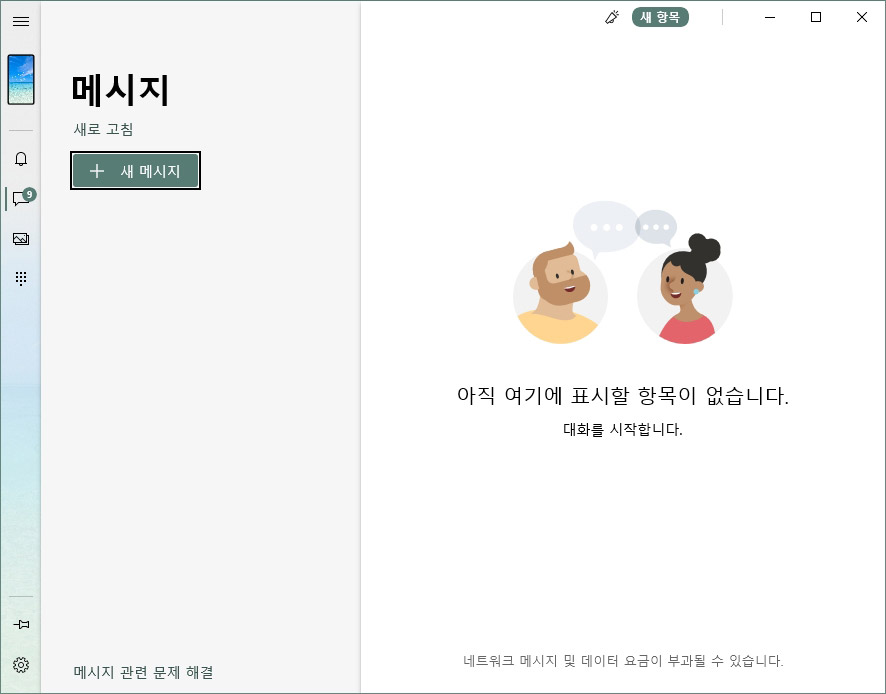
12. PC화면에서는 이렇게 표시됩니다.
3. PC에서 휴대폰 알림 받기
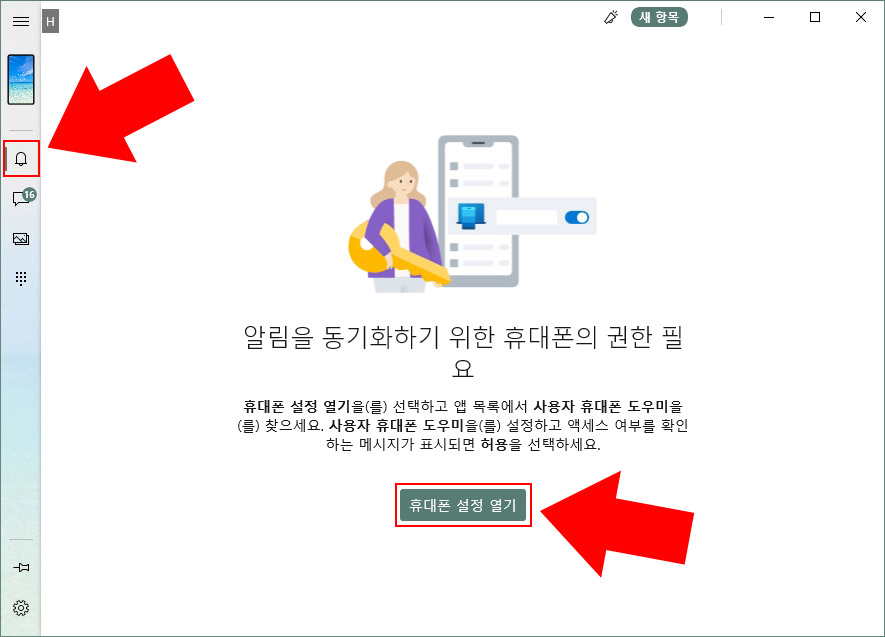
1. 왼쪽 메뉴 중 알림을 클릭하고 휴대폰 설정 열기를 클릭해 줍니다. 그리고 스마트폰 화면으로 넘어갑니다.
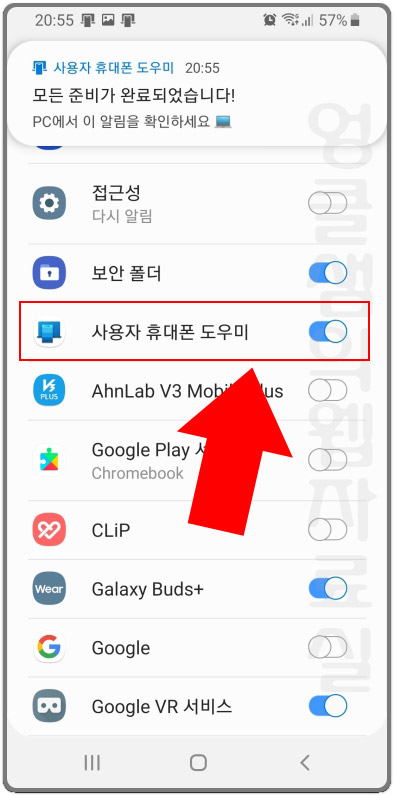
2. 스마트폰 화면을 보면 위 화면이 자동으로 뜨는데 사용자 휴대폰 도우미 앱의 액세스 허용을 해주시면 됩니다.
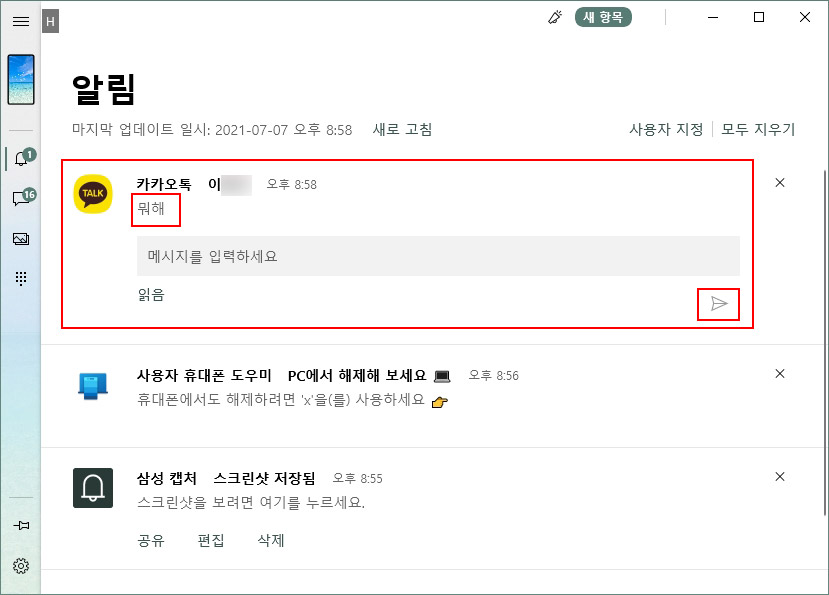
3. 그러면 이제부터 스마트폰으로 오는 모든 알림을 PC에서도 동시에 확인이 가능합니다. 카카오톡이 오면 위 화면처럼 뜨는데 카카오톡 pc 버전을 따로 설치하지 않아도 바로 확인과 답장이 가능합니다.
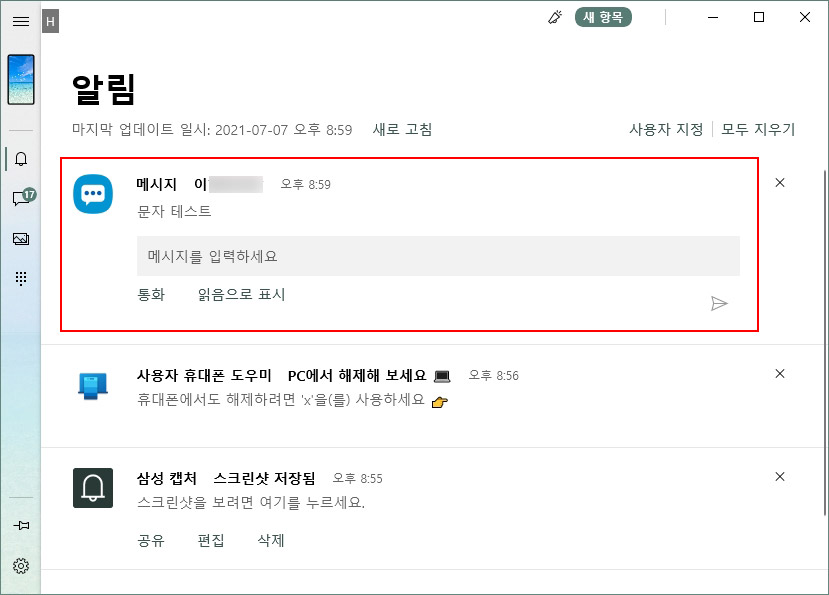
4. 스마트폰으로 오는 문자도 마찬가지로 pc에서 확인이 되며 알림 화면에서 바로 답장이 가능합니다.
4. PC에서 핸드폰 문자 확인하고 답장하기
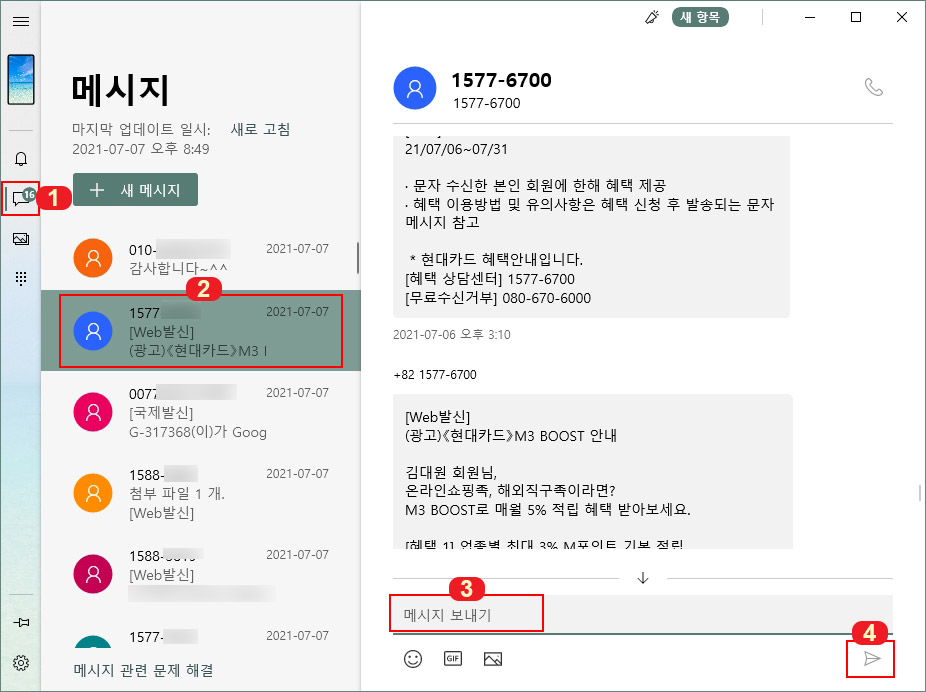
스마트폰으로 오는 문자를 PC와 동기화시켜서 PC에서 확인하고 답장할 수 있습니다. 왼쪽 메뉴 중 1번 메시지 버튼 클릭 후 2번 받은 문자를 목록 중 하나를 클릭하고 3번에 답장을 적은 후 4번 버튼을 누르면 문자가 pc에서 전송이 됩니다.
5. PC에서 스마트폰 사진 보기
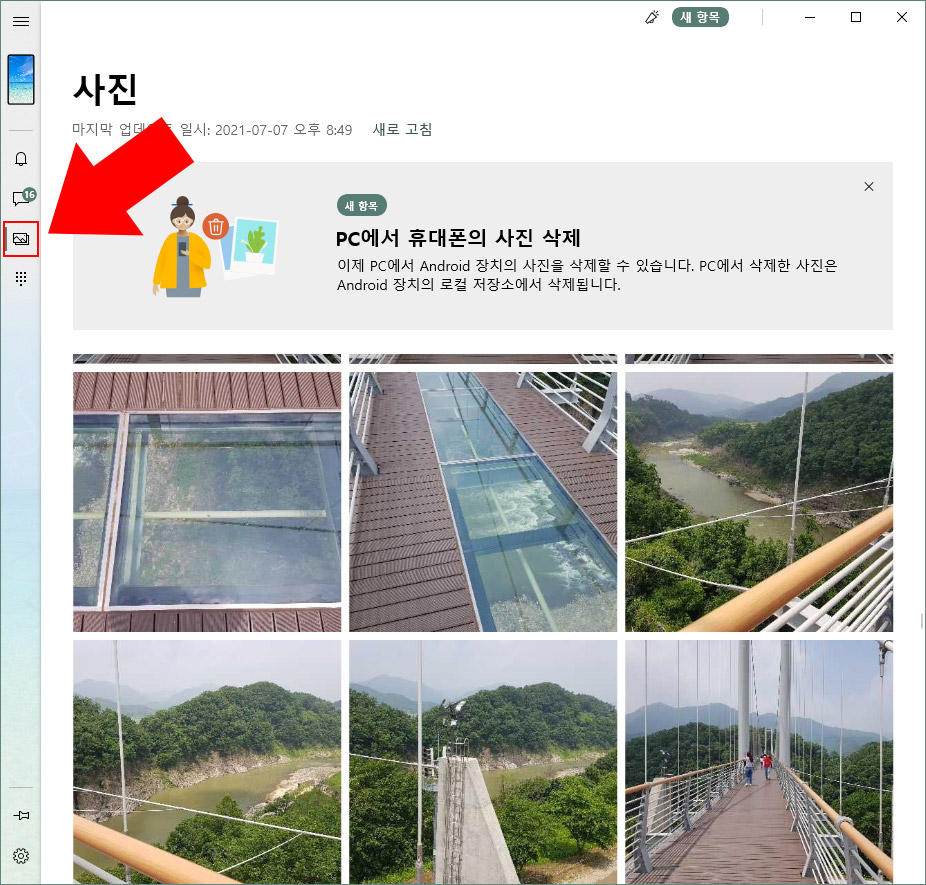
왼쪽 메뉴에서 사진을 클릭하면 내 스마트폰에 있는 사진들을 PC에서도 확인이 가능합니다. PC에서 삭제한 사진은 스마트폰에서도 삭제가 되기 때문에 주의하시기 바랍니다.
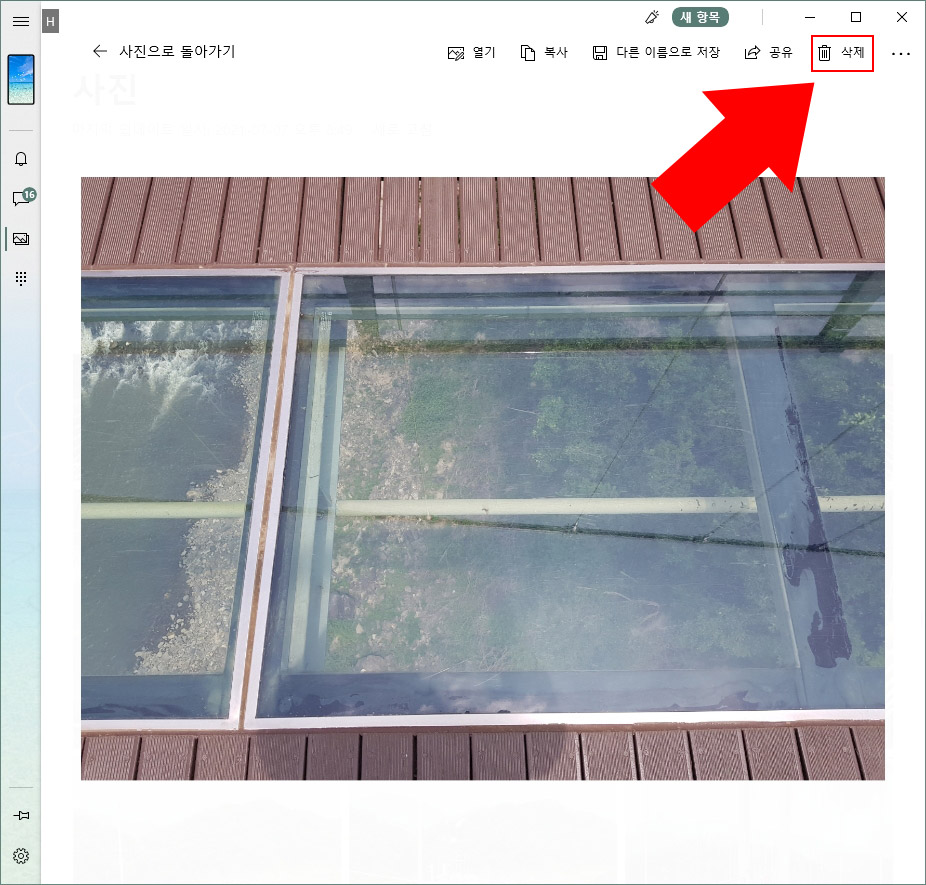
사진 하나를 클릭하면 오른쪽 위에 삭제 버튼이 있습니다.
6. PC에서 내 전화 받기
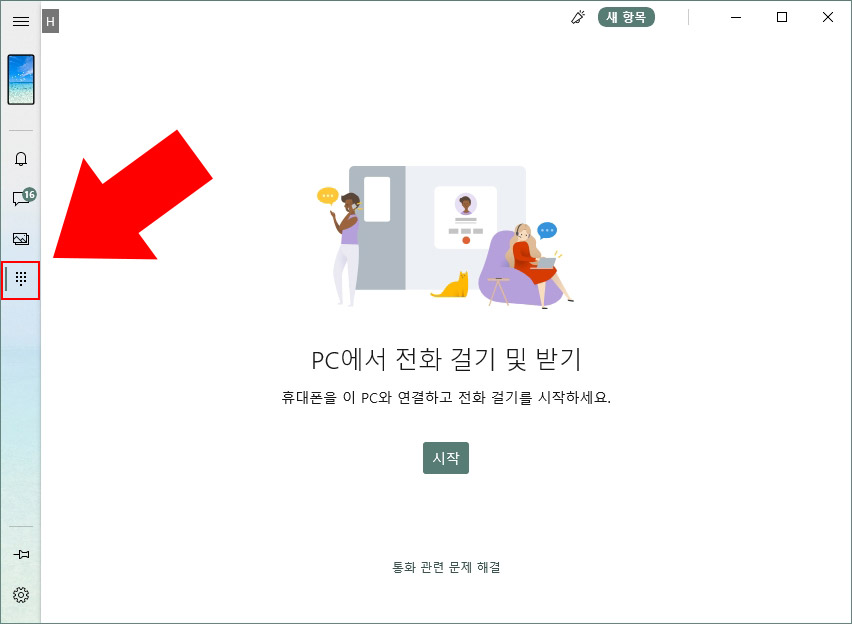
마지막으로 키패드 버튼을 눌러서 PC에서 전화 걸기 및 받기가 가능합니다. 시작 버튼을 눌러 스마트폰과 연동시키시면 되는데 블루투스를 이용하기 때문에 PC에도 블루투스가 탑재되어 있어야 합니다.
7. 사용자 휴대폰 도우미 해제하기

사용자 휴대폰 도우미 해제는 스마트폰 알림에서 바로 해제하실 수 있습니다. 여기서의 연결 해제는 단순히 PC와의 연동을 잠시 끊는 것이며 다시 접속하면 바로 연결됩니다.
사용자 도우미를 사용하지 않으시려면 PC와 스마트폰에서 디바이스 제거를 해주셔야 합니다.
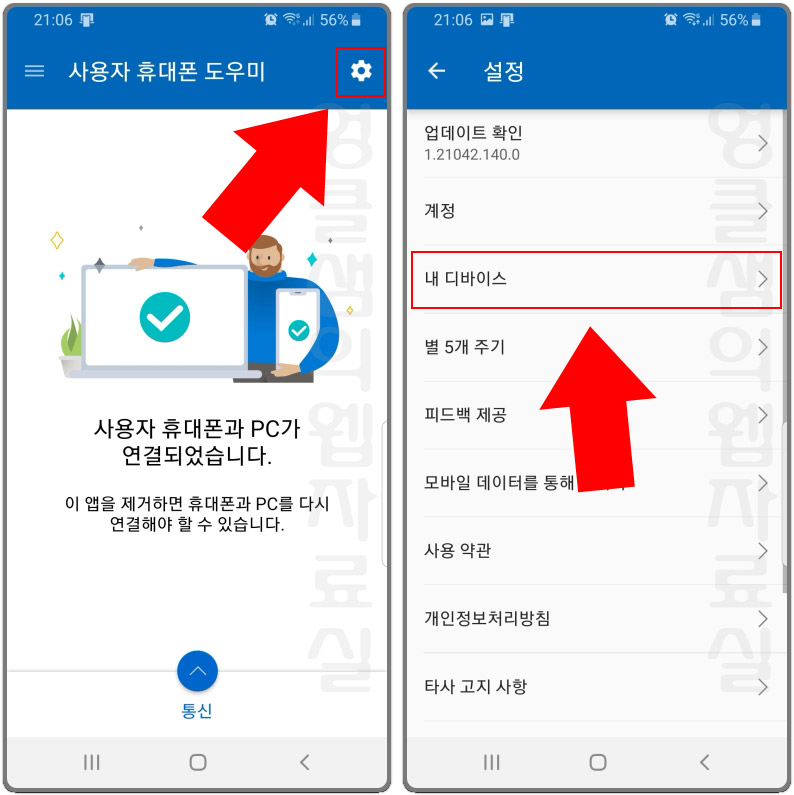
사용자 휴대폰 도우미 앱 오른쪽 위에 있는 설정 버튼을 누른 후 '내 디바이스'로 들어갑니다.
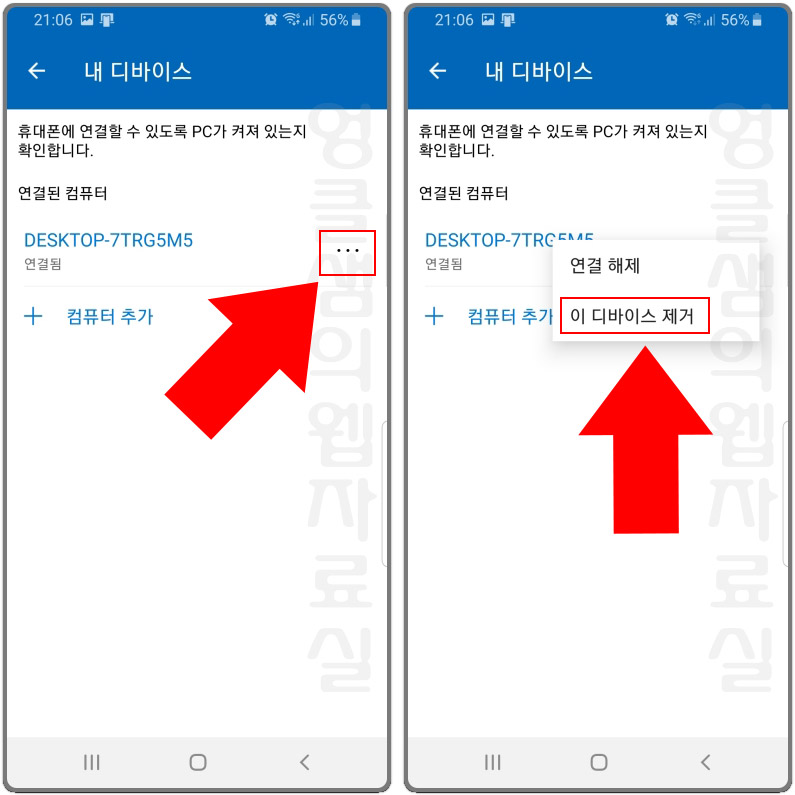
연결된 장치 오른쪽 점 세게 버튼 클릭 후 '이 디바이스 제거'를 클릭해 주시면 됩니다.

PC에서는 1, 2, 3, 4번 순서대로 클릭해서 장치를 제거하실 수 있습니다.

이 장치를 제거하시겠습니까라는 메시지가 나오면 1번에 체크 후 예, 제거합니다.를 클릭하시면 됩니다.
여기까지 윈도우10에 있는 사용자 휴대폰 앱을 가지고 할 수 있는 것들에 대해서 알아보았습니다. 다른 것보다 PC에서 문자를 보낼 수 있다는 것과 내 스마트폰의 사진을 바로 다운로드할 수 있다는 장점이 있어서 유용하게 사용할 수 있는 기능인 것 같습니다.




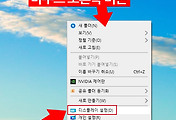
댓글