구글 문서 상대방과 공유해서 공동 작업하는 방법
구글 문서는 오피스 워드와 비슷한 프로그램이죠. 무료로 사용할 수 있는 인터넷 문서 프로그램인데 여기에 있는 좋은 기능 중 하나가 바로 공유 기능입니다. 공유 기능은 내가 작성하고 있는 문서에 상대방을 초대해서 동시에 같이 작업을 할 수 있는 공동 작업 기능입니다. 실시간으로 상대방과 댓글을 주고받으며 소통하며 글을 작성할 수 있고 수정 제안을 통해서 문서 편집에 방향을 결정하실 수도 있습니다.
만약 공동 리포트나 논문, 혹은 논술 지도 편달 등을 할 때에 구글 문서로 하면 실제로 대면하지 않고도 작업이 가능하죠. 요즘같은 시대에 작문 수업도 이것으로 하면 나쁘지 않을 것 같기도 합니다. 그러면 구글 문서를 공유해서 상대방과 같이 사용하는 방법에 대해서 알아보도록 하겠습니다. (참고로 구글 문서는 구글 로그인 후 드라이브 > 새로 만들기 > Google 문서 > 빈 문서를 클릭해서 실행하실 수 있습니다.)
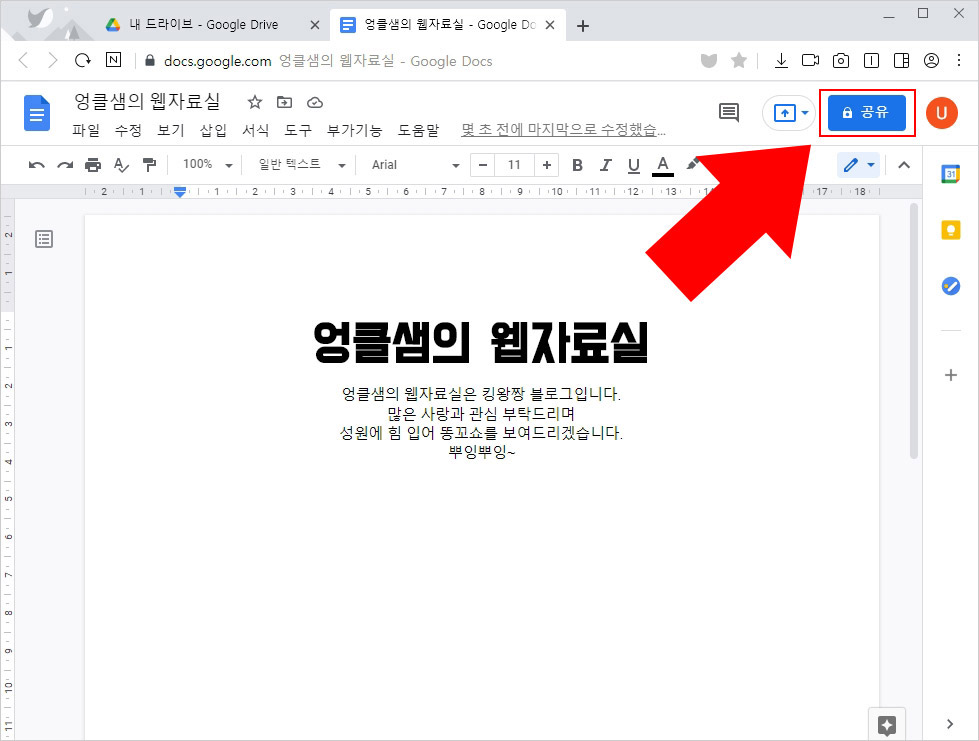
1. 구글 문서에서 공유 버튼을 눌러 줍니다.
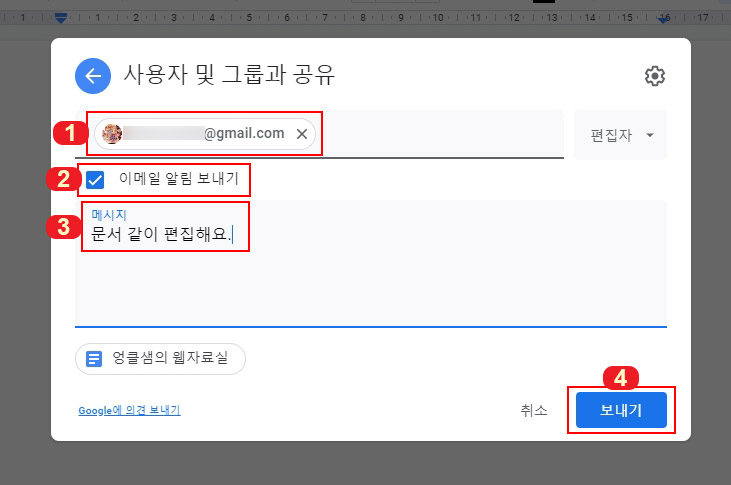
2. 사용자 및 그룹과 공유 창이 뜨면 1번에 상대방 이메일을 적어줍니다. 중요한 점은 상대방도 지메일이 있어야 공유가 되기 때문에 구글에 회원 가입이 되어있어야 합니다.
그다음 2번 이메일 알림 보내기에 체크한 후 3번에 메시지를 적어주고 4번 보내기 버튼을 눌러 주세요.
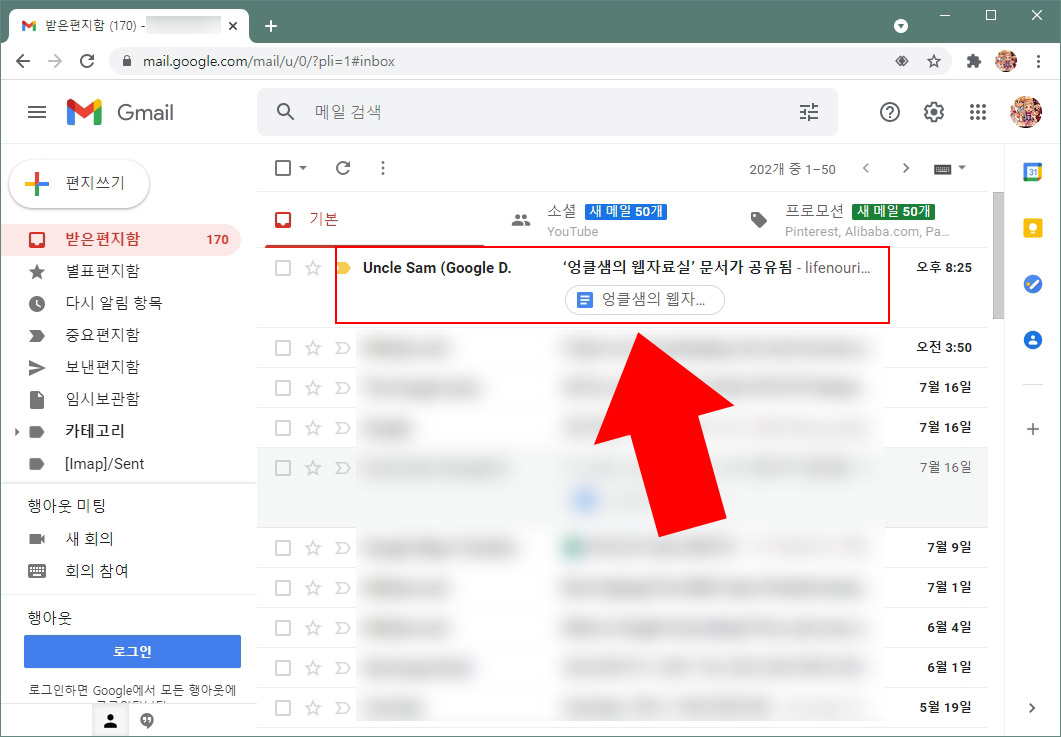
3. 그러면 상대방 지메일로 위 화면처럼 공유 메일이 발송됩니다.

4. 상대방이 열기 버튼을 누르면 바로 내가 작업하고 있는 문서에 참여됩니다.
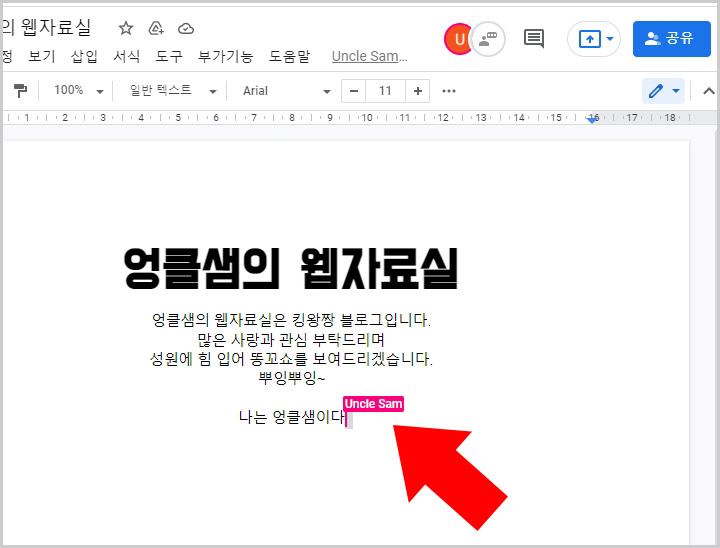
5. 공유 작업을 하게되면 글을 쓸 때 위 화면처럼 작성자의 닉네임이 표시됩니다. 그래서 누가 어디를 작성하고 있는지 확인이 가능하죠. 글을 작성하면 내 화면과 상대방 화면에 실시간으로 반영이 됩니다.
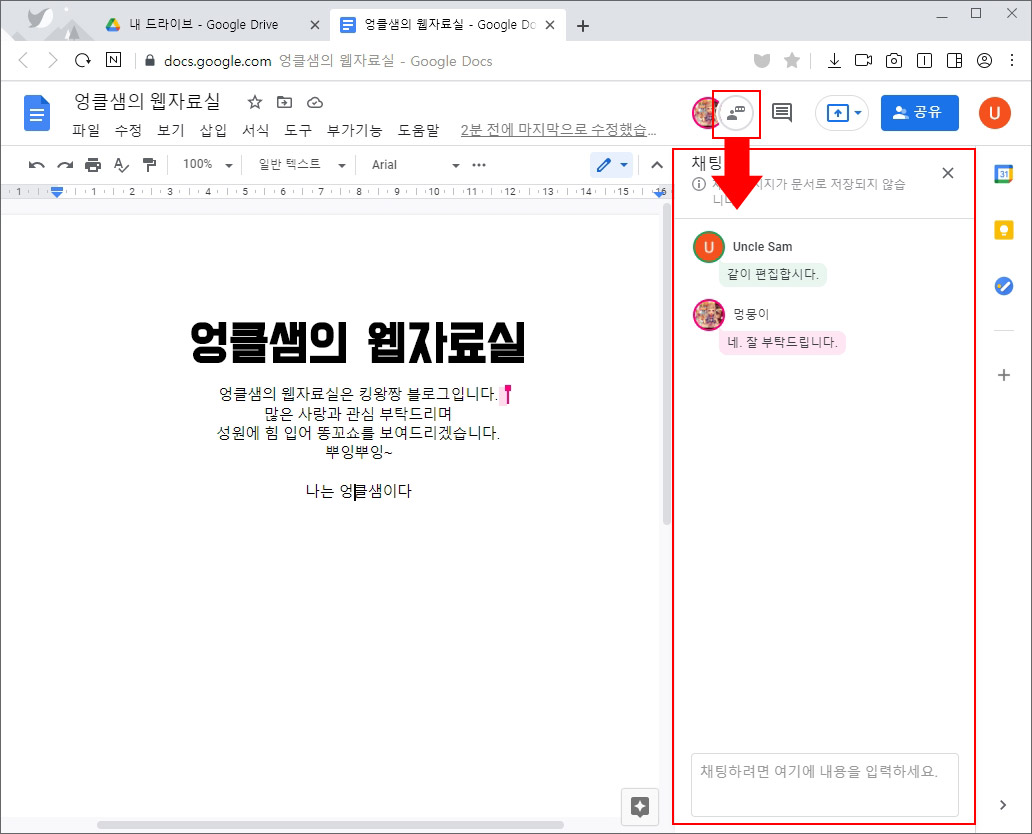
6. 오른쪽 상단 사람+키보드 아이콘을 클릭하면 상대방과 실시간 채팅이 가능합니다. 소통이 필요한 경우 채팅창을 이용하시면 좋으실 겁니다.
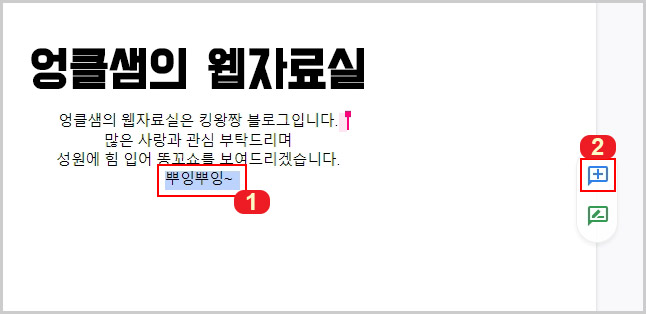
7. 댓글 기능도 사용할 수 있는데 1번처럼 문장을 마우스로 선택하면 오른쪽에 2번 댓글 버튼이 표시됩니다.
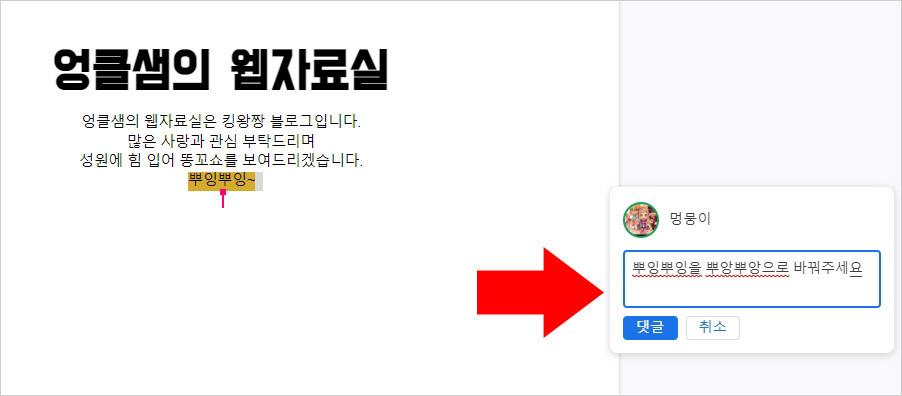
8. 해당 문장에 대해 남길 말을 적으면 상대방이 나중에라도 확인할 수 있습니다.
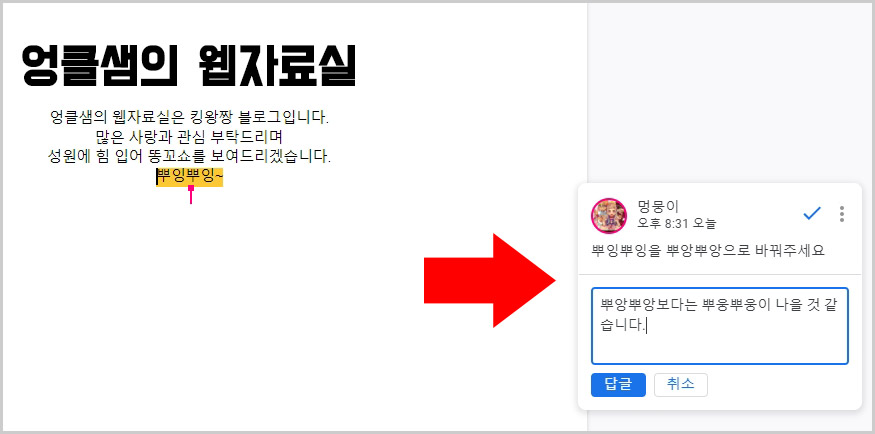
9. 댓글에 대한 답변도 달 수 있기 때문에 실시간 채팅 말고도 댓글 소통이 가능합니다. 댓글은 서로 작업 시간이 맞지 않을 때 남겨놓으시면 좋습니다.
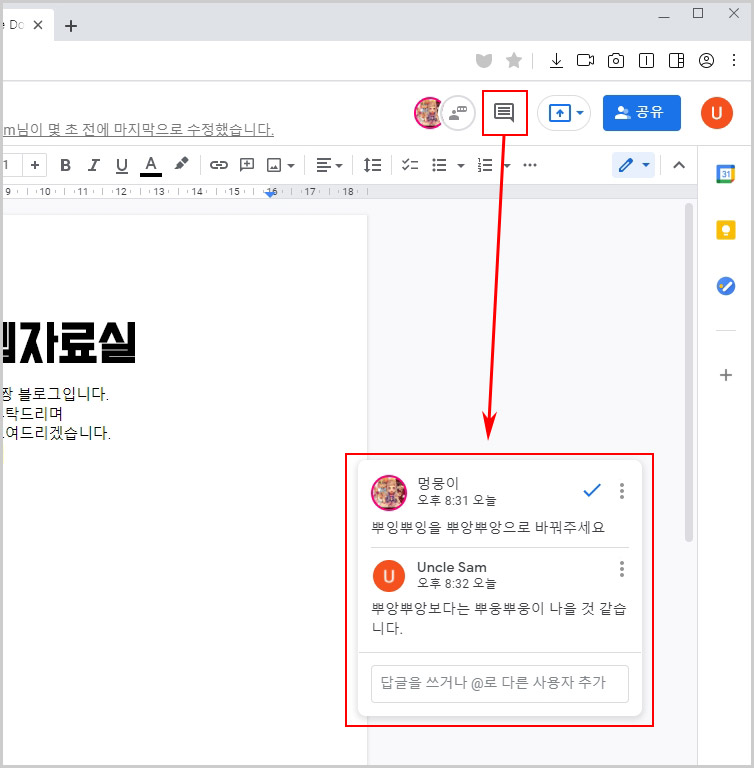
10. 댓글이 안 보이신다면 댓글 버튼을 눌러 확인이 가능합니다.
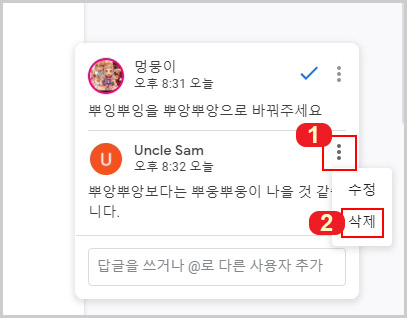
11. 댓글 삭제는 1번 버튼 클릭 후 삭제를 클릭하시면 되는데 본인이 작성한 댓글만 삭제가 가능하며 상대방 댓글은 삭제가 불가능합니다.
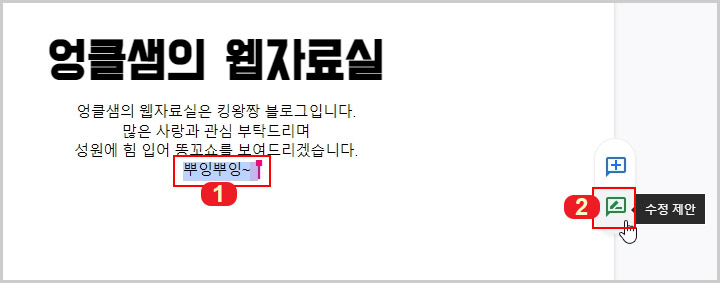
12. 수정 제안 기능도 댓글 기능과 비슷합니다. 문장을 선택한 후 수정 제안 버튼을 눌러 줍니다.
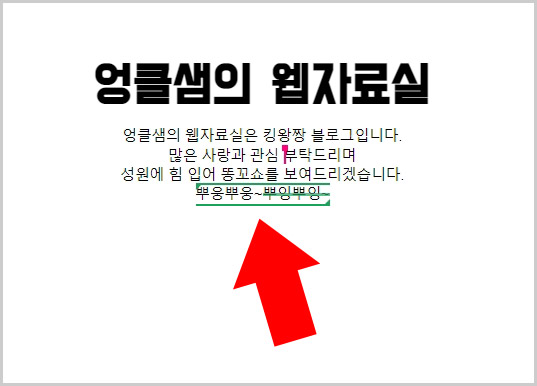
13. Del키를 누르면 기존 문장에 취소 줄이 가는데 새로운 문장을 작성하시면 됩니다.
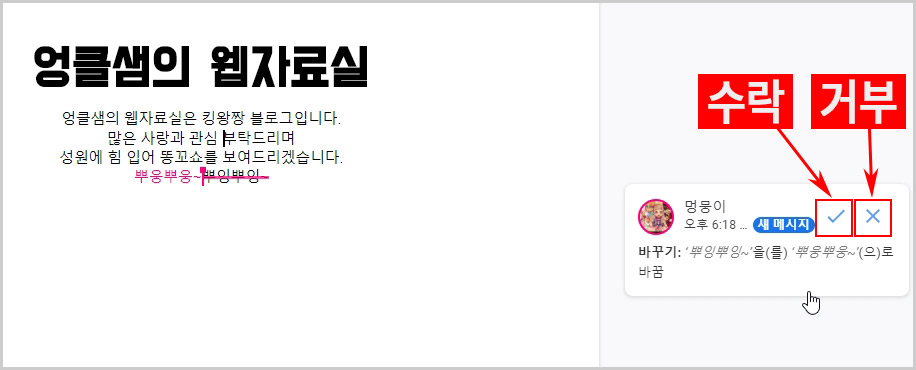
14. 수정 제안을 하고 상대방 화면을 보면 이렇게 보이는데 수정 제안을 수락할지 거부할지 선택할 수 있습니다.
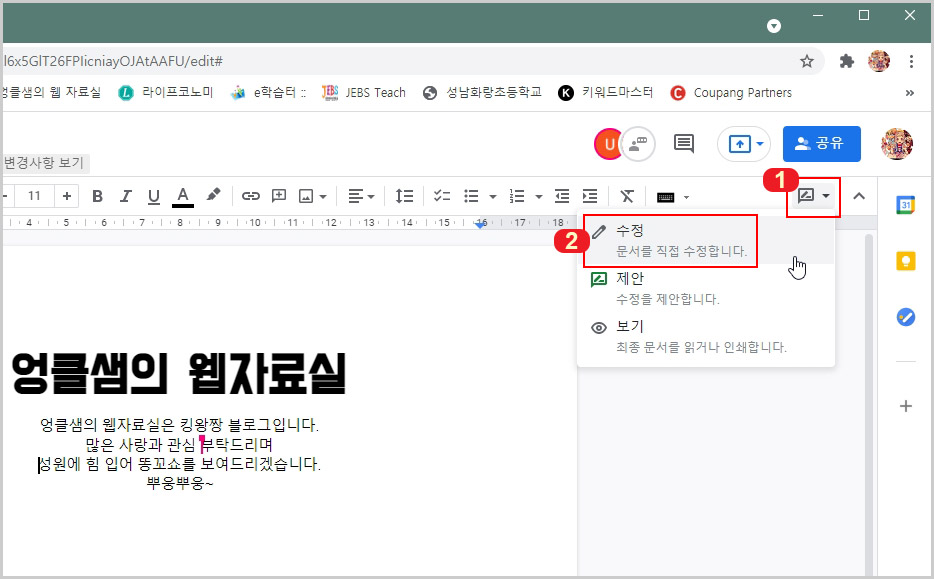
15. 수정 제안 화면에서 나가려면 1번 버튼 클릭 후 수정 화면으로 변환하시면 다시 원래대로 글을 작성할 수 있습니다.
구글 문서에서 상대방과 이메일로 공유해서 실시간 공동 작업하는 방법에 대해서 알아보았습니다. 추가로 구글 문서에서 한글 글꼴 적용하는 방법에 대해서 알아보세요.





댓글