아이폰 동영상 gif 바꾸기, 단축어 이용한 파일 변환 방법
아이폰에서 동영상을 gif로 바꾸기는 따로 어플 설치 없이 바로 할 수 있습니다. 단축어를 만들어서 사용해야 하기 때문에 조금 복잡하기는 하지만 한 번 만들어 놓으면 계속 어플처럼 사용할 수 있기 때문에 생각보다 간편하죠.
아이폰 단축어를 어렵게 생각하시는 분들이 있는데 단축어는 앱(또는 기능)을 여러 개 등록해서 한 번에 실행하도록 만들어 주는 역할을 하는 편리한 기능입니다. 동영상으로 gif를 만드는 단축어도 3가지 앱 기능을 등록해서 한꺼번에 실행되도록 만들어주는 것뿐이죠. 한 번 만들어보시면 생각보다 어렵지 않다는 것을 느끼실 수 있습니다. 단축어로 조합하는 것이 어렵지 만들기만 하는 것은 쉽습니다.
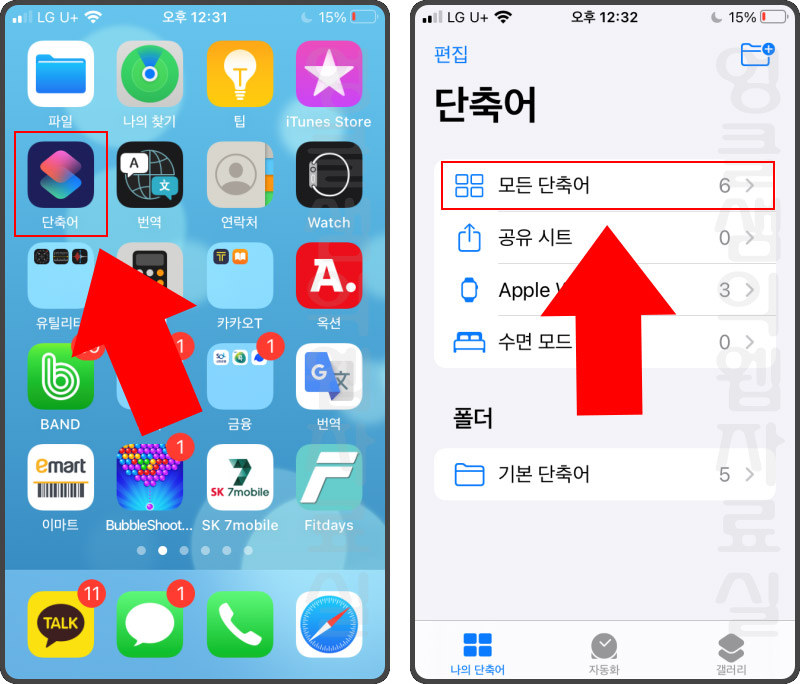
1. 아이폰에서 "단축어"를 실행합니다.
2. 단축어 실행 후 "모든 단축어"로 들어갑니다.
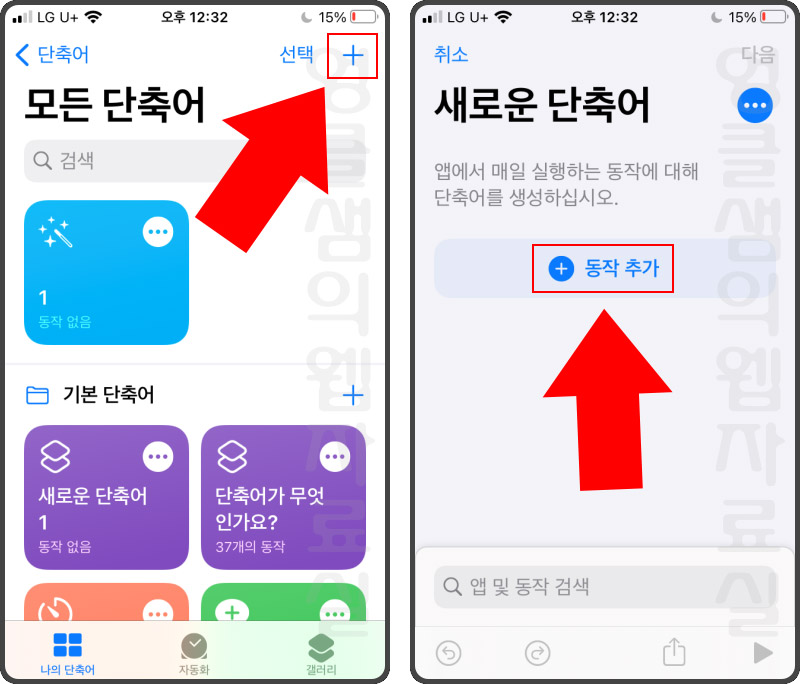
3. 모든 단축어 화면에서 "+" 버튼을 눌러 새로운 단축어를 만들어 줍니다.
4. 새로운 단축어 화면에서 "동작 추가"를 클릭해 주세요.
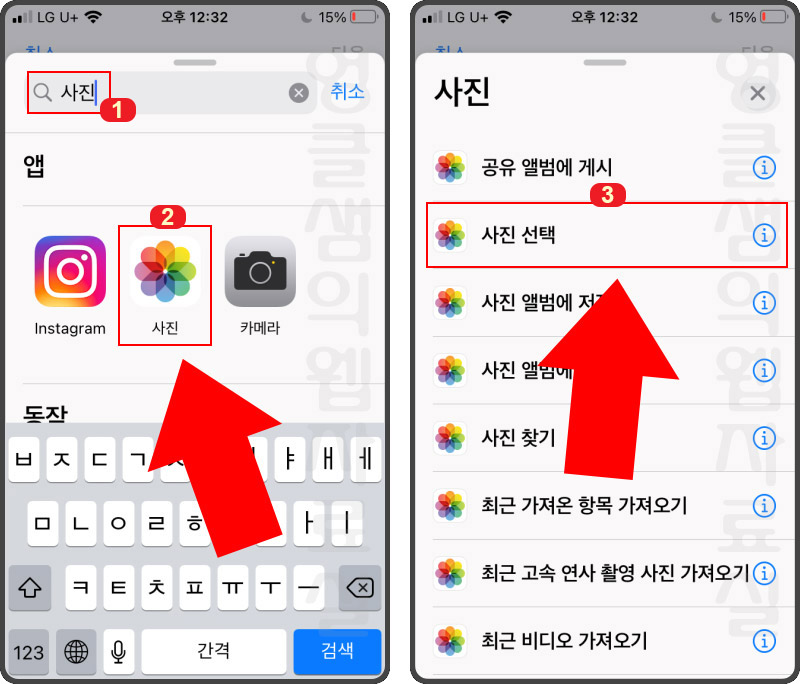
5. 검색창에 "사진"을 입력하고 "사진 앱"을 선택해 줍니다.
6. 사진에서 "사진 선택" 기능을 선택합니다. 여기까지 첫번째 기능 등록이 완료되었습니다.
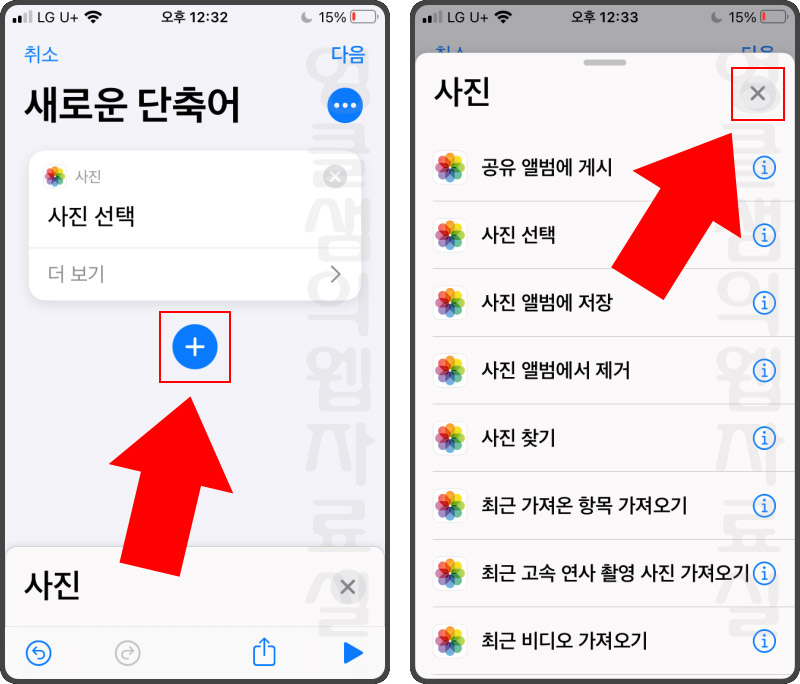
7. 두 번째 기능 등록을 위해 다시 더하기 버튼을 눌러 줍니다.
8. 그러면 전에 검색했던 화면이 나오는데 X표시를 눌러 꺼 줍니다.
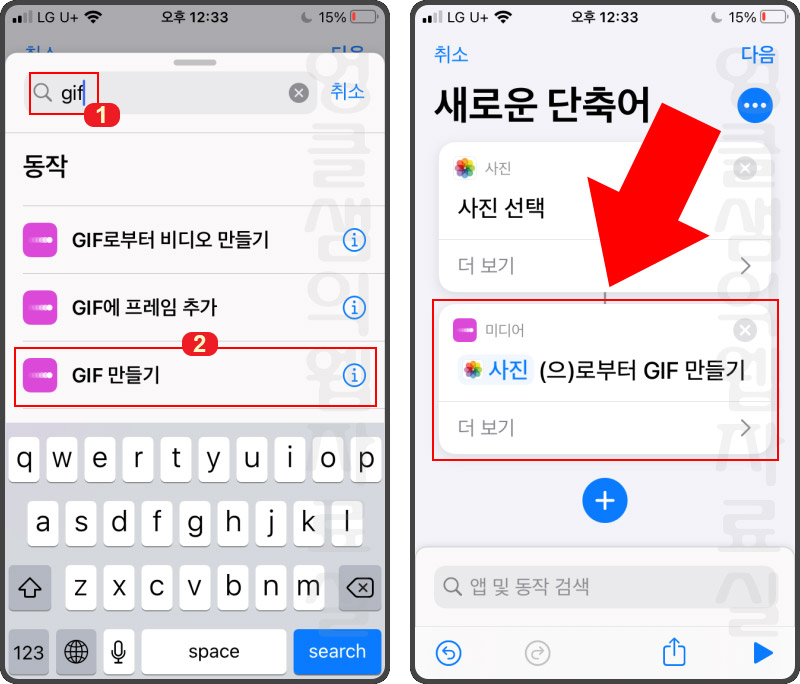
9. 검색 창에 "GIF"를 입력하고 "GIF 만들기"를 선택해 줍니다.
10. 그러면 두번째 기능 등록까지 완료되었습니다.
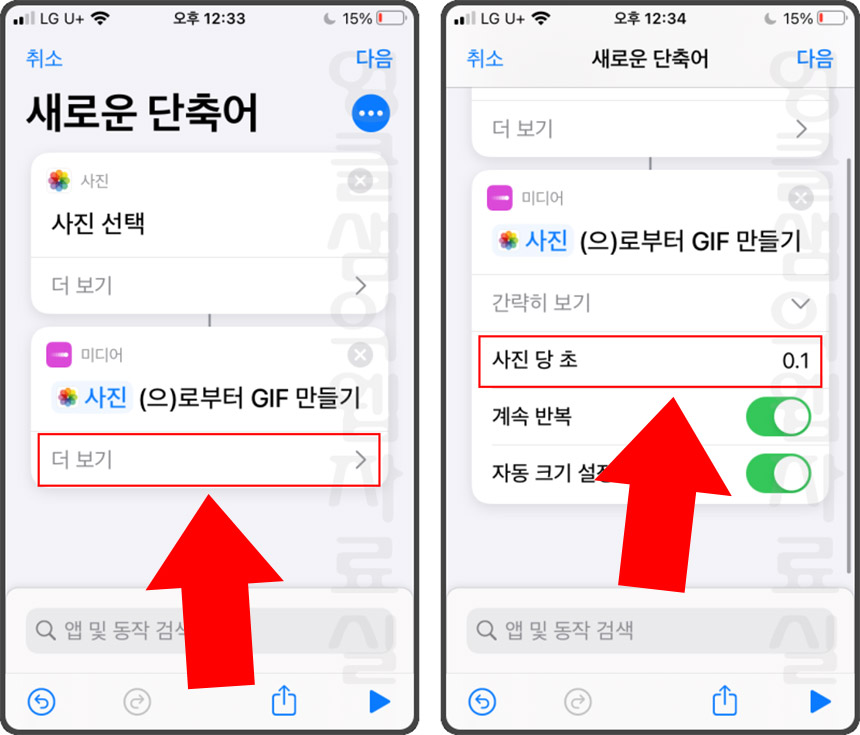
11. 세번째 기능을 등록하기 전에 두 번째 기능에서 "더보기"를 클릭합니다.
12. 그리고 사진 당 초를 0.2초에서 0.1초로 맞추어 주세요.
(사진 당 초는 1초에 몇 장의 사진이 지나가는지를 설정하는 것인데 0.1초로 맞추면 1초에 사진이 10장이 지나간다는 뜻입니다. 초당 프레임 수와 같은 뜻인데 우리가 기본적으로 보는 TV 영상은 초당 24 프레임(사진)이 지나갑니다. 초당 프레임이 많을수록 움직임이 부드럽고 자연스럽게 되죠.)
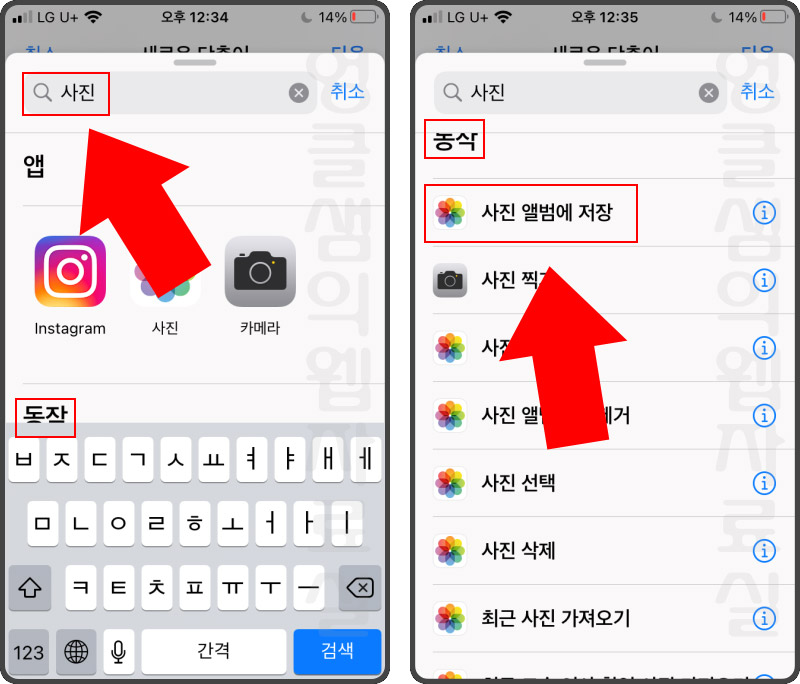
13. 세번째 기능을 등록하기 위해 검색창에 "사진"을 입력합니다.
14. 그리고 하단에 있는 "동작"에서 "사진 앨범에 저장"을 선택합니다.
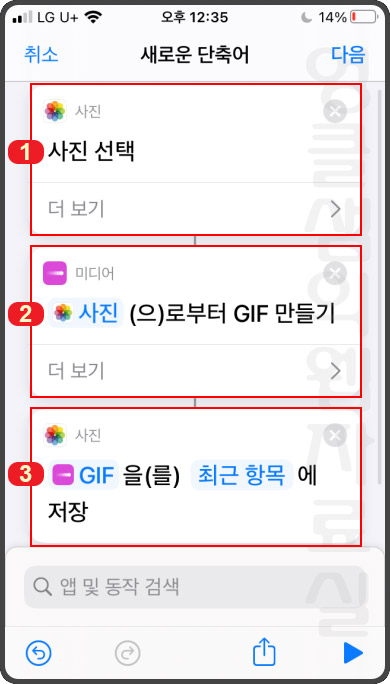
15. 이제 동영상을 gif로 변환하는 단축어가 완성되었습니다. 단축어를 실행하면 위에 등록한 3가지 기능이 차례대로 실행되면서 gif 파일을 만들어 주는 것이죠.
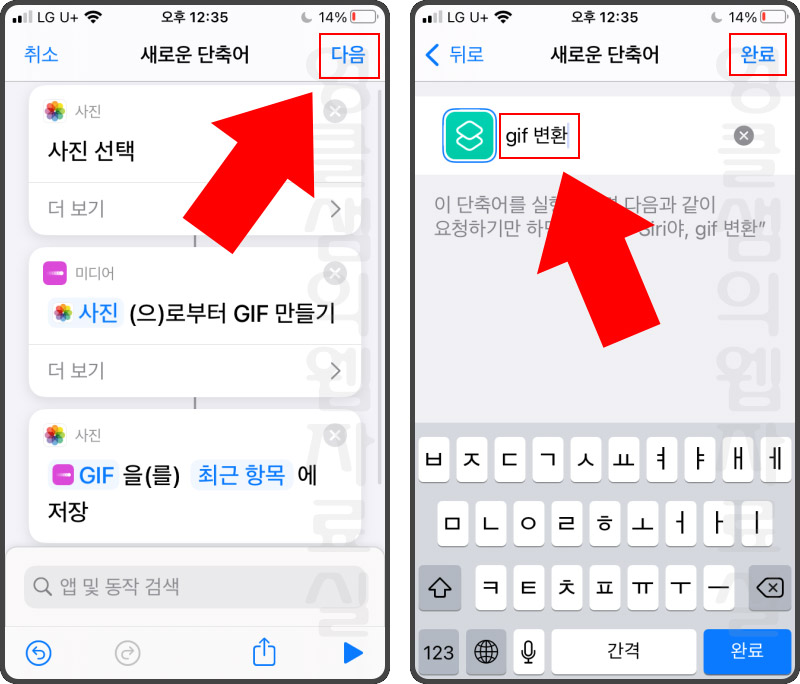
16. "다음" 버튼을 눌러 단축어 이름을 만들어 줍니다. 그러면 이제부터 위 단축어를 어플처럼 사용해서 수시로 gif 파일을 만드실 수 있습니다.

17. 단축어가 완료된 모습입니다. 이제 동영상을 gif로 변환하기 위해 단축어를 클릭해 줍니다.
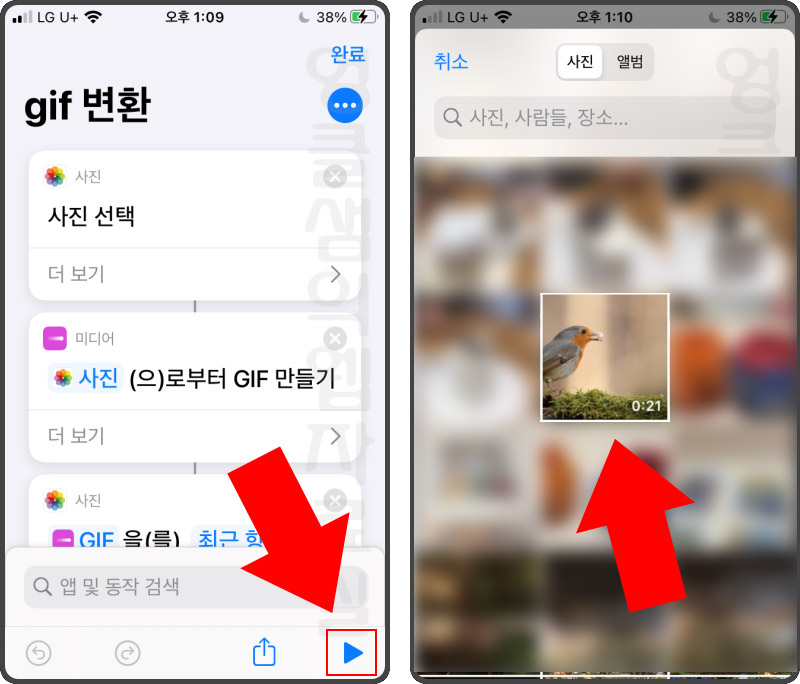
18. gif 파일 변환을 위해 단축어 우측 하단에 있는 재생 버튼을 눌러 줍니다.
19. 그러면 등록한 대로 사진 앨범에 열리는 데 동영상을 선택해 주시면 됩니다. 동영상을 선택만 하면 자동으로 단축어가 실행되면서 gif 파일로 변환해 줍니다. (단점이 있는데 통째로 변환되어서 범위 조절이 안 된다는 점...)
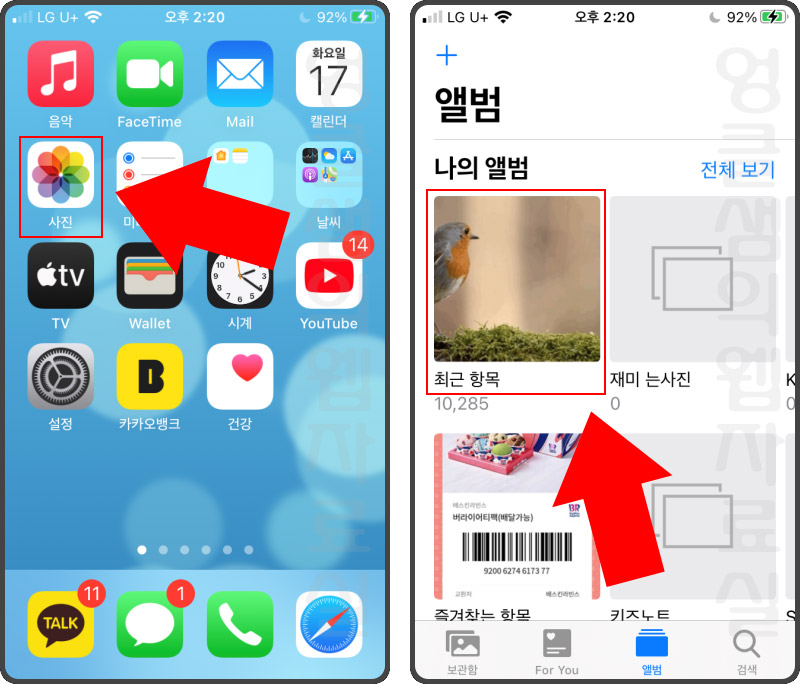
20. 단축어로 동영상 변환 후 아이폰 "사진 앱"을 실행하면 최근 항목에 변환된 gif 파일이 등록되어 있으실 겁니다.





댓글