자세한 지메일(Gmail) 이미지 서명 만들기
메일을 보낼 때 사용하는 서명을 지메일(Gmail)에서 등록하는 방법에 대해서 알아보도록 하겠습니다. 단순 텍스트 서명뿐만 아니라 이미지를 같이 등록해서 서명 만들기를 할 텐데 미리 서명에 사용할 이미지를 갖고 계셔야 합니다. 명함을 스캔하시거나 무료 모바일 명함 사이트를 통해서 제작을 하시면 편리하실 겁니다.
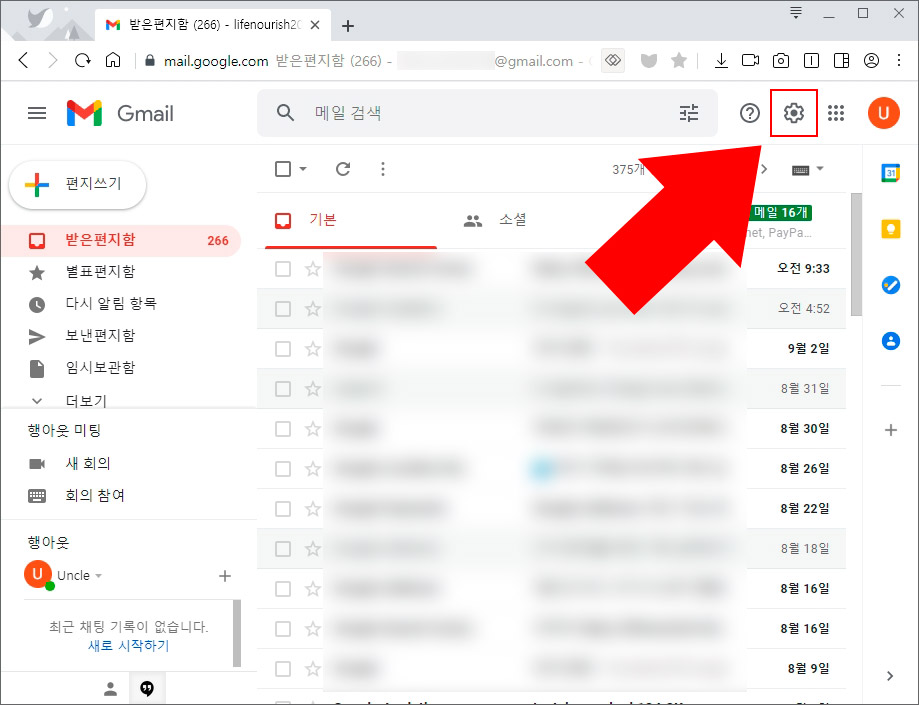
1. 지메일에서 설정으로 들어갑니다.

2. 설정 버튼 클릭 후 "모든 설정 보기"를 눌러 주세요.
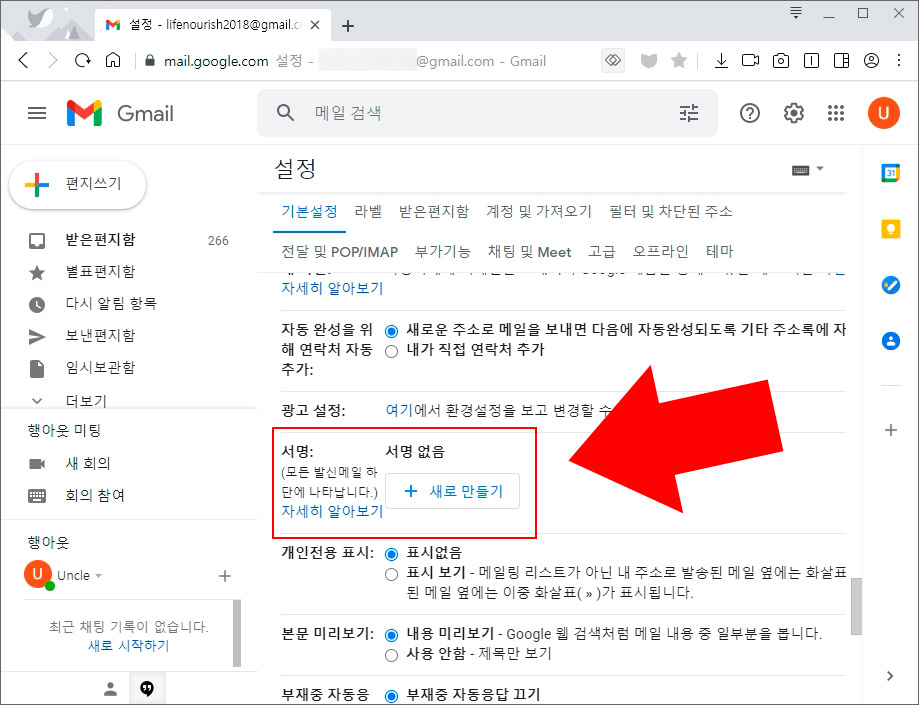
3. 설정 중간에 보면 서명 파트가 있는데 "새로 만들기"를 클릭해 줍니다.
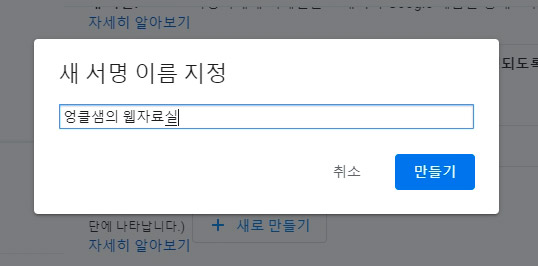
4. 새로 만들기를 누르면 서명의 이름을 지정하는 팝업이 뜹니다. 이 이름은 서명 구분을 위한 이름이며 상대방에게 노출되는 것이 아닙니다.
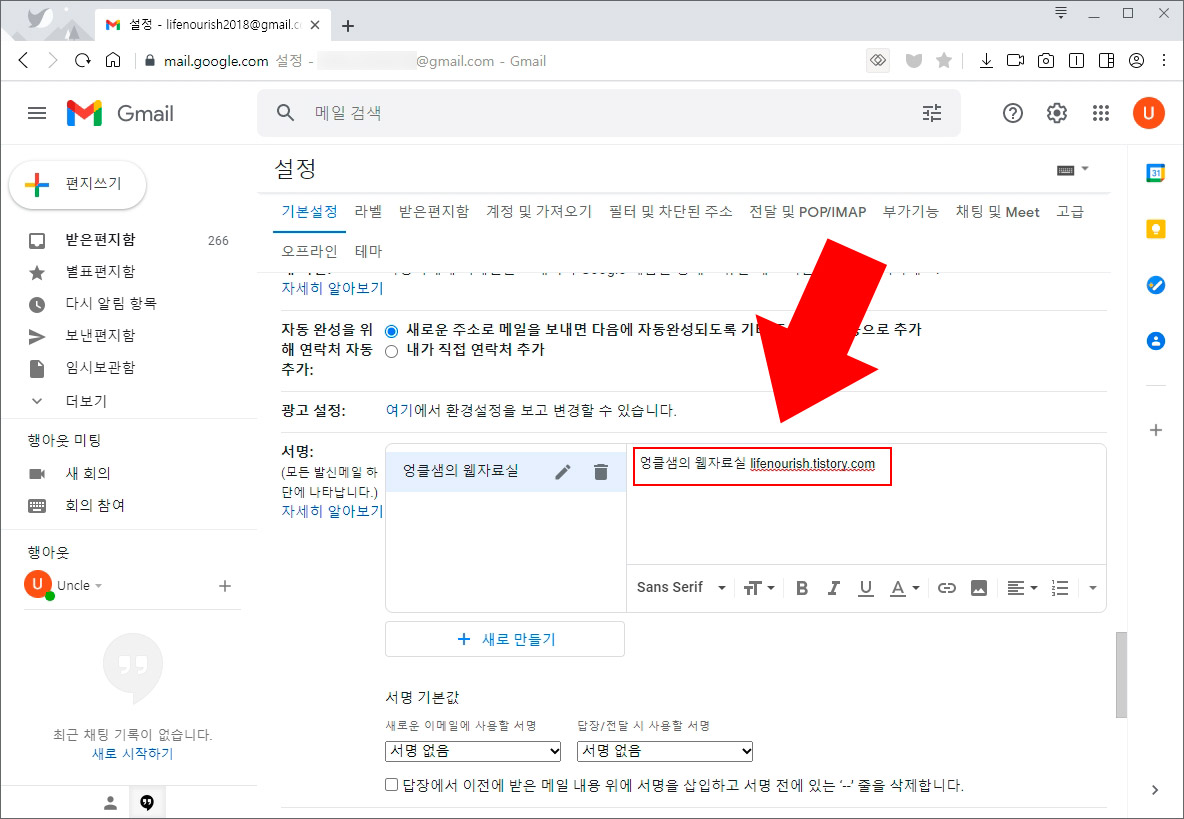
5. 그다음 옆 빈 칸에 서명에 사용할 내 정보를 입력해 줍니다.
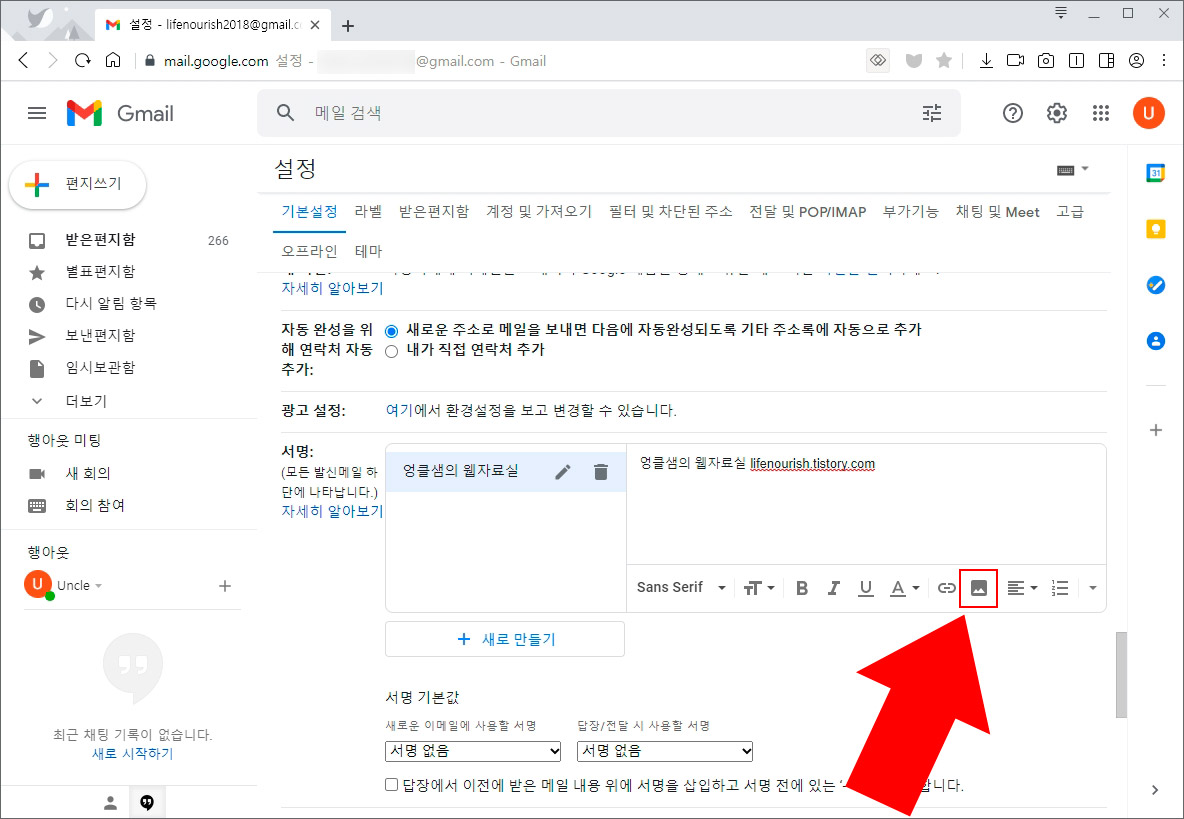
6. 서명에 이미지를 넣기 위해 사진 아이콘을 클릭해 줍니다.
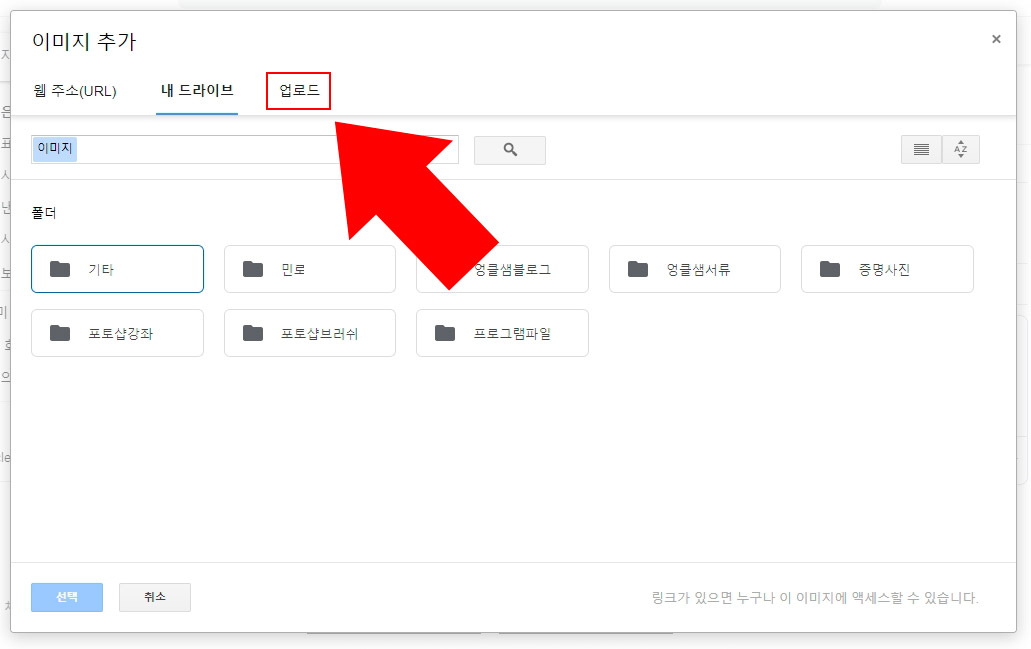
7. 내 PC에 있는 이미지를 등록하기 위해 이미지 추가 화면에서 "업로드"를 클릭해 줍니다. (URL로 링크를 거시거나 내 드라이브에 있는 이미지로 등록도 가능합니다.)

8. 내 PC에 미리 만들어 놓은 서명 이미지를 드래그하거나 기기의 파일 선택 버튼을 눌러 파일을 등록해 주세요.
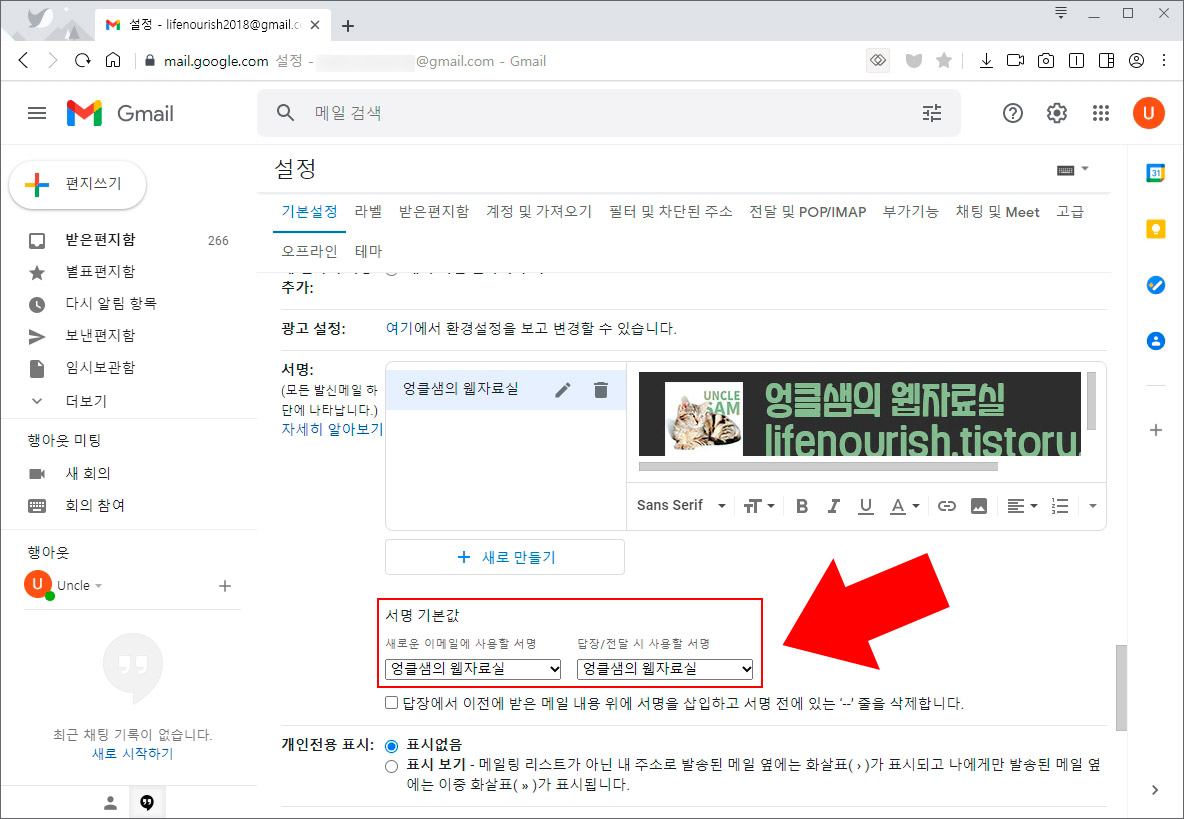
9. 서명 등록 후 "서명 기본값"을 선택해 주셔야 합니다. 방금 만들어 놓은 서명의 제목을 선택해 주세요.
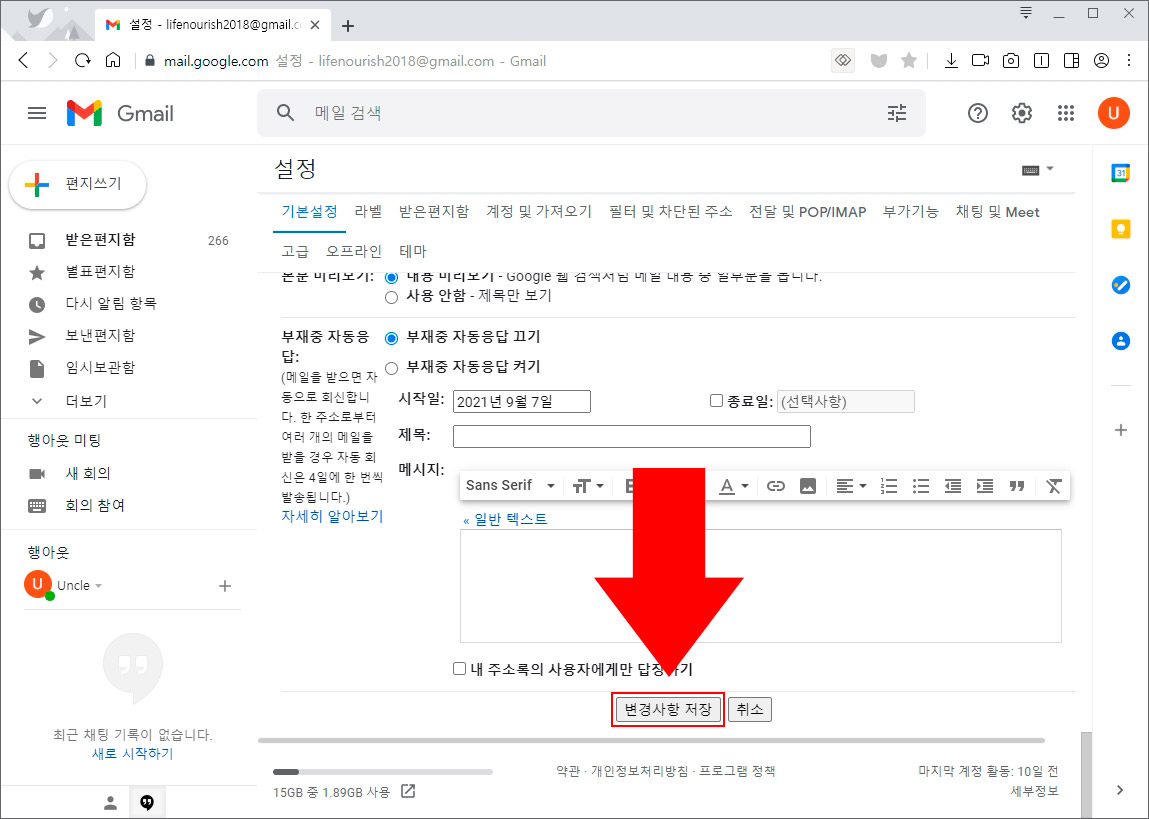
10. 그다음 맨 밑에 있는 "변경사항 저장"을 눌러 주시면 완료가 됩니다.
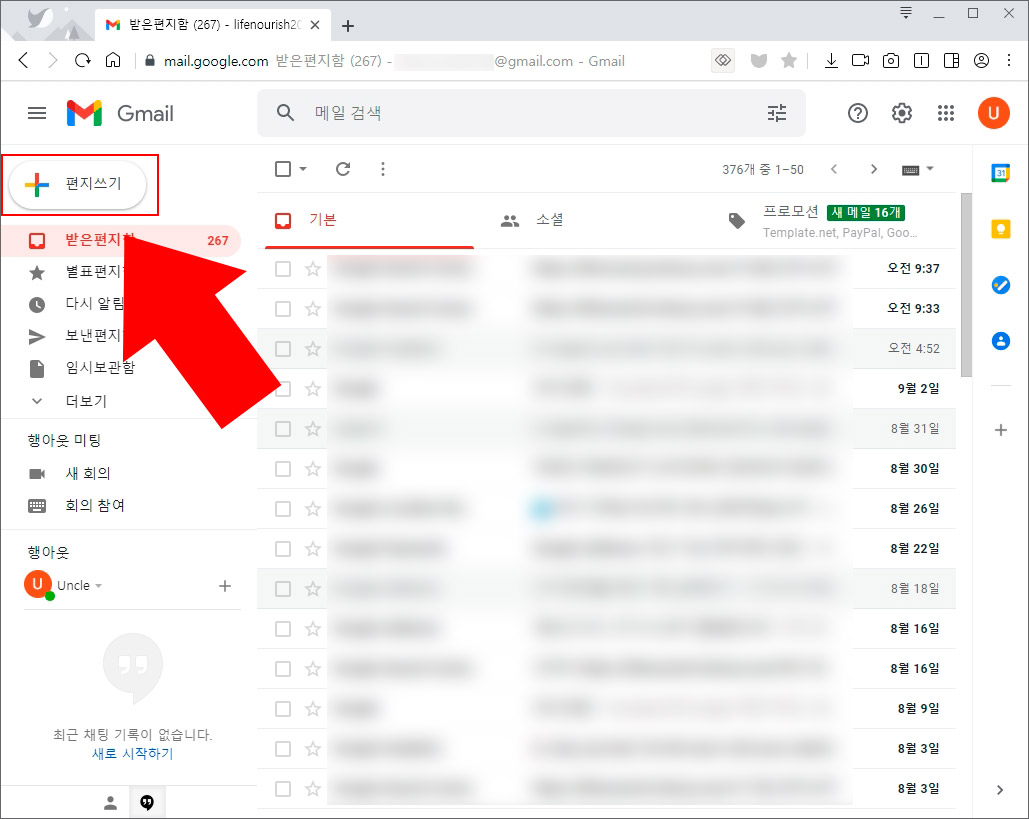
11. 이제 확인을 위해 편지 쓰기를 눌러보세요.

12. 그러면 이런 식으로 지메일 이미지 서명이 등록됩니다. (참고로 서명의 텍스트와 이미지의 위치는 잘라내기(Ctrl+X), 붙여 넣기(Ctrl+V)를 통해 자유롭게 변경하실 수 있습니다.)





댓글