자세한 모니터 주사율 헤르츠(Hz) 확인 방법
모니터에는 주사율이 있습니다. 주사율이란 1초에 몇 번의 화면을 송출하느냐를 말하는데 단위로는 헤르츠(Hz)를 사용하죠. 60Hz는 1초에 60번 화면을 송출하고 144Hz는 1초에 144번의 화면을 송출하기 때문에 주사율이 높을수록 화면이 부드러워집니다.
마치 영상에서 말하는 프레임과 비슷한 개념이죠. 보통 영화는 1초에 사진(프레임)을 24번 연달아 보여주는데 프레임이 적을수록 뚝뚝 끊기는 영상이 되고 높을수록 부드러운 움직임을 표현하게 되죠.
보편적으로 60Hz의 모니터를 사용하지만 게임을 하는 사람들은 부드러운 움직임을 위해 144Hz의 높은 주사율의 모니터를 많이 사용하게 됩니다. 그런데 문제는 PC에서 높은 프레임을 모니터로 전송해도 모니터의 주사율이 낮으면 낮은 주사율로 고정됩니다.
만약 PC에서는 초당 100 프레임(fps)이 나오는데 모니터의 주사율이 60Hz라면 프레임 상관없이 60Hz로 고정이 됩니다. 그래서 모니터 사양이 낮으면 본체가 고사양이어도 소화를 못하는 현상이 발생하죠. 그래서 요즘 나오는 고사양 게임들은 초당 프레임이 높기 때문에 모니터도 그에 맞춰서 높은 주사율로 많이 나오고 있습니다.
모니터 주사율은 애초에 구매할 때 상세페이지에 나오지만 오래 사용한 모니터의 경우 주사율을 찾기가 힘들죠. 그래서 윈도우에서 바로 확인하는 방법에 대해서 알아보도록 하겠습니다.
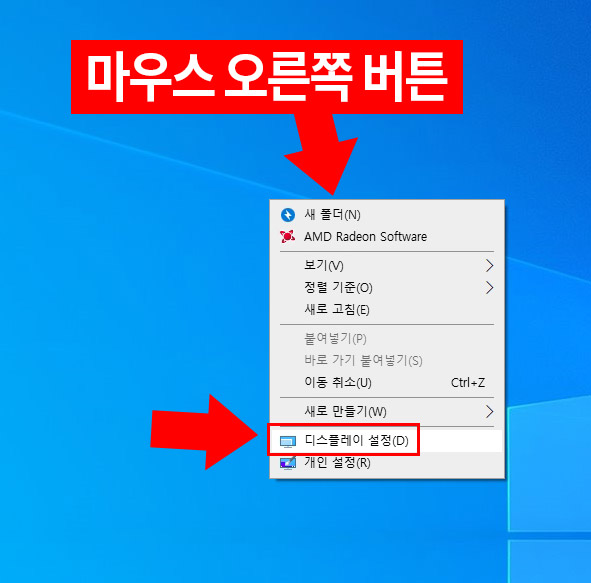
윈도우10 바탕화면에서 마우스 오른쪽 버튼을 클릭해 "디스플레이 설정"으로 들어갑니다.

디스플레이 설정에서 "고급 디스플레이 설정"을 클릭해 줍니다.
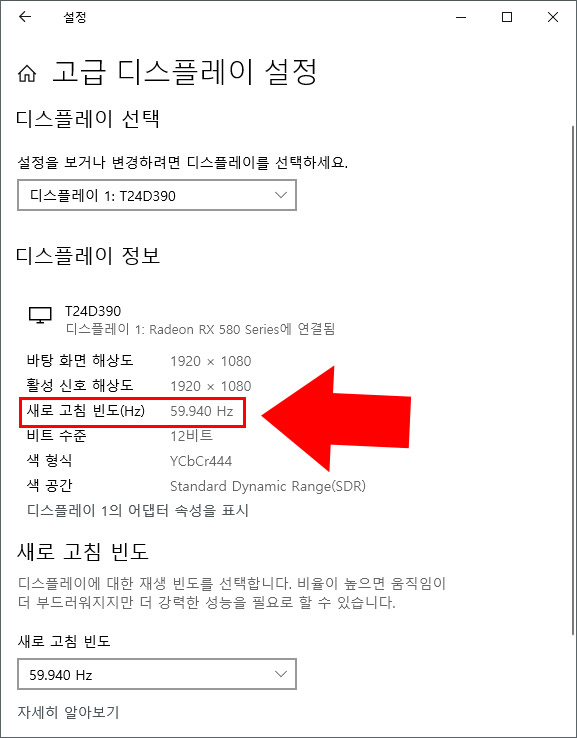
디스플레이 정보에 보면 새로 고침 빈도(Hz)가 있는데 이것이 주사율입니다. 제 주사율은 60Hz도 아니고 59.940Hz네요.
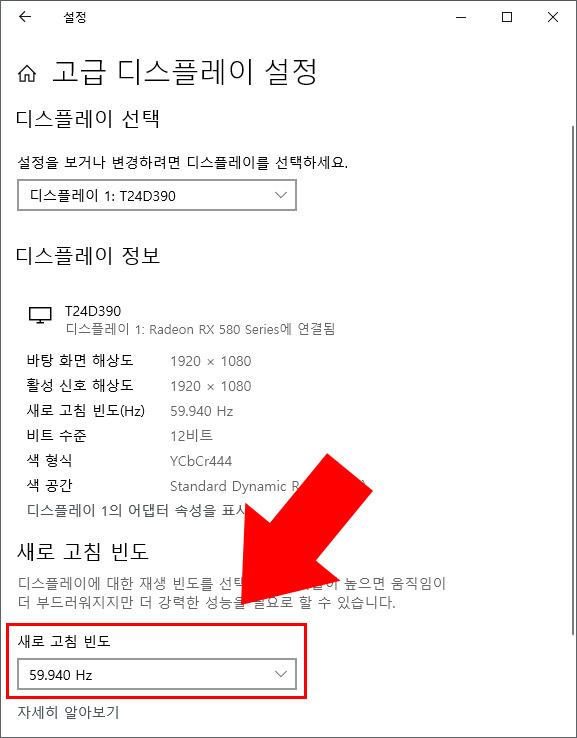
모니터 주사율을 변경할 수 있는데 최대 주사율을 넘지는 못합니다. 아래 새로 고침 빈도를 클릭해 보세요.
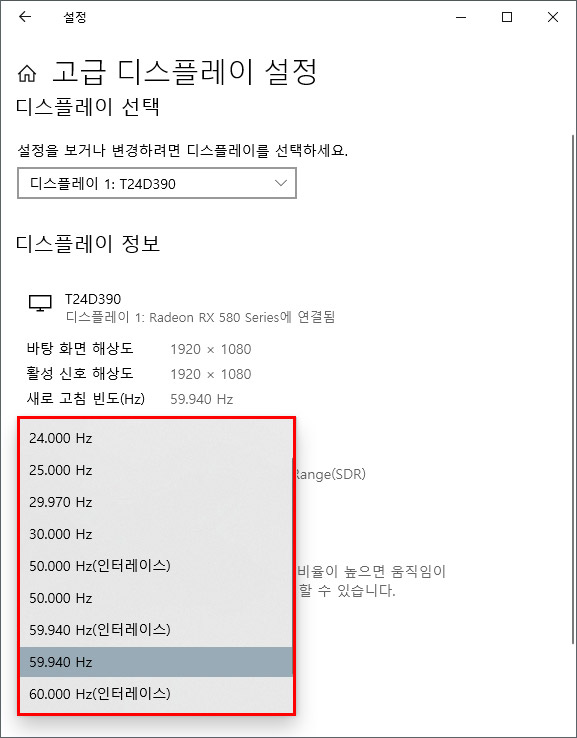
제 모니터의 최대 주사율이 60Hz인데 24Hz까지 낮출 수는 있네요. 주사율이 높을수록 더 높은 사양을 요구하기 때문에 전기도 많이 소모됩니다. 물론 PC에서는 큰 차이는 아니지만 노트북 같은 경우에는 민감한 문제가 될 수 있기 때문에 배터리가 없다면 잠시 동안은 주사율을 낮추고 사용하는 것도 도움이 될 수 있습니다.





댓글