맥북 화면 스크린 캡쳐 방법과 저장 위치 설정하기
컴퓨터 화면 스크린캡쳐는 단축키를 알아야 편하게 사용할 수 있습니다. 화면 캡쳐는 자주 사용하는 기능이 아니기 때문에 버튼이 노출되어 있지 않아서 단축키를 외워두고 사용하셔야 빠르게 이용이 가능하죠.
맥북은 윈도우와 캡쳐 단축키가 다르죠. 항상 윈도우만 사용하다가 맥북을 이용하려니 외울것도 많습니다. 아래 자세하게 맥북 화면 캡쳐 단축키에 대해 살펴보도록 하겠습니다.
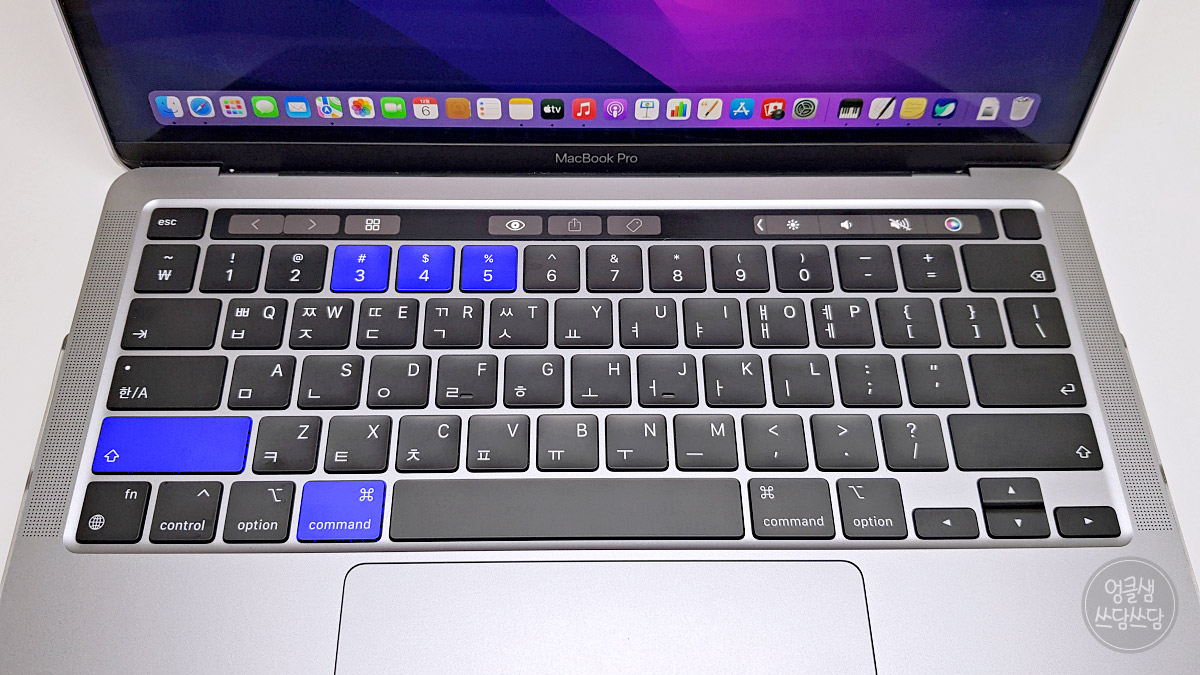
맥북의 화면 캡쳐 단축키입니다. Shift+Command를 동시에 누른 상태에서 3, 4, 5를 개별적으로 누르시면 되는데 기능은 아래와 같습니다.
- Shift+Command+3 - 전체 화면 캡처
- Shift+Command+4 - 선택 영역 캡처
- Shift+Command+5 - 캡처 도구 열기
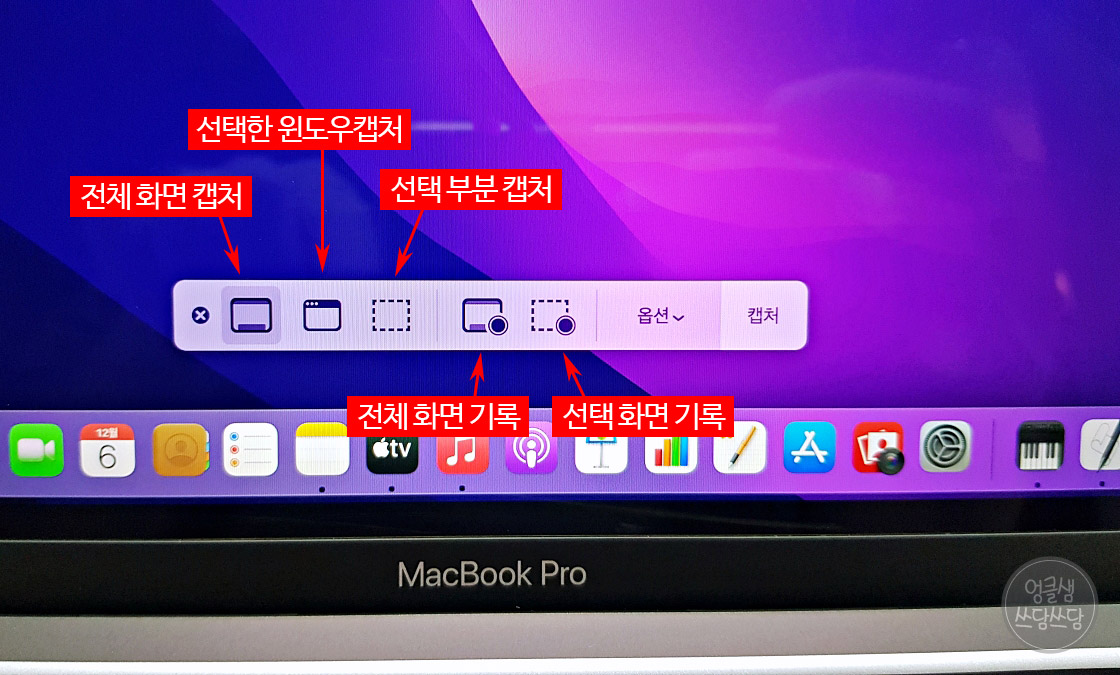
Shift+Command+5를 누르면 위 화면처럼 캡처 도구가 표시됩니다. 여기서 버튼을 클릭해서 화면 캡처나 동영상 녹화를 하실 수 있습니다.
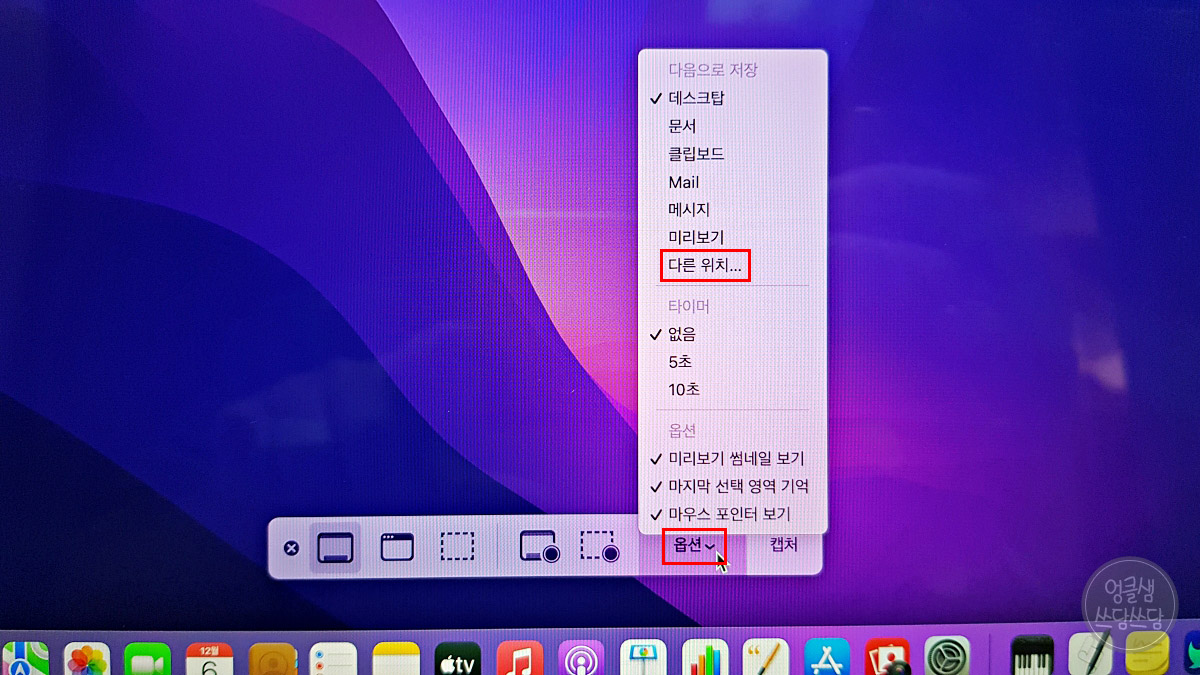
추가로 캡쳐 도구에서 옵션을 클릭해서 스크린샷의 저장 위치를 다른 곳으로 변경할 수 있습니다.
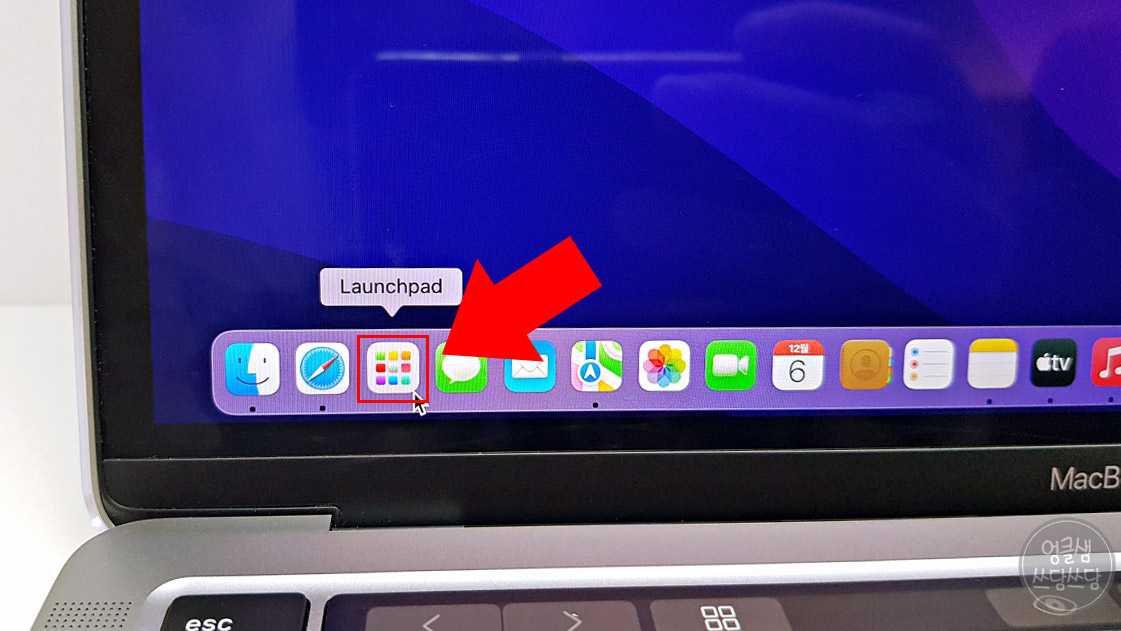
단축키 외에도 캡쳐 아이콘을 직접 클릭하는 방법도 있습니다. Launchpad를 클릭해서 들어갑니다.
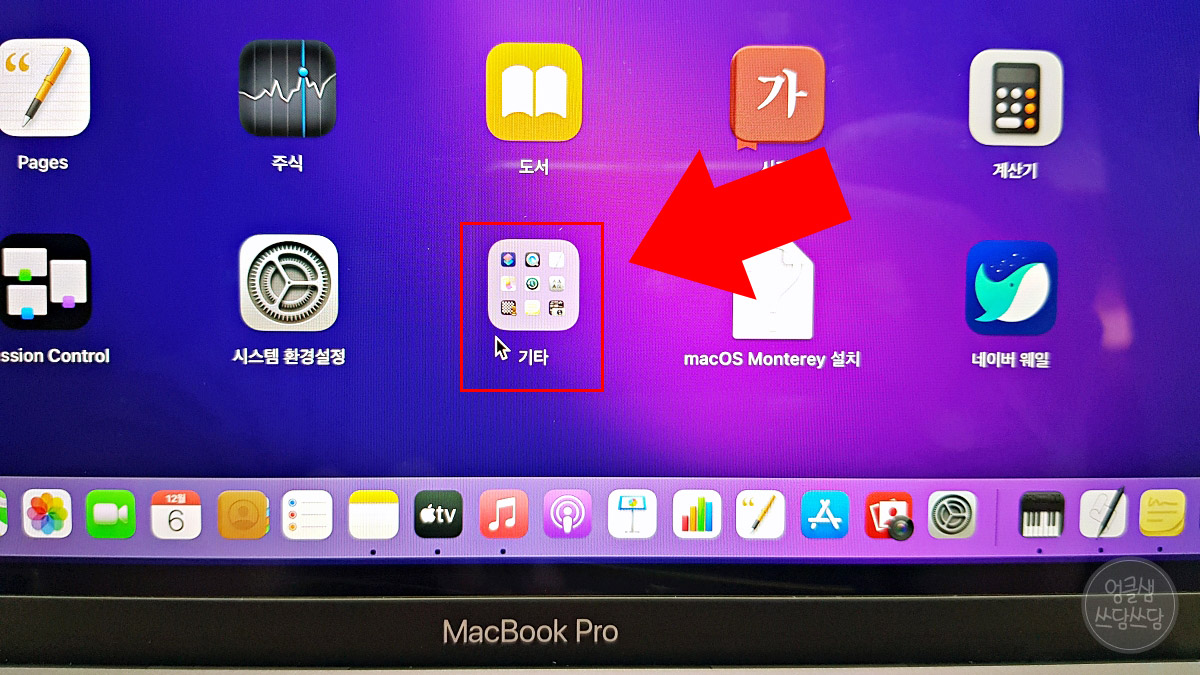
그다음 기타 폴더로 들어갑니다.

스크린샷 아이콘을 클릭하면 단축키 Shift+Command+5를 누른 것과 같이 캡쳐 도구가 화면에 표시됩니다.
맥북 파일 확장자 표시 방법 알아보기
맥북에서 파일을 보면 썸네일로 대충 어떤 파일인지 파악할 수 있습니다. 이미지 파일, 실행 파일, 문서 파일들은 각각의 아이콘으로 표시되기 때문에 몇 번 사용하다 보면 이 파일이 어떤 파일
lifenourish.tistory.com





댓글