윈도우10 초기화, 윈도우가 느릴 때 최후의 방법
윈도우가 느릴 때는 어떻게 해야 할까? 윈도우가 느린 이유는 다양합니다. 불필요한 프로그램이 많이 설치되어 있다던가 윈도우가 설치된 드라이브의 용량이 꽉 차있거나 프로그램 충돌이 있다거나하는 이유 등이죠. 그런데 초보자일 경우에는 일일이 찾아서 삭제하고 수정하는 것이 쉬운 일이 아닙니다. 무엇을 지워야 할지도 모르고 잘못 지우면 자칫 프로그램 자체가 안 돌아가는 경우도 있기 때문이죠. 이럴 때 사용하는 것이 바로 윈도우10 초기화입니다.
옛날부터 전해져 내려오는 전설의 해답이 있습니다. "문제가 생기면 포맷을 하라!" 컴퓨터에 대해 잘 모를 때는 포맷하시면 됩니다. 포맷할 줄 모르신다고요? 걱정할 필요가 없습니다. USB 설치 파일 필요없이 윈도우10에 있는 초기화 버튼만 누르면 처음 설치했었던 깨끗한 윈도우를 사용하실 수 있습니다.
윈도우10 초기화 방법
- 윈도우 바탕화면 검색창에 '초기화'라고 입력한 후 '이 PC 초기화'를 클릭해 줍니다.
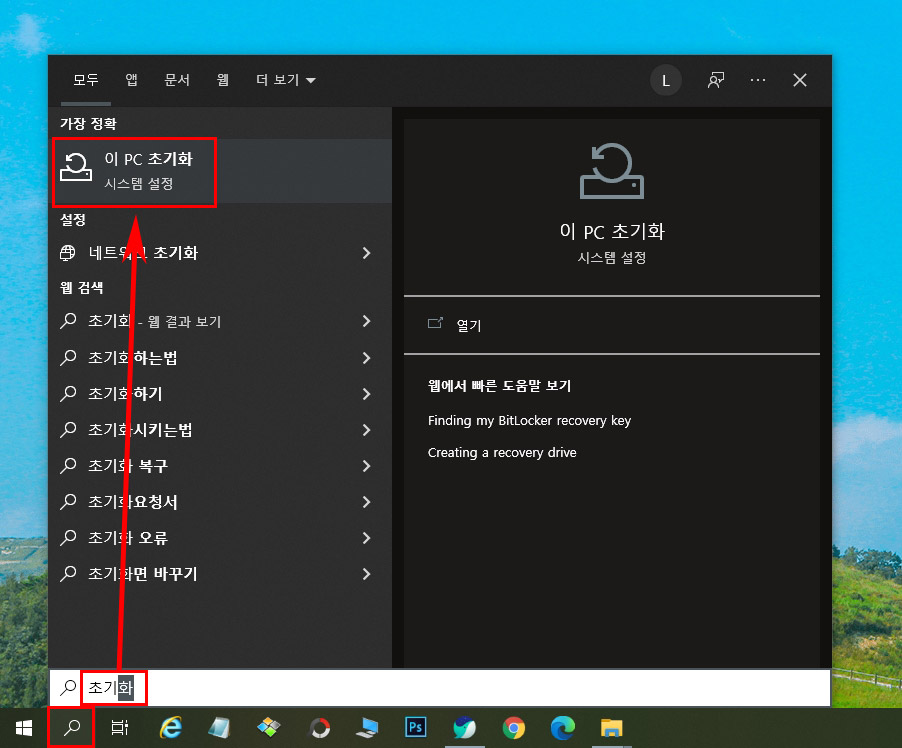
- 복구 창이 뜨면 '이 PC 초기화' 시작 버튼을 눌러 줍니다.
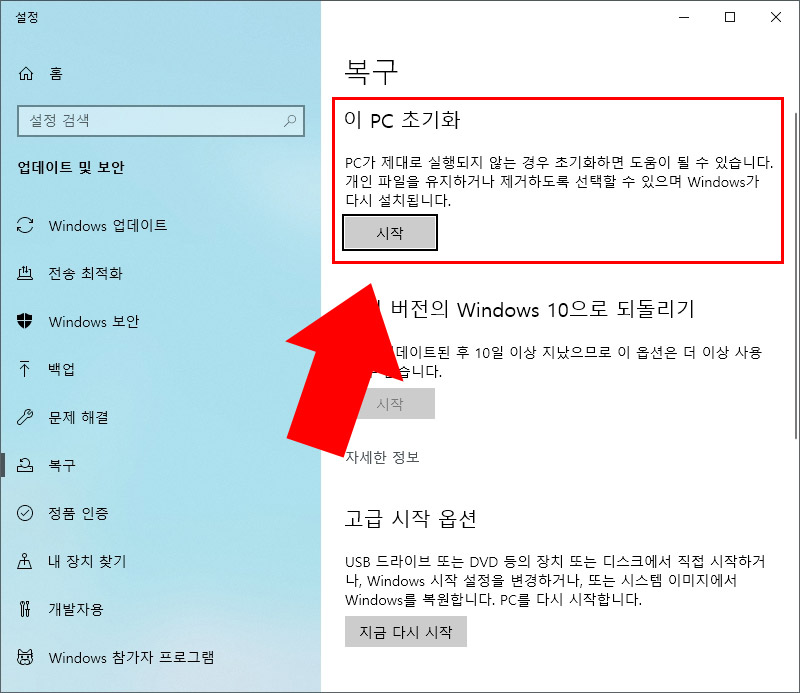
- 옵션 선택 화면에서 선택을 해줍니다. '내 파일 유지'를 선택하면 모든 프로그램이 삭제되지만 개인이 만들어놓은 작업물이나 다운로드한 파일들은 그대로 남아있게 됩니다. '모든 항목 제거'를 하면 모든 파일이 삭제되고 포맷한 것처럼 됩니다.
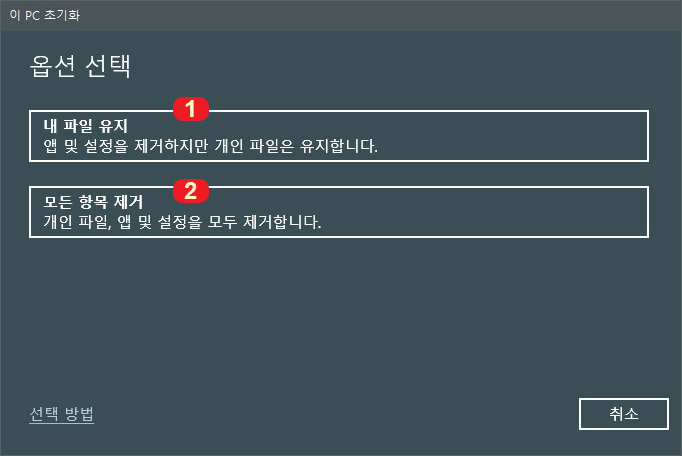
- 추가 설정 화면에서 다음 버튼을 눌러 줍니다. (참고로 '설정 변경'을 누르면 윈도우를 새로 다운로드해서 설치하실 수 있으나 시간만 더 걸리고 굳이 필요 없습니다.)
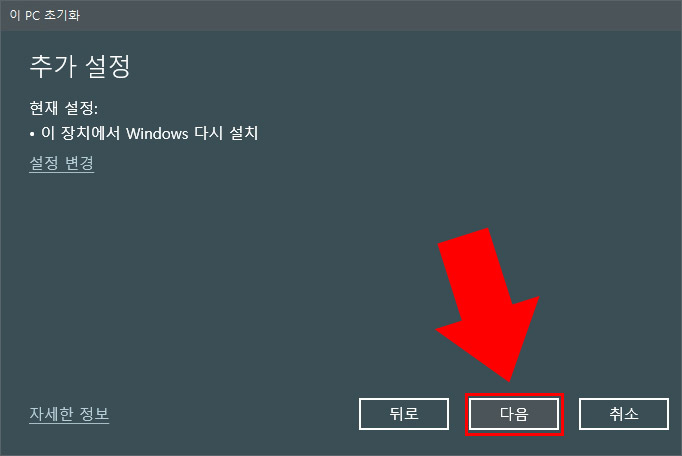
- 초기화 준비가 완료되면 '다시 설정' 버튼을 누르기 전에 제거할 앱 보기를 눌러 보세요.
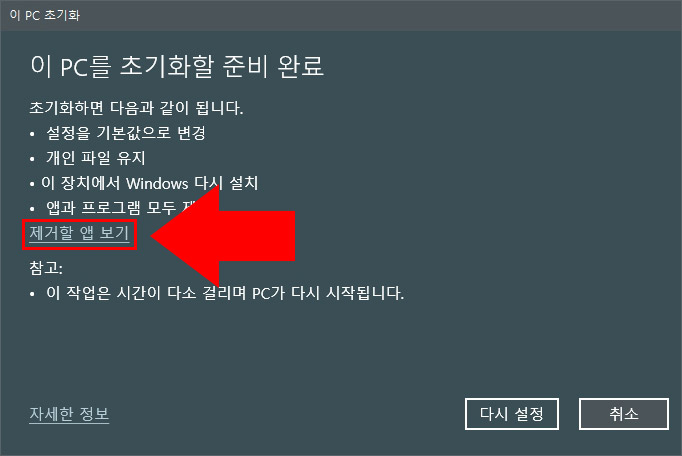
- 제거할 앱 목록을 보면 어떤 프로그램들이 삭제되는지 확인하실 수 있습니다. 확인 후 '뒤로' 버튼을 눌러 주세요.
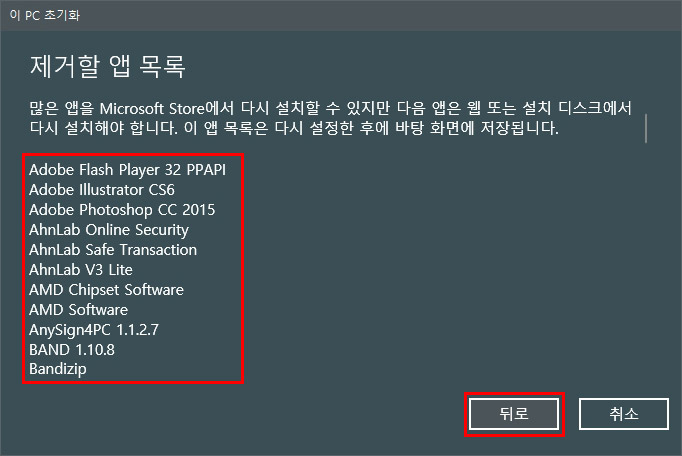
- 이제 '다시 설정' 버튼을 누르면 윈도우10 초기화가 시작됩니다.
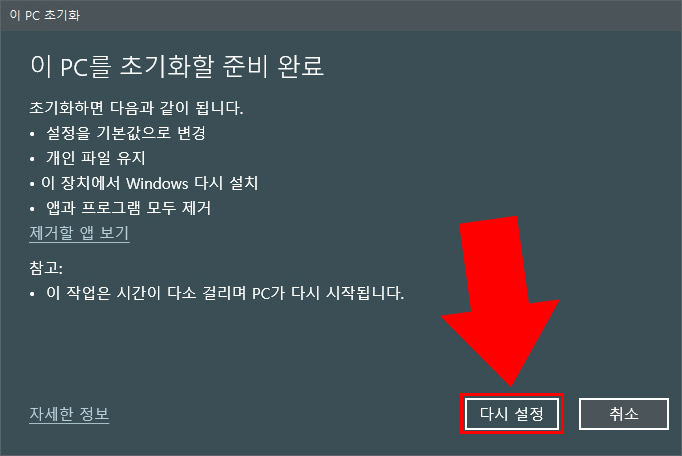
- 윈도우가 설치되고 설치가 완료되면 재부팅이 되며 재부팅 완료 후 윈도우10 초기 설정이 시작됩니다.
시간은 컴퓨터 성능에 따라 10분에서 30분 정도 소요되며 노트북의 경우 1시간 이상 소요될 수도 있습니다. 초기화시켜놓고 잠시 다른 일을 보고 오시면 재설치가 끝나 있으실 겁니다. 초기 설정 후 필요한 프로그램을 다시 설치하시면 됩니다.
윈도우10 초기화의 장점은 USB로 재설치하는 것과 달리 드라이버를 재설치할 필요없이 윈도우를 초기 상태로 되돌린다는 것입니다. 윈도우 속도도 빨라지고 시간도 아낄 수 있기 때문에 프로그램 설치 부담이 없다면 수개월, 혹은 1년마다 실행하시면 컴퓨터 속도 관리에 좋으실 겁니다.





댓글