아이폰 아이콘 꾸미기 자세한 방법 알아보자
안녕하세요. 엉클샘입니다. 이번 포스팅에서는 아이폰 아이콘 꾸미기 설정 방법에 대해서 알아보도록 하겠습니다. 기본 아이콘을 바꿀 수는 없지만 아이폰 단축어를 이용해서 책갈피를 만든 후 이미지를 씌우는 방식으로 커스텀 아이콘을 만들 수 있습니다.
내 앨범에 있는 사진을 가지고 아이콘을 만들 수 있기 때문에 미리 사진을 찍어 놓으시거나 인터넷에서 원하는 아이콘 이미지를 다운로드한 후 진행하시는 것이 좋습니다. 굳이 아이폰 아이콘 형태로 받지 않아도 정사각형 사진이나 이미지만 있으면 사용이 가능합니다.
아이폰 아이콘 꾸미기
- 아이폰에서 단축어를 클릭합니다.

- 단축어 화면에서 추가 버튼을 눌러 줍니다.
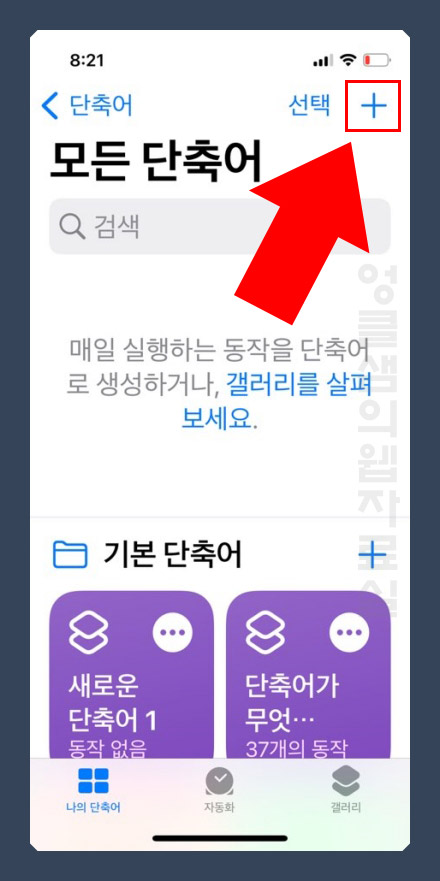
- 새로운 동작 추가를 클릭합니다.
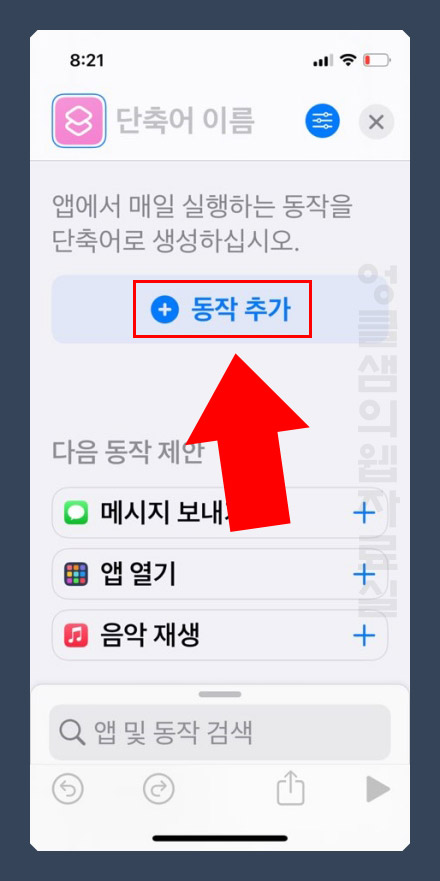
- 검색 창에 "앱 열기"를 입력하고 "앱 열기" 동작을 실행해 줍니다.
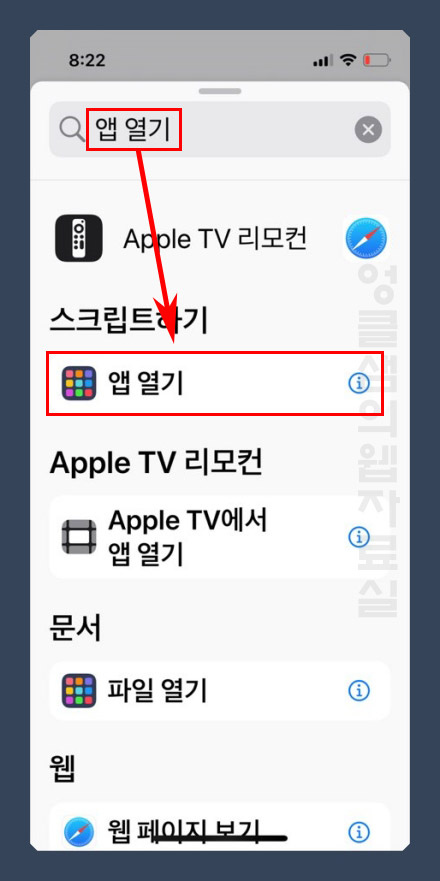
- 앱 열기 설정에서 "앱" 글자를 클릭합니다.
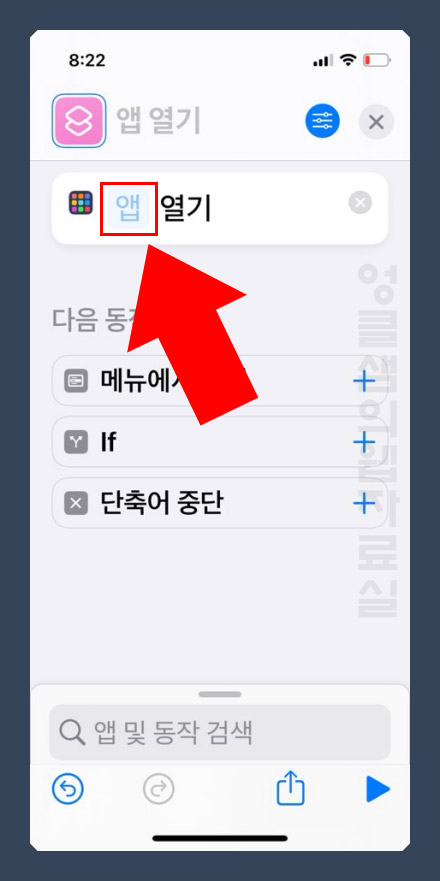
- 그리고 아이콘을 바꾸려는 앱을 선택합니다.
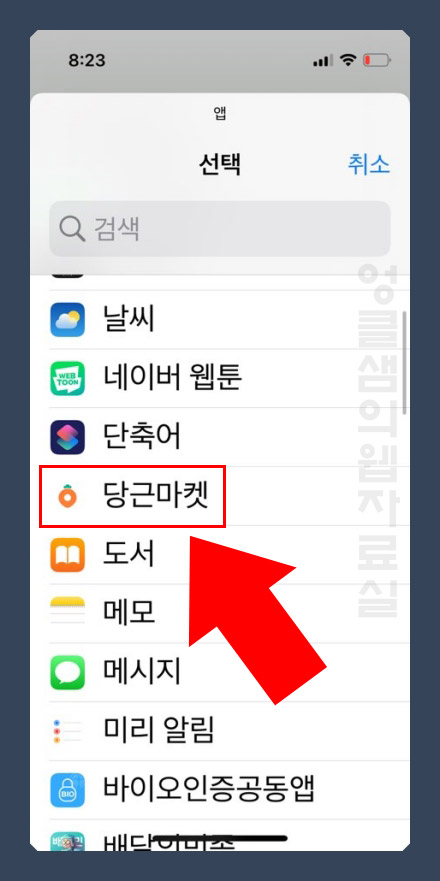
- 앱이 등록된 것을 확인 후 위에 있는 메뉴 버튼을 눌러 줍니다.
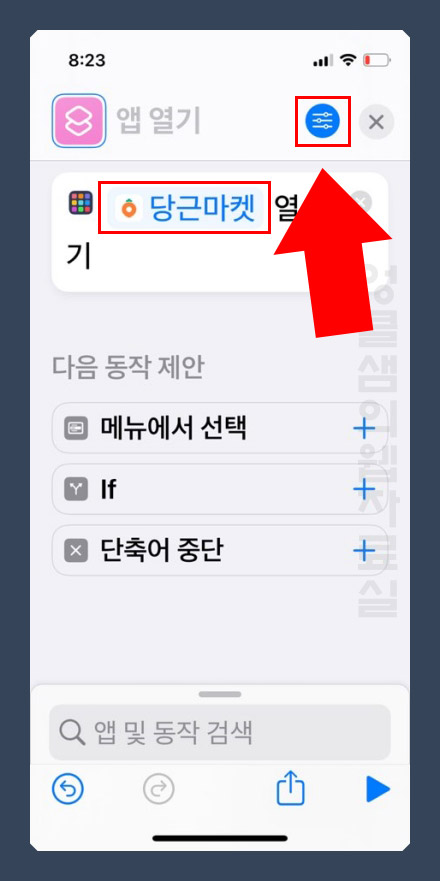
- 앱 아이콘을 클릭 후 사진 선택을 눌러 줍니다. 그리고 내 앨범에서 아이콘으로 사용할 사진을 하나 선택해 줍니다. (사진 찍기를 클릭해서 바로 찍어서 사용할 수도 있습니다.)
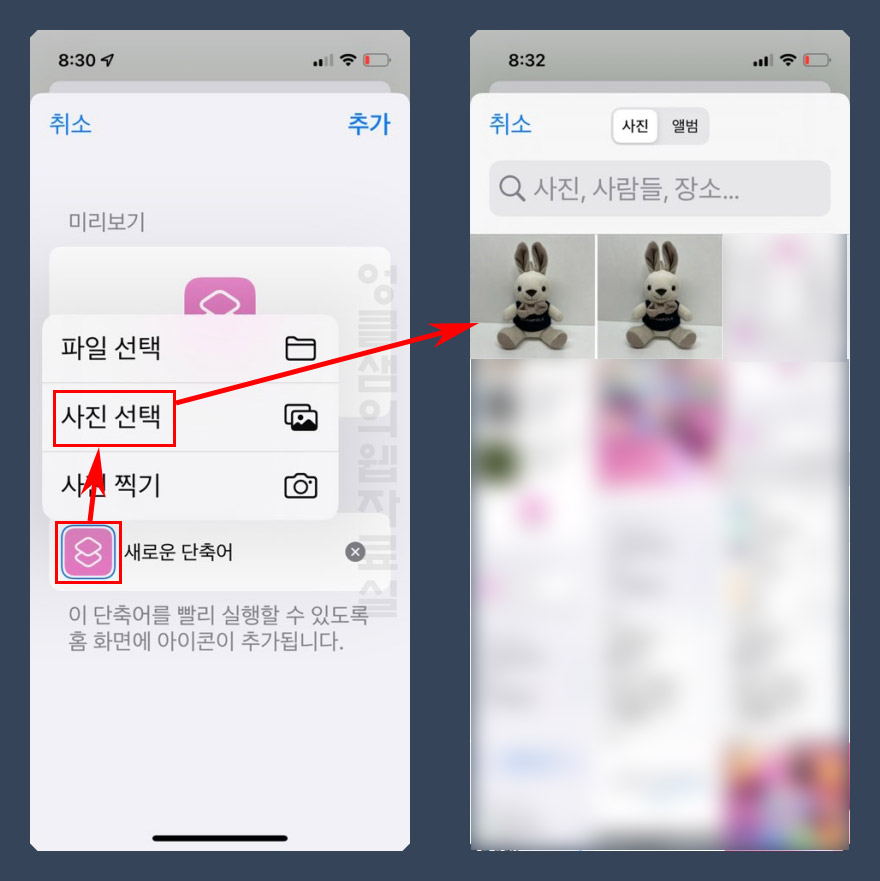
- 이미지 변경 후 이름도 해당 앱 이름으로 바꿔 줍니다. 마지막으로 추가 버튼을 눌러 줍니다.
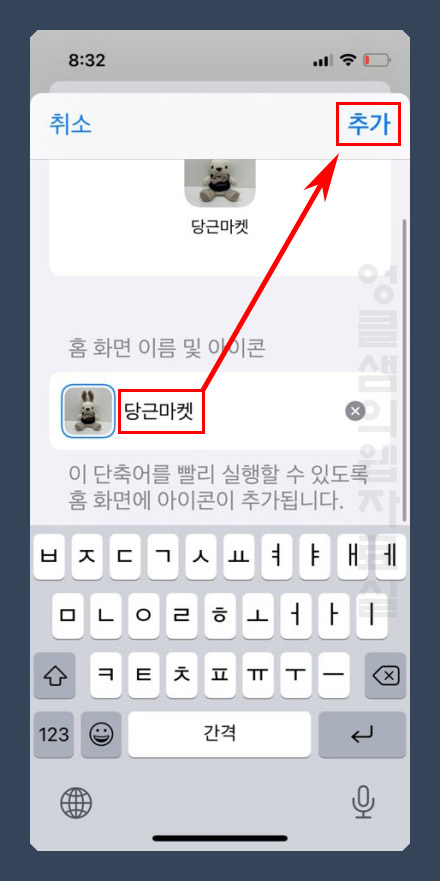
- 그러면 이렇게 바탕화면에 아이콘이 생성됩니다.
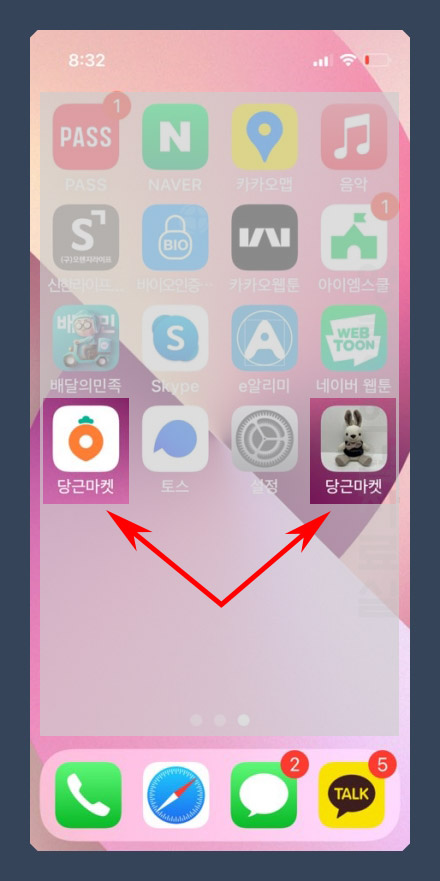
이렇게 되면 기존 앱 아이콘과 새로운 아이콘이 2개가 생성되죠. 그러나 새로 만든 앱의 아이콘은 책갈피 형태로 제작된 것이기 때문에 삭제를 해도 앱이 삭제되지 않습니다. 앱 실행은 동일하게 되지만 삭제해도 원본 앱이 삭제되지 않습니다.
아이콘을 새로 만들면 2개의 앱이 표시되기 때문에 원본 앱의 아이콘을 뒷 페이지로 넘겨서 사용하셔야 보기가 좋습니다. 지금까지 아이폰 아이콘 꾸미기 및 바꾸기 방법에 대해서 자세하게 살펴보았습니다.
▼함께 보면 좋은 글
2022.03.29 - [IT & 컴퓨터/모바일] - 애플 결제내역 영수증 확인 방법
2022.03.26 - [IT & 컴퓨터/모바일] - 아이폰13 화면 캡쳐 방법 간편한 터치로 사용하기
2022.03.25 - [IT & 컴퓨터/모바일] - 아이폰 사진 숨기기 방법 상세 설명





댓글