아이폰 사진 전체 삭제 방법 및 복구 방법
아이폰으로 사진을 찍고 나면 용량 문제로 인해 수시로 관리가 필요합니다. 아이폰이나 아이클라우드 용량이 많다면 모를까 기본 용량만 가지고 사용하는 사람에게는 용량 관리가 필수죠. 그래서 이번에는 사진을 대량으로 손쉽게 지울 수 있는 아이폰 사진 전체 삭제 방법 및 복구 방법에 대해서 알아볼까 합니다.
사실 아이폰에서 사진 전체 삭제하는 방법 자체는 어렵지 않죠. 그리고 아이폰 초기화가 아닌 이상 모든 사진을 삭제하지는 않으실 겁니다. 관리 차원에서 사진을 삭제하신다면 앨범 별로 삭제하는 것이 도움이 되실 겁니다.
아이폰 사진 전체 삭제하기
- 아이폰 사진 앱을 실행합니다.
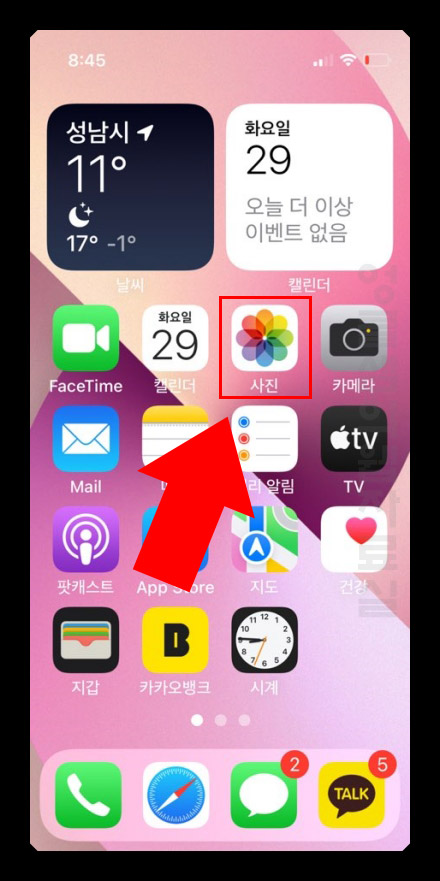
- 앨범을 클릭하고 불필요한 사진이 들어있는 앨범을 선택합니다. 저 같은 경우 스크린샷을 한 번 쓰면 더 이상 필요하지 않기 때문에 스크린샷 폴더에 있는 사진을 전체 삭제하도록 하겠습니다.
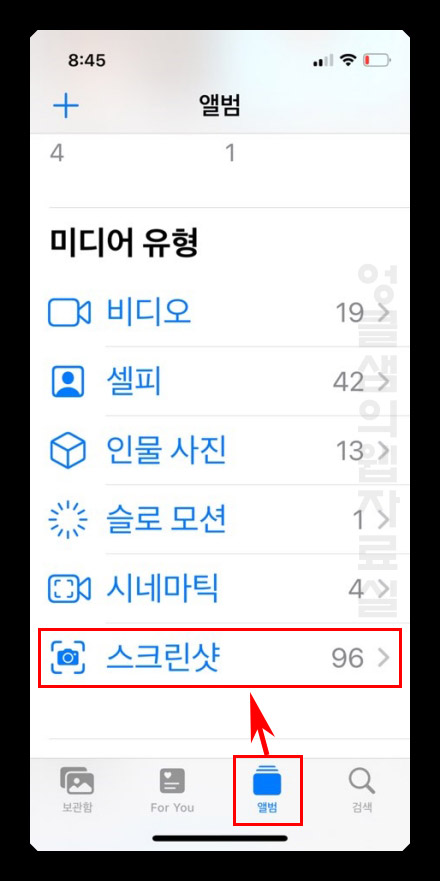
- 사진 목록이 보이면 오른쪽 위에 있는 선택 버튼을 클릭합니다.

- 그다음 왼쪽 위에 있는 전체 선택을 클릭합니다.
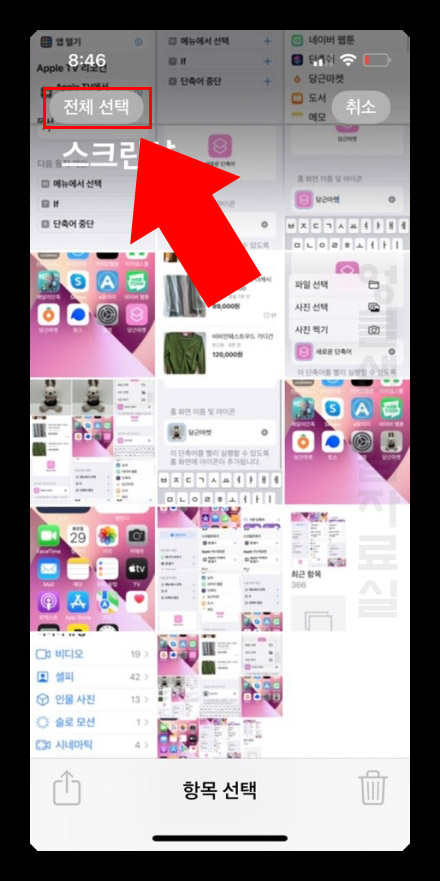
- 마지막으로 오른쪽 아래에 있는 휴지통 버튼을 클릭합니다.
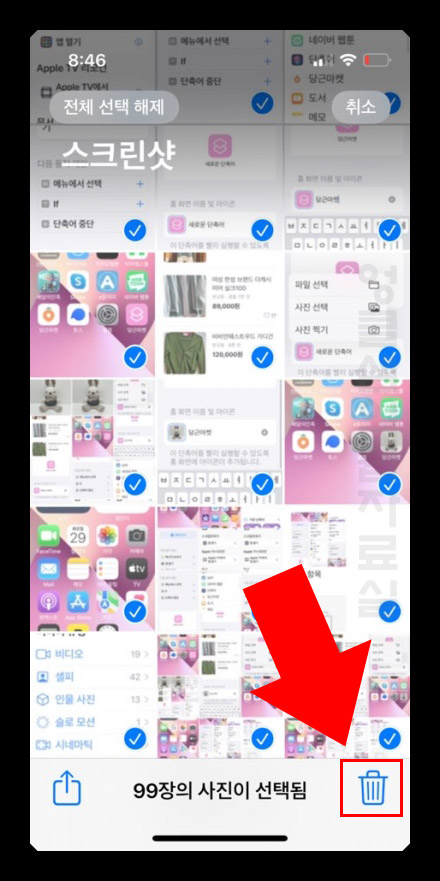
- 모든 기기와 아이클라우드에서 삭제된다는 삭제 메시지를 확인 후 사진 삭제를 눌러줍니다.
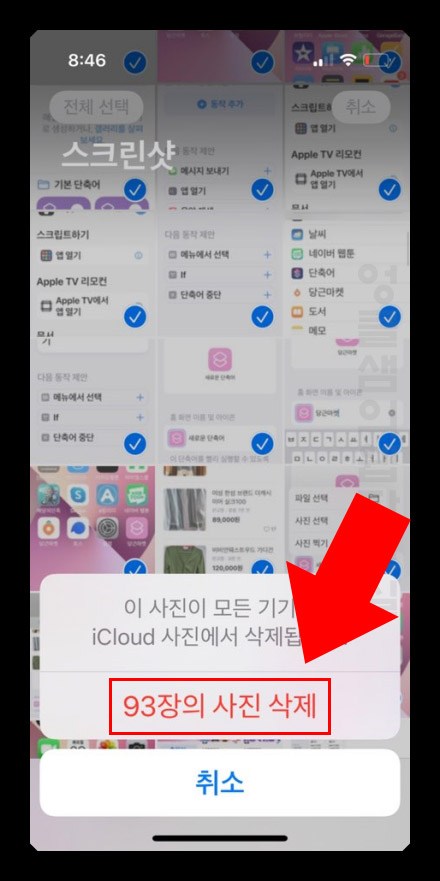
- 삭제된 사진은 바로 지워지지 않고 최근 삭제된 항목에 보관됩니다.
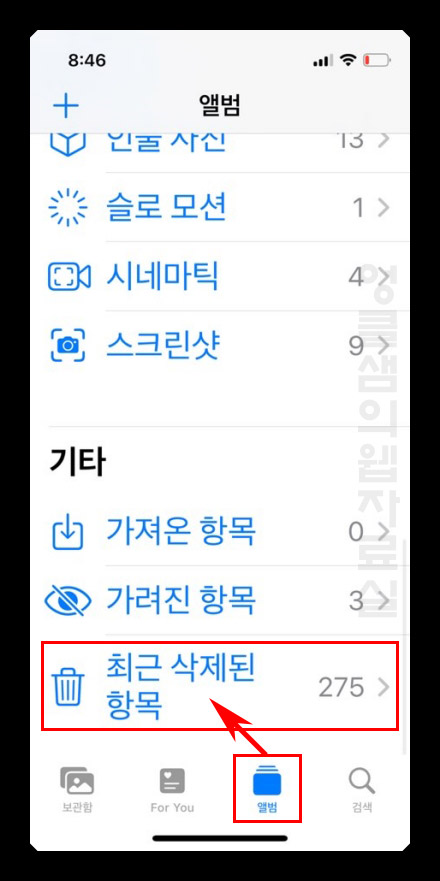
- 삭제된 항목에 있는 사진은 날짜가 표시되는데 이것은 보관되는 기간을 의미합니다. 선택 버튼을 눌러 삭제한 사진을 다시 복구하실 수도 있습니다.
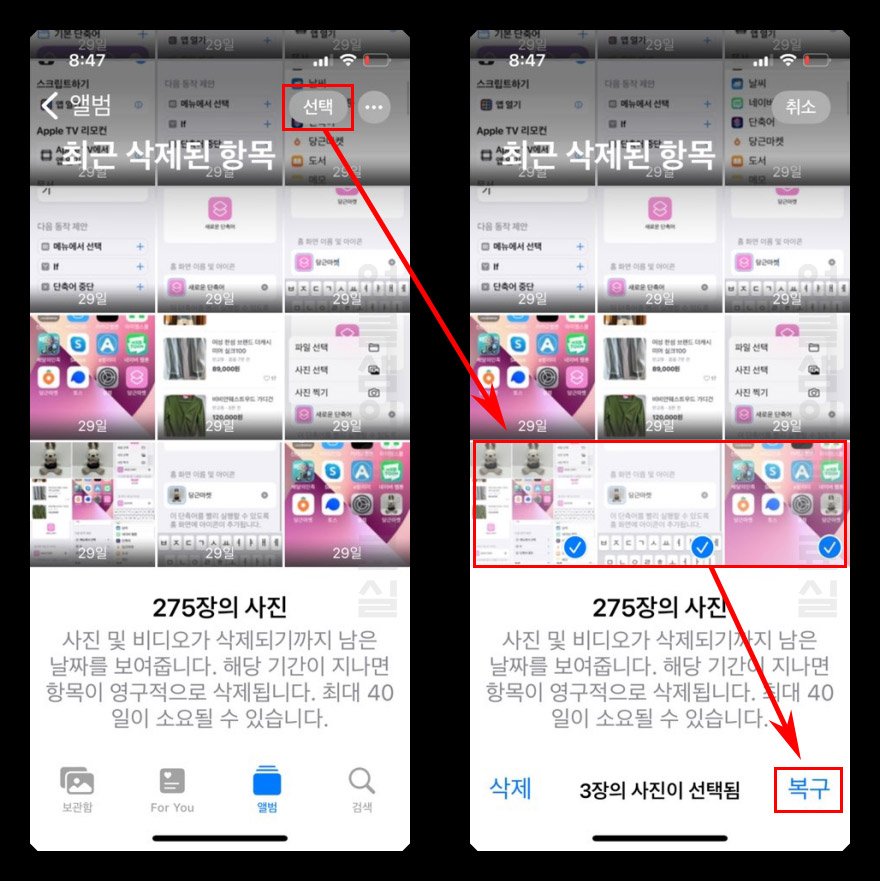
아이폰 용량 관리를 위해 주기적으로 불필요한 사진을 삭제해 주시는 것이 좋습니다. 40일 내에 삭제한 사진 복구도 가능하오니 필요한 경우 기한 내에 다시 되돌리시면 됩니다. 지금까지 아이폰 사진 전체 삭제 방법 및 복구 방법에 대해서 알아보았습니다.
▼함께 보면 좋은 글
2022.03.30 - [IT & 컴퓨터/모바일] - 아이폰 아이콘 꾸미기 자세한 방법 알아보자
2022.03.28 - [IT & 컴퓨터/모바일] - 아이폰13 페이스아이디 끄기
2022.03.22 - [IT & 컴퓨터/모바일] - 아이폰 사진 용량 줄이기, 카카오톡 이용 방법
2022.02.21 - [IT & 컴퓨터/모바일] - 아이폰 갤럭시 배경화면 추천, 대한민국 구석구석 월페이퍼
2022.03.10 - [IT & 컴퓨터/스마트폰 비교] - 아이폰se3 vs 아이폰se2 스펙 및 벤치마크 차이 살펴보기





댓글