크롬 북마크 내보내기 or 북마크 가져오기
내가 사용하던 크롬 북마크를 다른 곳에 있는 PC로 옮기고 싶다면? 혹은 컴퓨터 포맷을 해야 하는데 북마크를 보존하고 싶다면? 간단하게 할 수 있는 크롬 북마크 내보내기 or 북마크 가져오기 설정 방법에 대해서 알아보겠습니다.
크롬 북마크 내보내기
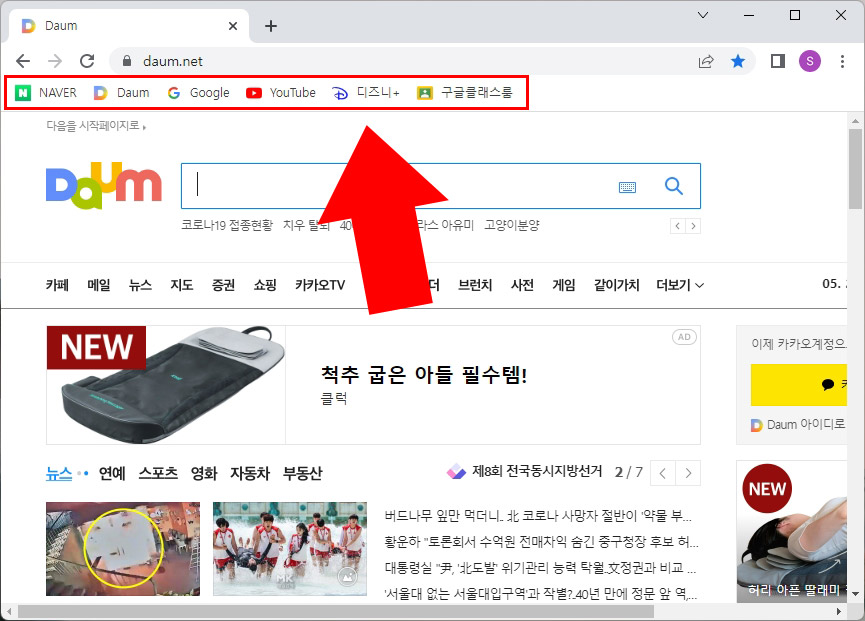
크롬 북마크는 예전 즐겨찾기와 유사한 기능이죠. 크롬 상단에 바로가기 형태의 아이콘을 등록해서 간편하게 사용할 수 있는 기능입니다.
위 크롬 북마크들을 내보내기하는 방법입니다.
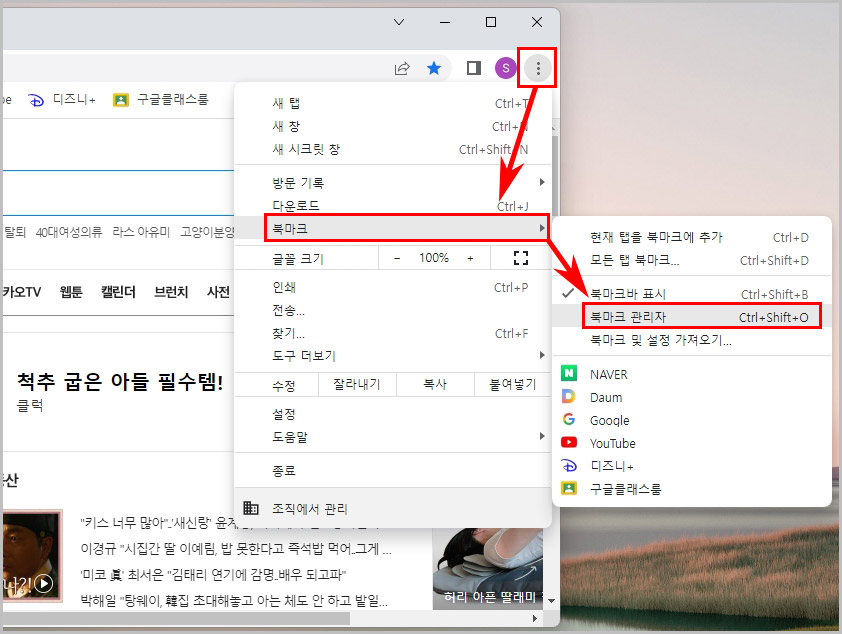
크롬 더보기 > 북마크 > 북마크 관리자를 클릭합니다.

북마크 관리자 화면에서 오른쪽 더보기 버튼 클릭 후 북마크 내보내기를 클릭합니다.
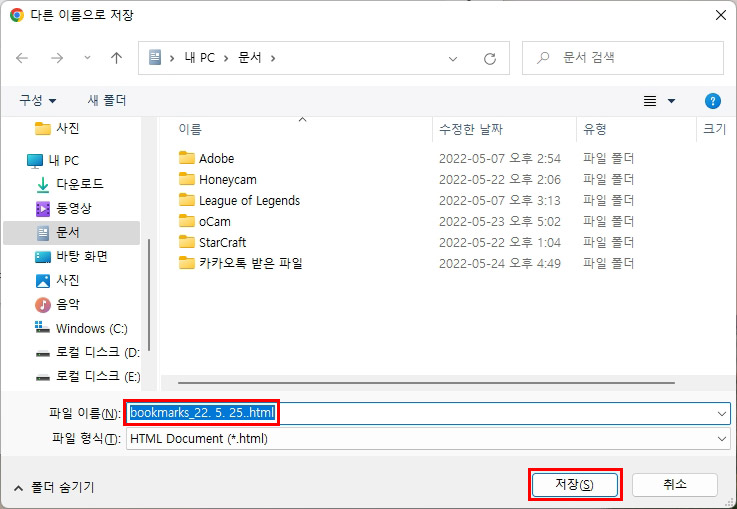
크롬 북마크는 html 형식으로만 내보낼 수 있습니다. 다운로드 폴더와 북마크 이름을 지정한 후 저장해 줍니다.
다른 곳에서 사용하시려면 이 파일을 usb 메모리에 저장하시거나 내 메일로 보내 놓으시면 됩니다.
크롬 북마크 가져오기
이어서 내보내기한 크롬 북마크 가져오기 절차입니다.
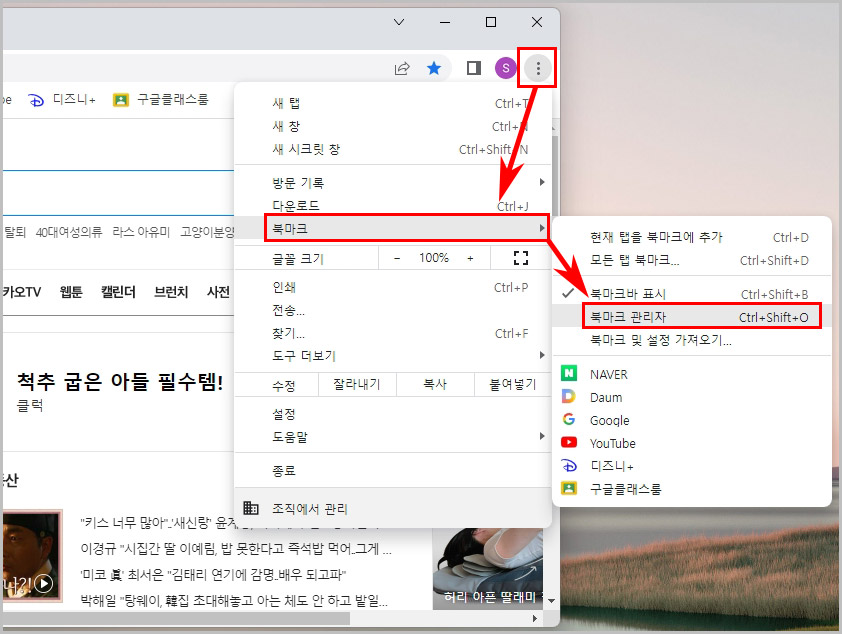
내보내기와 동일하게 크롬에서 북마크 관리자로 들어갑니다.

북마크 관리자에서 더보기 버튼 클릭 후 북마크 가져오기를 클릭합니다.
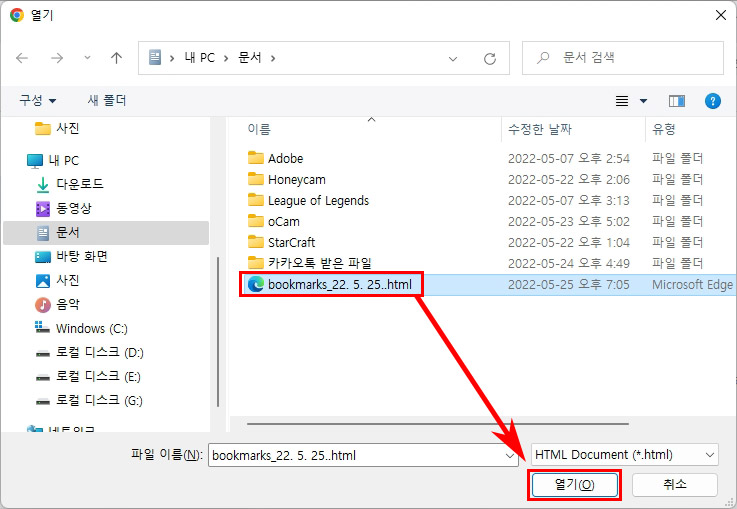
저장한 html 북마크 파일을 찾아서 열어줍니다.
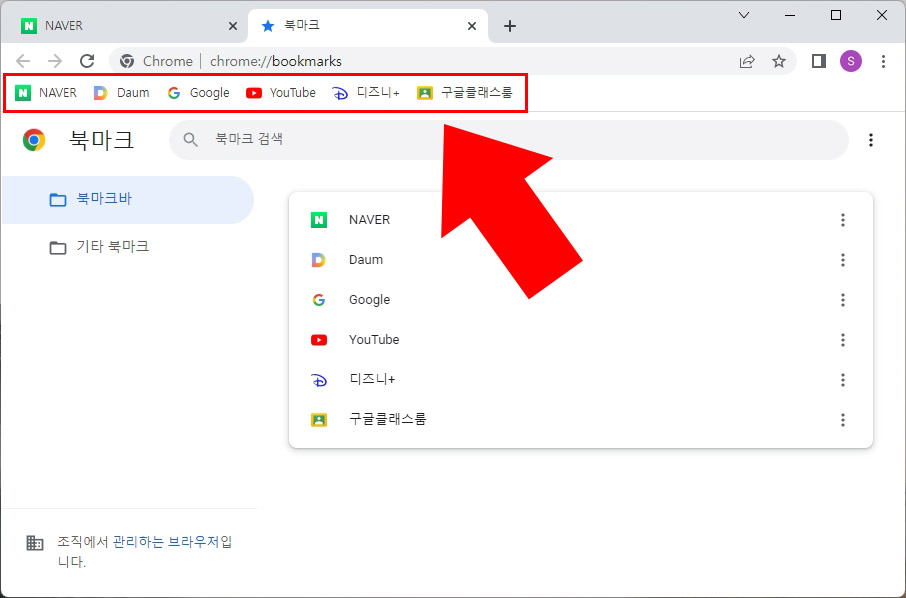
그러면 바로 예전과 동일하게 북마크를 사용하실 수 있습니다. 참고로 엣지나 웨일 등의 다른 브라우저에서도 크롬의 html 북마크를 가져오실 수 있습니다.
로그인해서 크롬 북마크 연동시키기
크롬 북마크를 여러 곳에서 사용할 수 있는 더 간단한 방법이 있습니다. 바로 로그인을 하는 것이죠.
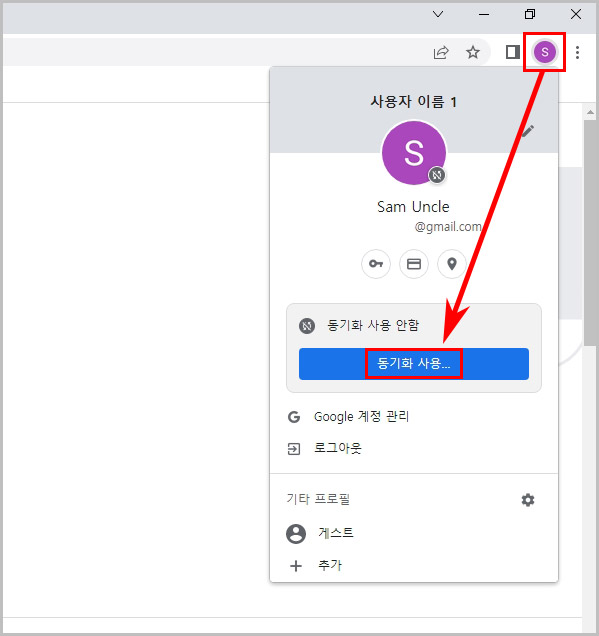
크롬에 로그인을 한 후 우측 상단에 있는 프로필 버튼을 눌러 동기화 사용을 클릭합니다. 그러면 크롬 북마크를 내보내기나 가져오기 할 필요 없이 다른 PC에서 로그인만 하면 바로 사용이 가능합니다. 로그인을 하면 북마크뿐만 아니라 사이트 비밀번호 등의 데이터도 동일하게 사용하실 수 있습니다. 사용하는 곳이 공용 컴퓨터가 아니라면 로그인 방식이 더 편리하실 겁니다.
크롬 관련 팁 더보기
추가 크롬 관련 팁도 같이 확인해 보시기 바랍니다.





댓글