윈도우11 로컬 그룹 정책 편집기 설치 방법: gpedit.msc 찾을 수 없을 때
실행 창을 열어 로컬 그룹 정책 편집기를 실행하려는데 "gpedit.msc을(를) 찾을 수 없습니다."라고 뜨시나요? 윈도우10 홈 버전이나 윈도우11 홈 버전에서는 기본적으로 로컬 그룹 정책 편집기가 설치되어 있지 않습니다. 그래서 별도로 설치를 해서 사용해야 하죠. 어떻게 설치하는지 윈도우11 로컬 그룹 정책 편집기 설치 방법을 자세히 알아보도록 하겠습니다.
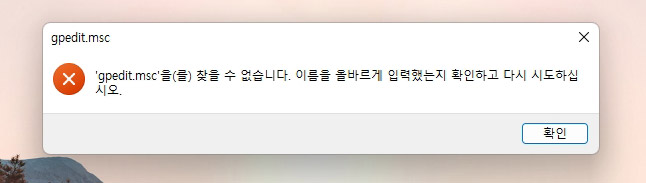
윈도우 프로나 엔터프라이즈 등에서는 바로 실행되지만 윈도우 홈 버전에서 gpedit.msc를실행하면 이렇게 찾을 수 없다고 뜹니다.
윈도우11 로컬 그룹 정책 편집기 설치 방법
이 방법은 윈도우11과 윈도우10 모두 동일하게 적용할 수 있습니다. 시스템에 영향을 주지 않기 때문에 설치하셔도 전혀 문제는 없습니다.
- 설치 파일 다운로드
먼저 아래 파일을 다운로드합니다. 아래 파일은 로컬 그룹 정책 편집기 설치 코드가 들어있는 파일입니다.gpedit.bat0.00MB - 파일 내용 확인
설치 파일의 내용을 살펴보면 아래와 같습니다. (아래 코드를 메모장에 붙여넣은 후 bat 파일로 저장해서 직접 만드셔도 됩니다.)
@echo off pushd "%~dp0" dir /b %SystemRoot%\servicing\Packages\Microsoft-Windows-GroupPolicy-ClientExtensions-Package~3*.mum >List.txt dir /b %SystemRoot%\servicing\Packages\Microsoft-Windows-GroupPolicy-ClientTools-Package~3*.mum >>List.txt for /f %%i in ('findstr /i . List.txt 2^>nul') do dism /online /norestart /add-package:"%SystemRoot%\servicing\Packages\%%i" pause - 관리자 권한으로 실행
다운로드한 gpedit.bat 파일을 관리자 권한으로 실행해 줍니다.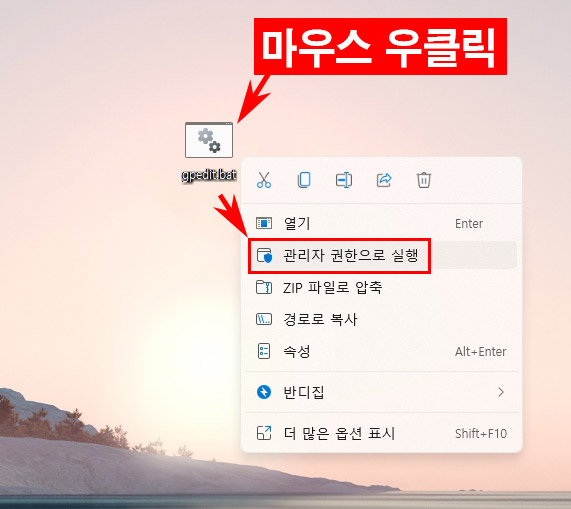
- 로컬 그룹 정책 편집기 설치
자동으로 설치가 진행되는데 1~2분 정도 소요됩니다. 완료되면 아무 키나 눌러 창을 닫아줍니다.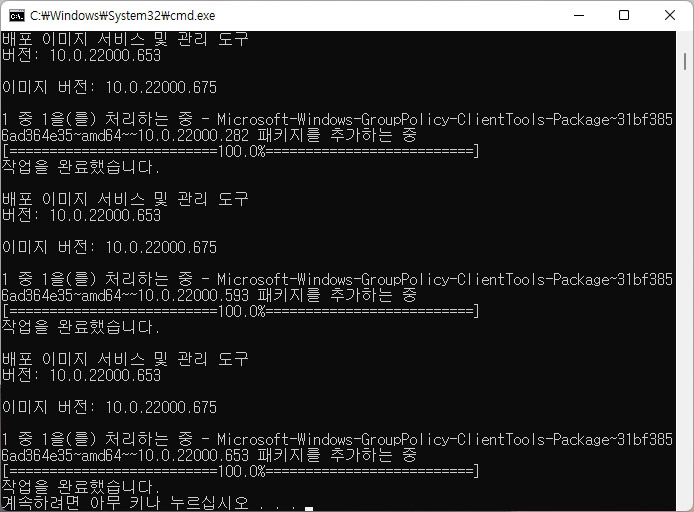
- 컴퓨터 재부팅
그다음 컴퓨터를 재부팅합니다. - gpedit.msc 실행
컴퓨터 재부팅 후 단축키 Win키+R을 눌러 실행 창을 띄우고 gpedit.msc를 실행합니다.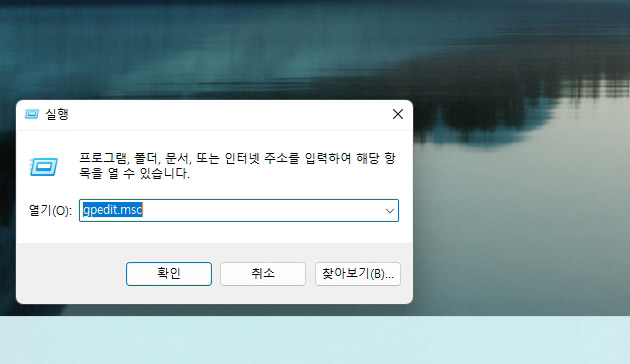
- 로컬 그룹 정책 편집기 실행 확인
윈도우11 로컬 그룹 정책 편집기가 정상적으로 실행된 모습입니다.
위에서 언급했듯이 윈도우11 윈도우10 모두 동일한 코드로 로컬 정책 편집기 설치가 가능합니다. 위에 올려놓은 파일을 받아서 바로 사용하셔도 되고 불안하시면 코드를 메모장에 붙여넣고 bat 파일로 저장해서 직접 사용하셔도 됩니다. 윈도우 홈 버전을 사용하시는 분들은 참고하시기 바랍니다.
윈도우11 추천 팁 보기
윈도우11 윈도우 디펜더 실시간 보호 끄기
윈도우11에서 윈도우 디펜더 실시간 보호 끄기 설정 방법에 대해서 알아보도록 하겠습니다. 가끔 특정 프로그램을 다운로드할 때 윈도우 디펜더로 인해 설치가 불가능한 경우가 있는데 실시간
lifenourish.tistory.com
가장 빠른 윈도우11 작업관리자 실행 방법 3가지: 단축키 외
가장 빠른 윈도우11 작업관리자 실행 방법 3가지: 단축키 외
윈도우 작업관리자는 실행 중인 프로그램을 강제 종료하거나 시작프로그램을 설정할 때 많이 사용되는 기능이죠. 그래서 여는 방법을 알아두시면 불편하게 설정으로 들어갈 필요 없이 바로 진
lifenourish.tistory.com
윈도우11 바탕화면 아이콘 간격 조절 방법
바탕화면 아이콘들 사이의 거리가 너무 좁아서 불편하신 분들을 위해 윈도우11 바탕화면 아이콘 간격 조절 방법에 대해서 알아보도록 하겠습니다. 별도의 프로그램 없이 레지스트리 편집기에서
lifenourish.tistory.com
윈도우11 최근 검색 기록 삭제 방법
윈도우11 최근 검색 기록 삭제 방법에 대해서 알아보도록 하겠습니다. 작업표시줄에 있는 검색 버튼을 누르면 최고의 앱 목록이 나오고 그 아래에는 최근에 어떤 것을 검색했는지 내 검색 기록
lifenourish.tistory.com
윈도우11 Cortana 제거 방법 1분 완성
윈도우11에서 Cortana를 제거하는 방법에 대해서 자세히 알아보겠습니다. Cortana를 직접 삭제하는 것은 불가능하지만 윈도우즈 파워셀에서 명령어만 입력하면 1분 만에 삭제가 가능합니다. 참고로
lifenourish.tistory.com
윈도우11 바탕화면 내컴퓨터 휴지통 아이콘 표시 및 숨기기
윈도우11 바탕화면 내컴퓨터 휴지통 아이콘 표시 및 숨기기
윈도우11을 설치하면 처음에는 바탕화면에 휴지통 아이콘만 덩그러니 있습니다. 그래서 내컴퓨터(내PC) 아이콘이나 폴더로 접속하려면 다른 경로를 이용해야 하는 불편함이 있죠. 조금 더 수월
lifenourish.tistory.com
윈도우11 작업표시줄 위치 위로 옮기기
윈도우11 작업표시줄은 윈도우10처럼 자유롭게 이동할 수 없습니다. 위치 변경을 하려면 윈도우 설정에서는 안 되고 레지스트리에서 설정해 주어야 하죠. 어떻게 하는지 윈도우11 작업표시줄 위
lifenourish.tistory.com





댓글