아이폰 사파리 웹페이지를 PDF로 저장하는 방법
아이폰 사파리로 접속한 특정 웹페이지를 PDF로 저장하는 방법을 알아보도록 하겠습니다. 아이폰 캡처 방법이 있지만 캡처를 하면 jpg나 png 파일로 저장되기 때문에 pdf로 만들려면 따로 작업을 해야하죠. 아이폰 사파리에서는 바로 PDF로 저장할 수 있기 때문에 알아두시면 언젠가 도움이 되실 겁니다.
참고로 아이폰 캡처 방법은 여기 글을 확인해 보세요. ▶아이폰 캡처 방법 확인하기
갤럭시 스마트폰에서 웹페이지를 PDF로 저장하는 방법은 여기 글을 확인해 보시기 바랍니다. ▶갤럭시 삼성인터넷 PDF 저장 방법
사파리 웹페이지를 PDF로 저장하기
- 아이폰 사파리 앱을 실행합니다.
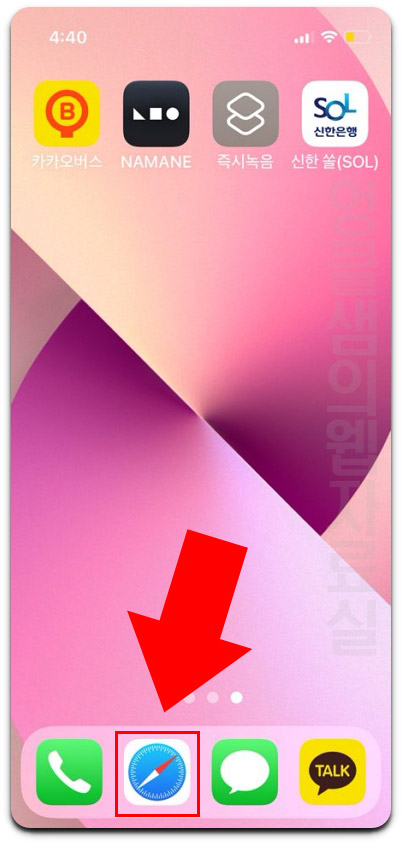
- 원하는 페이지로 접속 후 하단의 공유 버튼을 클릭합니다.
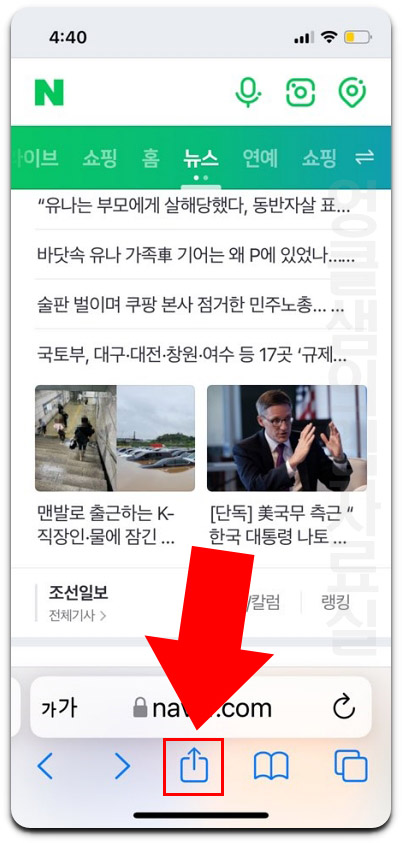
- 공유 목록 아래에 있는 프린트 버튼을 클릭합니다.

- 프린트 옵션이 나오는데 맨 위에는 선택한 프린터 없음으로 두시고 아래 필요한 옵션을 조정해 줍니다. 복사본의 개수와 PDF 페이지 생성 범위, 용지 크기, 방향을 설정할 수 있습니다.
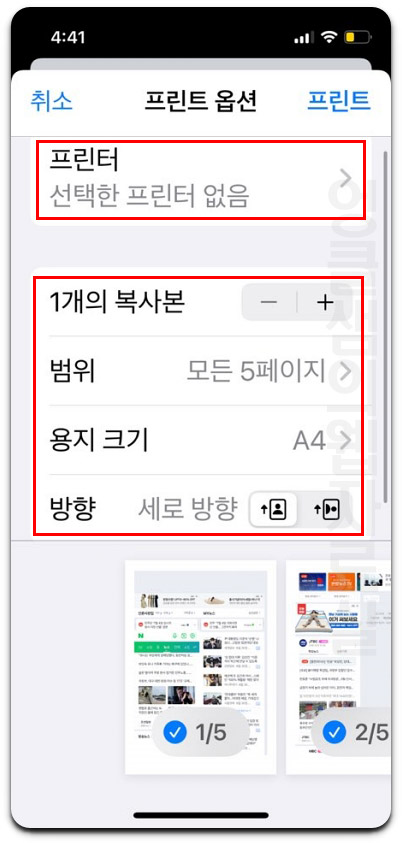
- 프린트 옵션 설정 후 프린트 버튼을 클릭합니다. 그다음 목록에 있는 파일에 저장을 눌러 주세요.
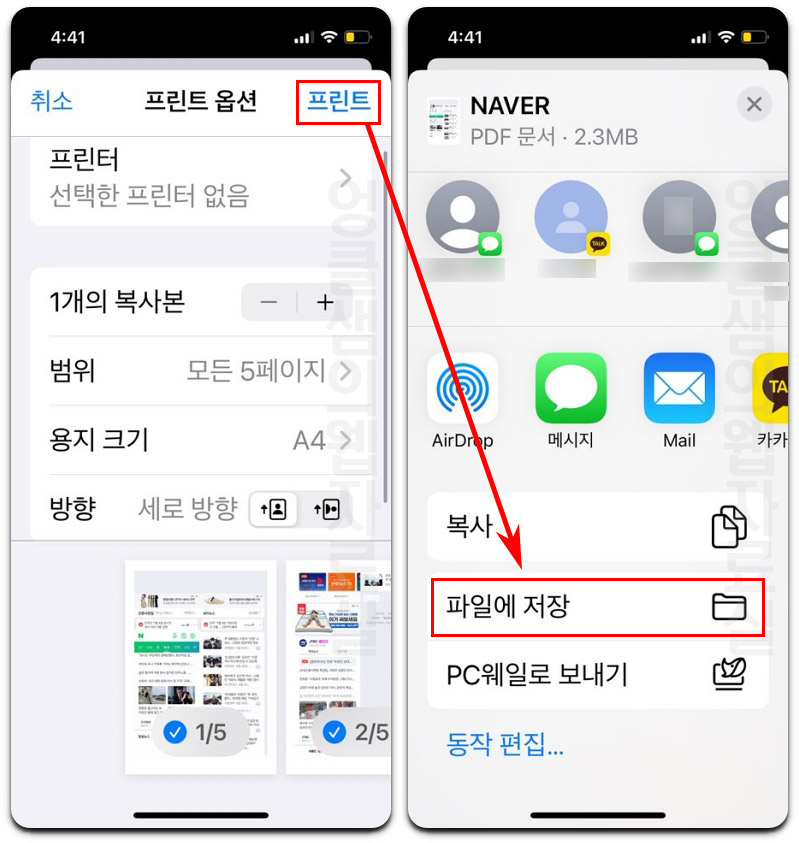
- PDF 파일 저장 위치를 지정하고 저장 버튼을 눌러 줍니다.
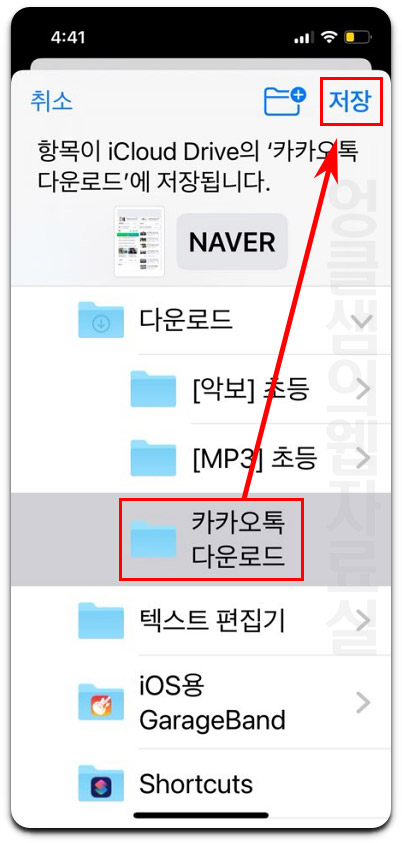
- 아이폰 파일 앱을 실행 후 다운로드한 폴더로 들어가면 사파리에서 저장된 웹페이지 PDF 파일이 보이실 겁니다.
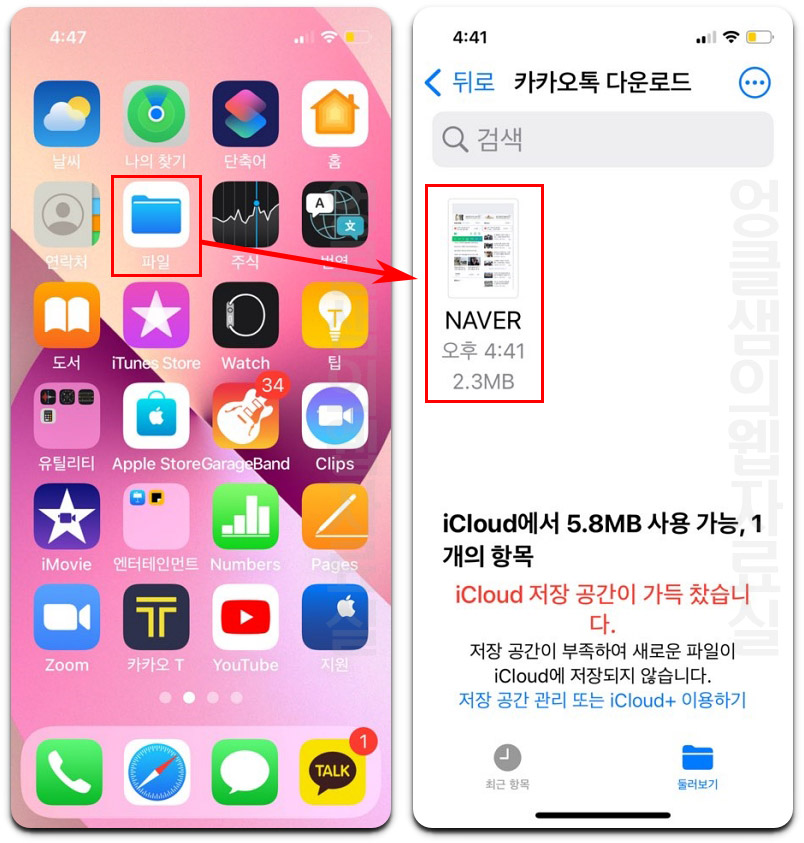
저장된 파일을 보시면 확장자가 보이지 않죠. 해당 파일을 1초간 꾸욱 누르신 후 정보 가져오기를 클릭하면 파일 확장자가 보이실 겁니다. 급하게 웹페이지를 PDF 파일로 만들어야 할 때 아이폰 사파리에서 바로 만들어 보세요.
▼아이폰 활용 팁 같이 보기





댓글