아이폰 사진 컴퓨터로 옮기기 쉽고 빠른 방법
스마트폰에 있는 사진을 PC로 옮겨서 큰 화면으로 보고 싶으신가요? 아이폰 사용자들 중에서는 사진을 어떻게 옮겨야 하는지 모르시는 분들이 더러 있는데 자세한 아이폰 사진 컴퓨터로 옮기기 방법을 알려드리도록 하겠습니다.
다양한 방법이 있는데 그중 가장 간단한 방법만 가져와 봤습니다. 아이폰을 직접 케이블로 연결해서 데이터를 전송하는 방법과 아이클라우드를 이용하는 방법, 카카오톡을 이용하는 방법을 자세히 알아보도록 하겠습니다.
아이폰을 컴퓨터와 케이블로 연결하기
정품 아이폰 충전기를 가지고 계시다면 충전선(케이블)으로 데이터 전송도 가능합니다. 충전기에서 선만 빼서 PC 컴퓨터의 USB 포트에 꽂고 아이폰을 연결해 줍니다. 정품이 아닌 케이블의 경우 데이터 전송이 안 되는 것들이 있으니 유의하시기 바랍니다.
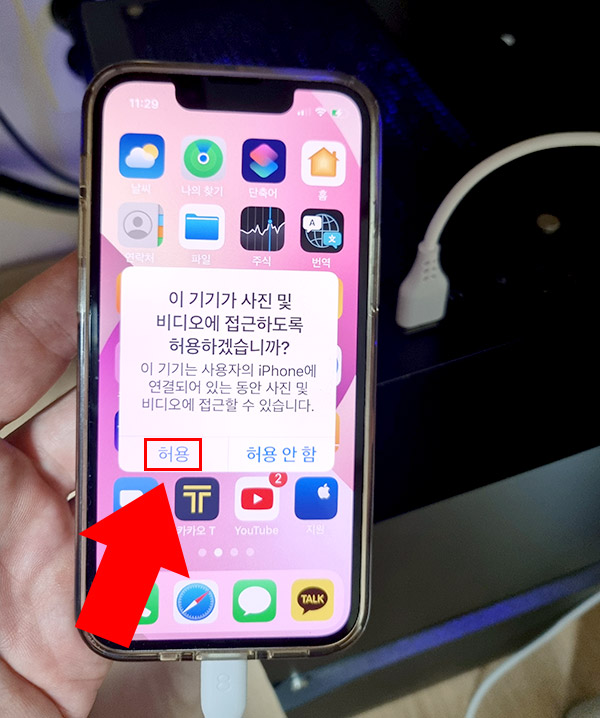
아이폰을 꽂으면 "이 기기가 사진 및 비디오에 접근하도록 허용하겠습니까?"라는 메시지가 뜹니다. 여기서 허용을 눌러야 컴퓨터에서 아이폰 내부 데이터를 확인할 수 있습니다.
만약 허용 안 함을 눌렀다고 해서 당황하지 마세요. 아이폰 연결선을 뺐다가 다시 꽂으면 동일한 화면이 표시됩니다.
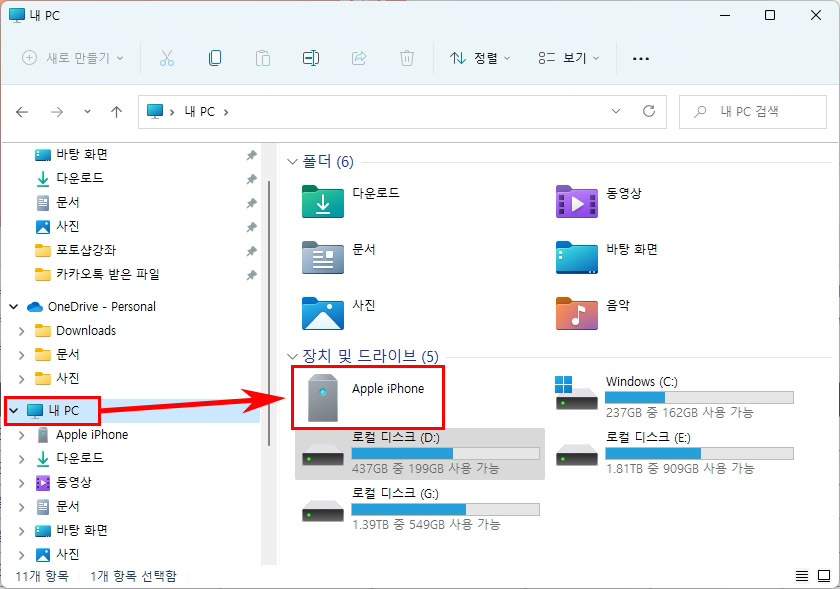
접근 허용 후 윈도우 컴퓨터에서 내 PC를 클릭합니다. 그러면 장치 및 드라이브에 Apple iPhone 항목이 생성된 것이 보이실 겁니다. (접근 허용을 하지 않으면 이 항목이 보이지 않습니다)
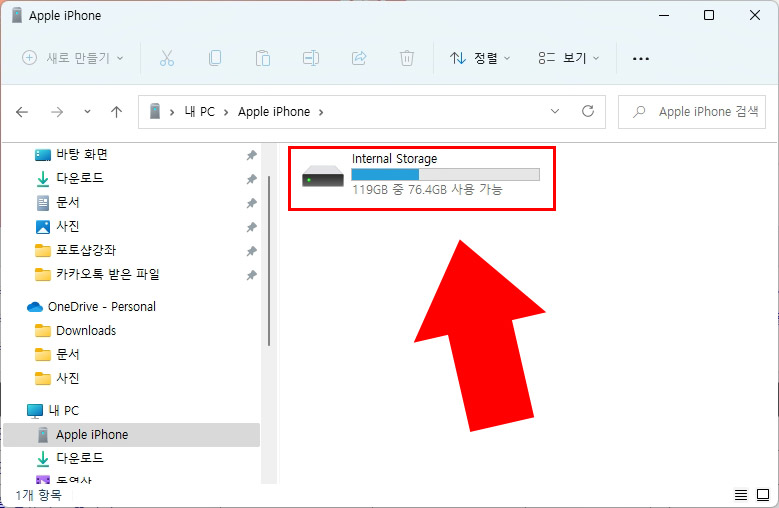
Apple iPhone을 클릭해서 들어가면 Internal Storage가 나옵니다.
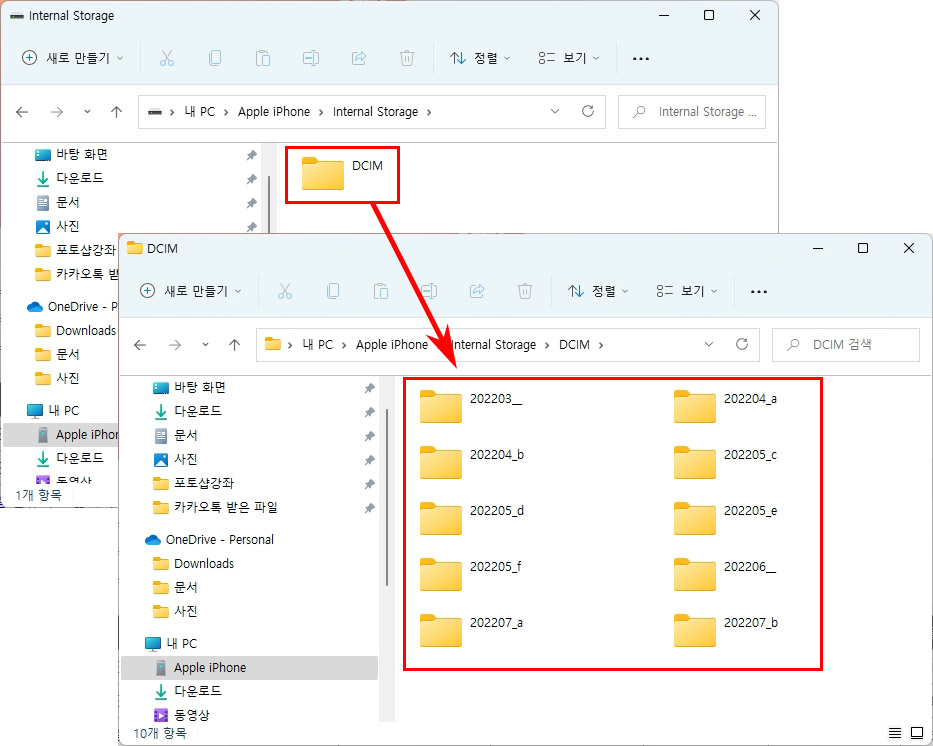
더 들어가면 DCIM 아이폰 사진 폴더가 나오고 들어가면 날짜별 사진 폴더가 나옵니다.
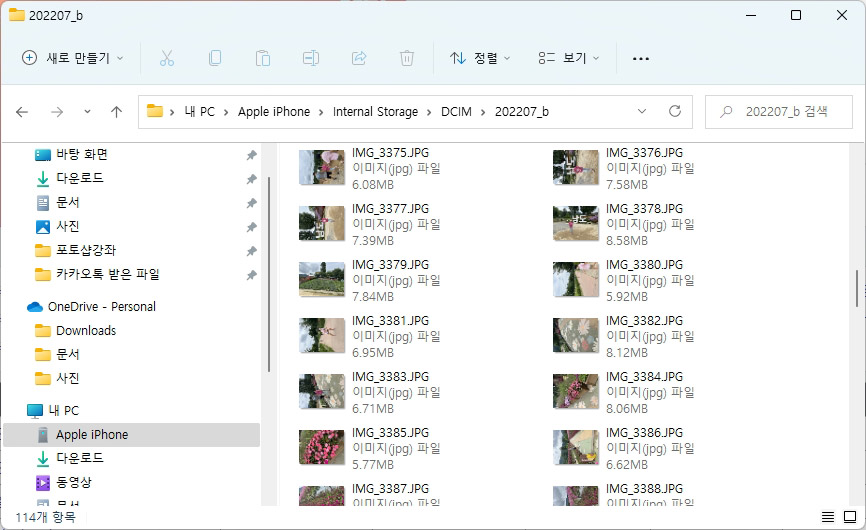
클릭해서 들어가면 해당 기간의 사진들을 확인하실 수 있습니다.
이 사진들을 PC로 옮기려면 사진 선택 후 마우스로 끌어서 PC로 옮기거나 Ctrl+C를 눌러 복사하고 PC에 Ctrl+V를 눌러 붙여 넣기 하셔도 됩니다. 이 방법이 아이폰 사진을 컴퓨터로 옮기기에 가장 편하고 빠른 방법입니다.
아이클라우드에서 사진 받기
아이폰으로 찍은 사진은 자동으로 가상 백업 저장소인 아이클라우드로 저장되죠. 사진을 아이클라우드에서 직접 받을 수도 있습니다. (단, 동기화 설정을 해제하셨거나 아이클라우드 용량이 꽉 차 있다면 아이폰에 있는 사진이 아이클라우드에 등록되지 않습니다.)
아이클라우드로 접속해서 로그인을 해 줍니다. ▶아이클라우드 바로가기
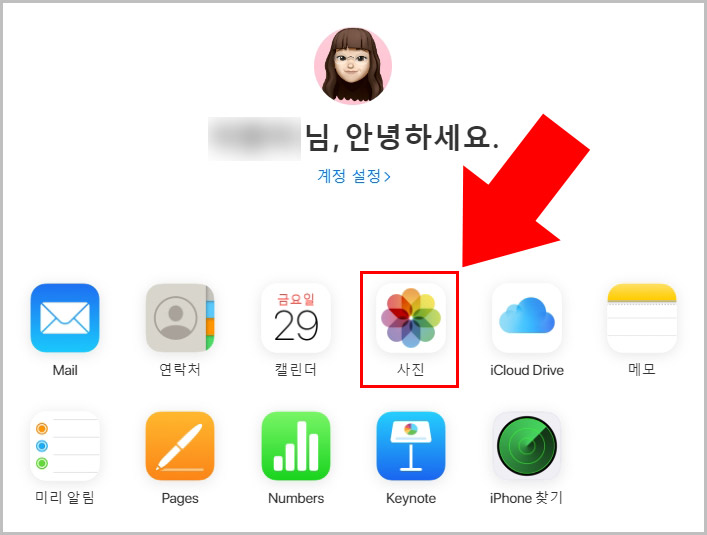
로그인 후 사진 아이콘을 클릭합니다.
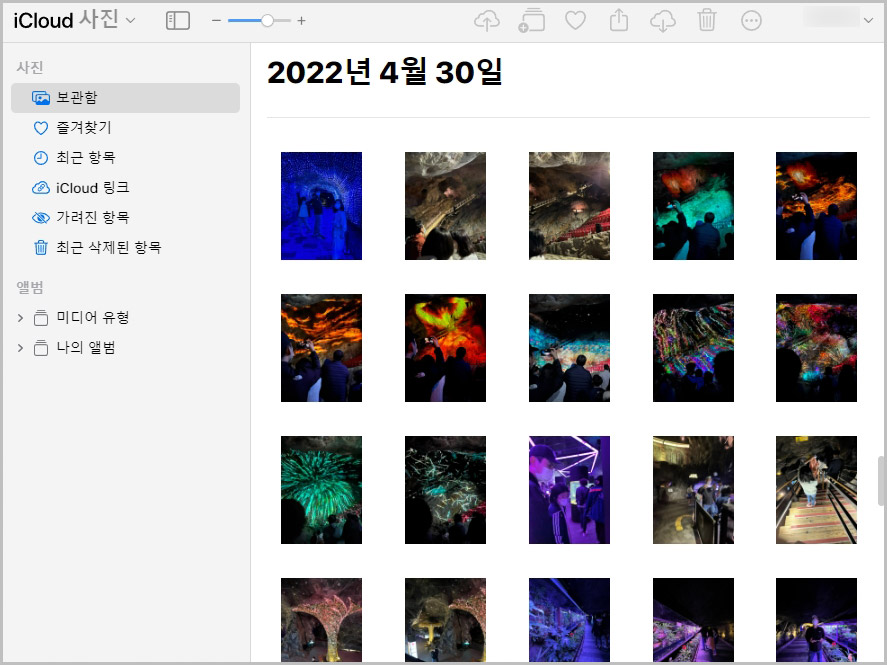
그러면 이렇게 아이클라우드에 올려져 있는 사진을 확인하실 수 있습니다.
아이클라우드 사진 다운로드는 어떻게 할까?
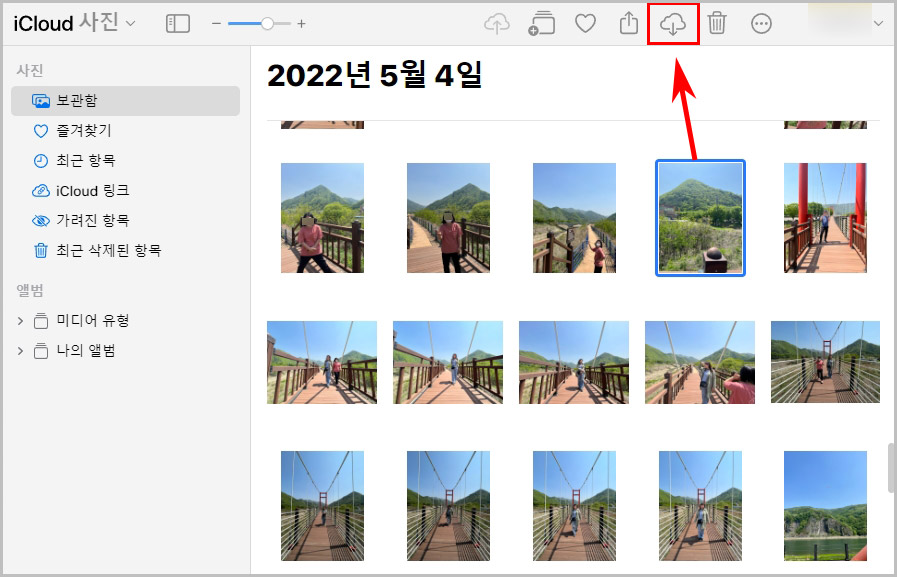
사진 마우스로 클릭하면 상단 다운로드 버튼이 활성화됩니다. 클릭하면 바로 다운로드가 가능하죠.
여러 장의 사진을 다중 선택하는 방법은 이렇습니다.
- 전체 사진 선택: 단축키 Ctrl+A
- 부분 사진 선택: Ctrl을 누른 상태에서 마우스로 사진 복수 선택. 혹은 마우스로 드래그해서 여러 장이 사진 선택 가능.
- 일정 영역 전체 선택: Shift를 누른 상태에서 특정 사진부터 마지막 사진을 클릭하면 중간에 있는 모든 사진들이 같이 선택됨.
여러 장의 사진 선택 후 다운로드 버튼을 누르면 아이클라우드 사진이 Zip 파일로 압축되어 다운로드됩니다.
카카오톡 전송 방법
추가로 카카오톡을 이용한 사진 전송 방법이 있습니다. 카카오톡 사진 전송은 PC에도 카카오톡 PC버전이 설치되어 있어야 합니다. 아래 내용을 따라하시면 도움이 되실 겁니다.





댓글