갤럭시 카메라 스캔 방법: 글자 스캔 및 PDF 저장 방법까지
책이나 문서를 깔끔하게 스캔하고 싶은데 스캐너가 없을 때 어떻게 할까? 스캐너가 근처에 있으면 가장 좋겠지만 가까이 없는 경우 대신 스마트폰 스캐너 어플을 이용해서 스캔을 하실 겁니다. 그러나 갤럭시 스마트폰이 있으면 별도의 스캔 어플 필요 없이 기본 카메라로 문서 스캔이 가능합니다.
갤럭시 카메라로는 기본 촬영 기능뿐만 아니라 스캐너 기능도 같이 탑재되어 있어서 책이나 문서를 깔끔하게 평판 이미지로 만들 수 있죠. 게다가 스캔한 문서에서 글자를 추출할 수 있기 때문에 복사나 번역 등이 가능합니다. 어떻게 사용하는지 갤럭시 카메라 스캔 방법을 자세히 알아보도록 하겠습니다.
갤럭시 카메라 스캔 방법
갤럭시 카메라로 책이나 문서를 스캔하는 방법입니다.
- 먼저 갤럭시 카메라 앱을 실행합니다.
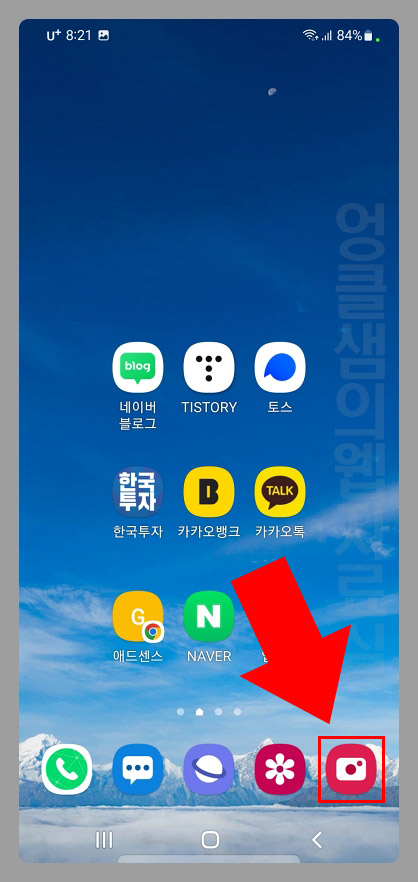
- 카메라 화면에서 설정 버튼을 클릭합니다.
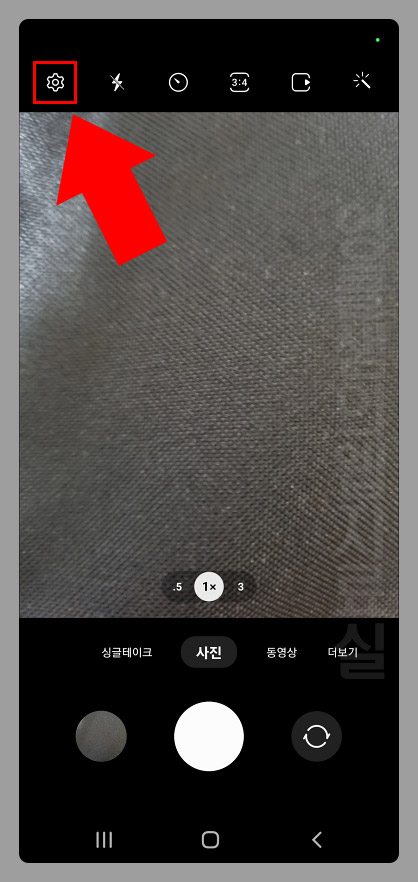
- 설정에서 장면별 최적 촬영을 클릭하고 문서 스캔이 활성화되어 있는지 확인해 주세요. 기본적으로 활성화가 되어 있는데 혹시나 갤럭시 카메라 스캔이 안 되는 경우 이것을 켜 주시면 됩니다.
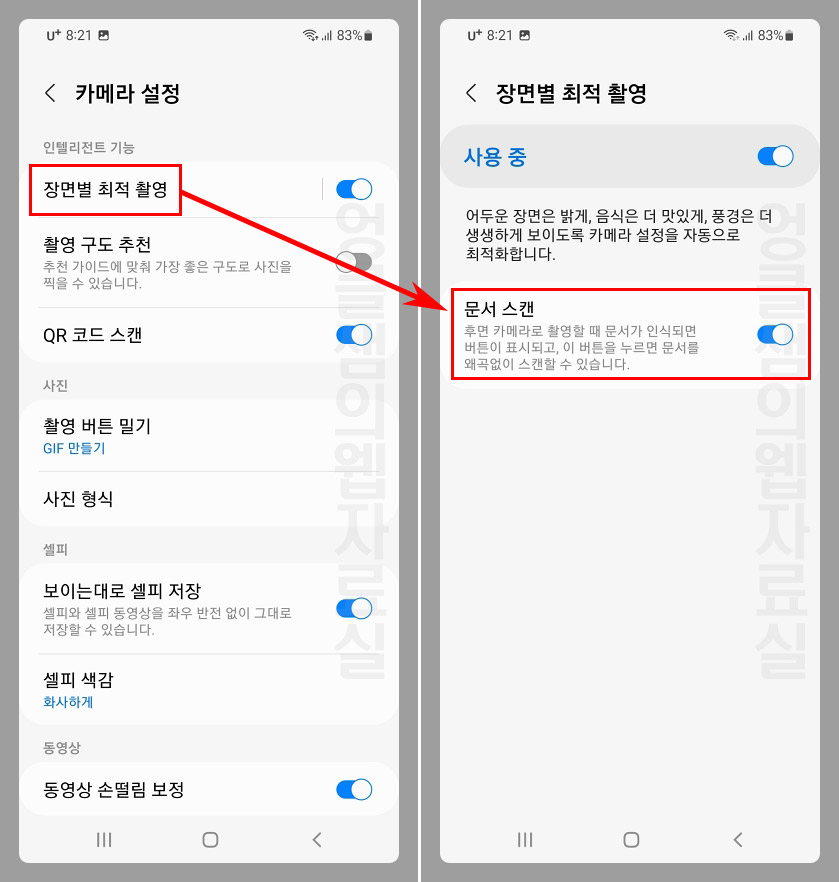
- 갤럭시 카메라에 스캔 기능이 켜져 있다면 우측 하단에 노란색 스캐너 표시가 뜹니다. 이 표시가 뜬다는 것은 문서를 읽을 준비가 되었다는 뜻이죠. 이 표시가 뜬 후 카메라의 거리를 조절해서 스캔할 문서에 초점을 맞춰주면 노란색 테두리가 생깁니다.
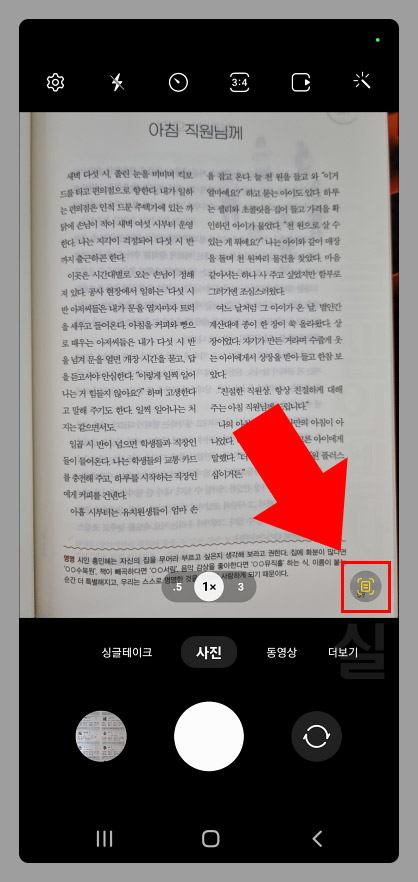
- 문서에 초점을 맞추면 노란색 테두리가 나옵니다. 노란색 테두리가 나올 때까지 카메라 초점을 잘 조절해 주세요. 그다음 눌러서 스캔 버튼을 클릭해 줍니다.
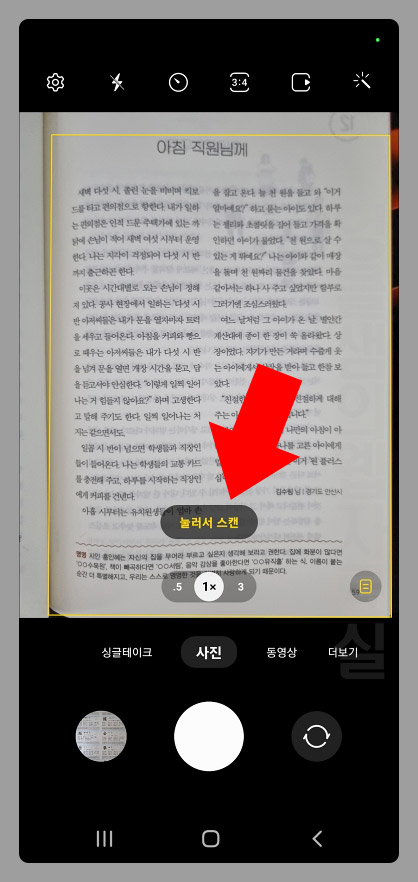
- 스캔이 되면 사방 각 모서리의 동그라미를 움직여서 영역을 지정해 줍니다.
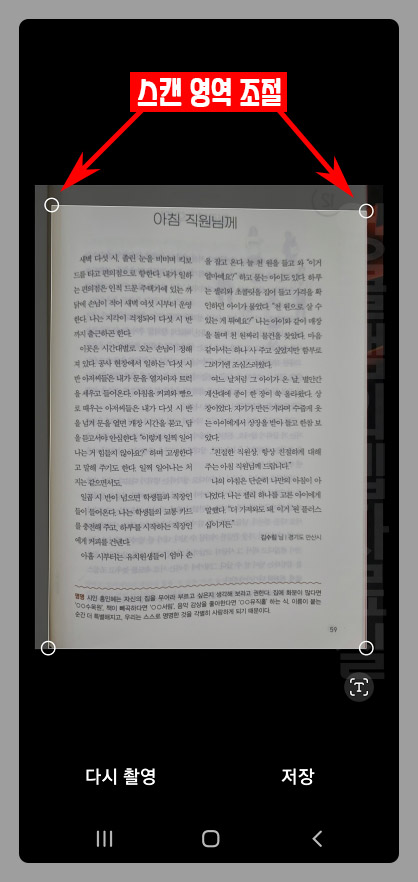
- 스캔 영역 지정 후 저장 버튼을 클릭합니다. 그러면 스캔한 문서가 jpg 파일로 저장이 되며 갤러리 앱에서 확인하실 수 있습니다.
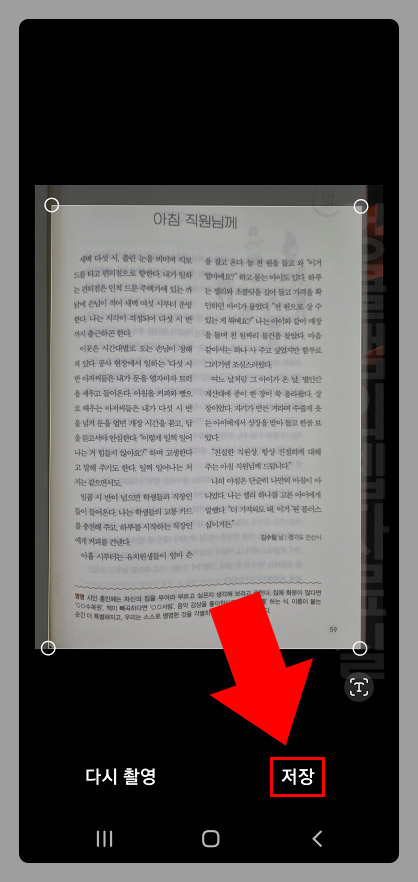
갤럭시 카메라로 문서를 스캔하면 jpg 파일로 저장됩니다. jpg 파일을 pdf로 변환하고 싶다면 아래 글을 참고해 보시기 바랍니다.
스캔한 문서에서 글자 추출하기
위 7번까지 진행하시면 저장 버튼을 누르기 전에 글자 추출을 하실 수 있습니다.
- 저장 버튼 위에 있는 T 버튼을 클릭합니다. 그리고 결과 더보기를 클릭합니다.
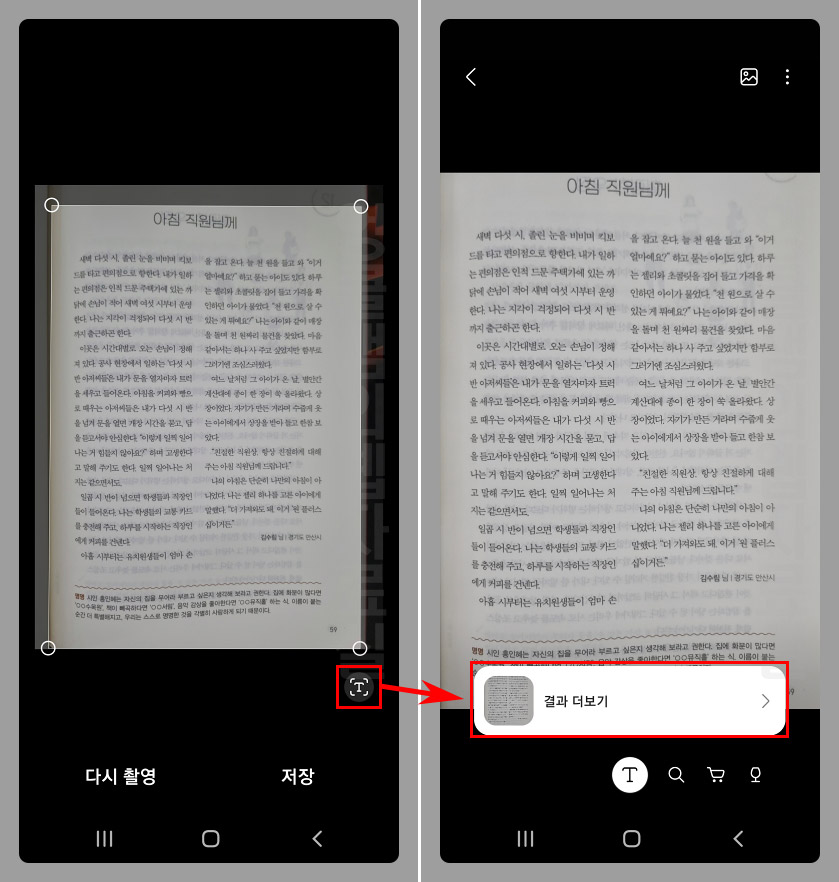
- 약관 동의 내용이 나오면 계속 버튼을 눌러 진행해 줍니다.
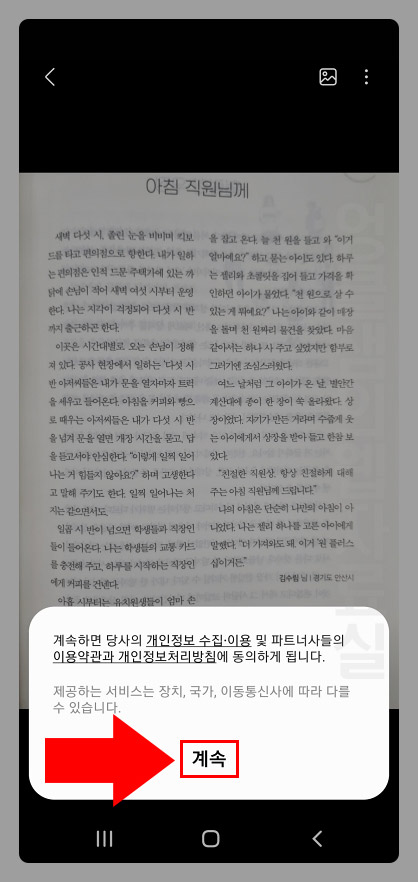
- 그러면 스캔한 문서의 글자가 추출되는데 손가락으로 드래그해서 영역 지정 후 복사, 번역, 검색 등의 기능을 이용하실 수 있습니다.
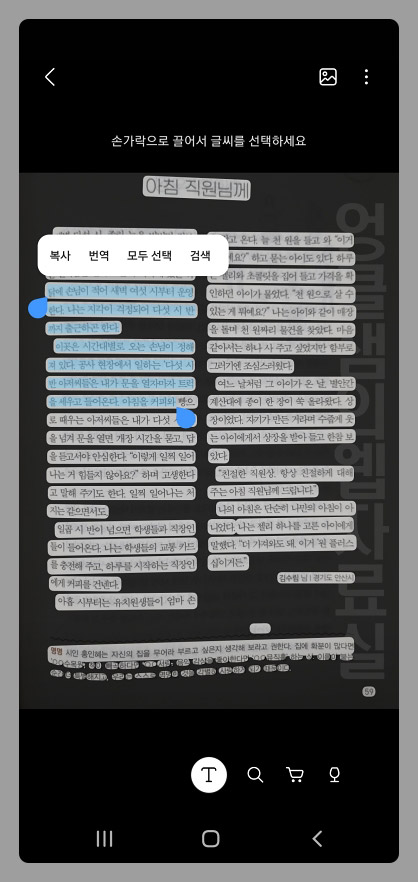
갤럭시 카메라 스캔 방법과 스캔한 문서에서 글자를 추출하는 방법까지 알아보았습니다. 추가로 사진 텍스트 변환은 구글 드라이브에서도 가능합니다. 사진을 찍어서 구글 문서로 열어주면 그대로 글자를 추출하실 수 있죠. 자세한 방법은 아래 글을 확인해 보시기 바랍니다.





댓글