인터넷 기본 브라우저 설정 방법: 크롬 엣지 웨일 등
메일의 첨부 파일이나 인터넷 바로가기를 누르면 내가 원하는 인터넷 브라우저로 열리지 않는 경우가 있죠. 크롬으로 열고 싶은데 엣지로 열리거나 웨일로 열고 싶은데 크롬으로 열릴 때가 있는데 이럴 때 주소를 복사해서 다시 프로그램을 열어서 사용하기도 합니다. 그런데 이렇게 불편하게 사용할 필요 없이 기본 브라우저 설정을 해주면 내가 원하는 웹 브라우저로 고정해서 사용할 수 있습니다.
인터넷 기본 브라우저 설정은 2가지 방법이 있습니다. 각각의 개별 브라우저 설정에서 변경하는 방법과 윈도우 설정에서 변경하는 방법이 있죠. 자세한 방법을 차근차근 알아보도록 하겠습니다.
엣지를 기본 브라우저로 설정하기
- 마이크로소프트 엣지 브라우저를 열고 더보기 버튼 클릭 후 설정으로 들어갑니다.
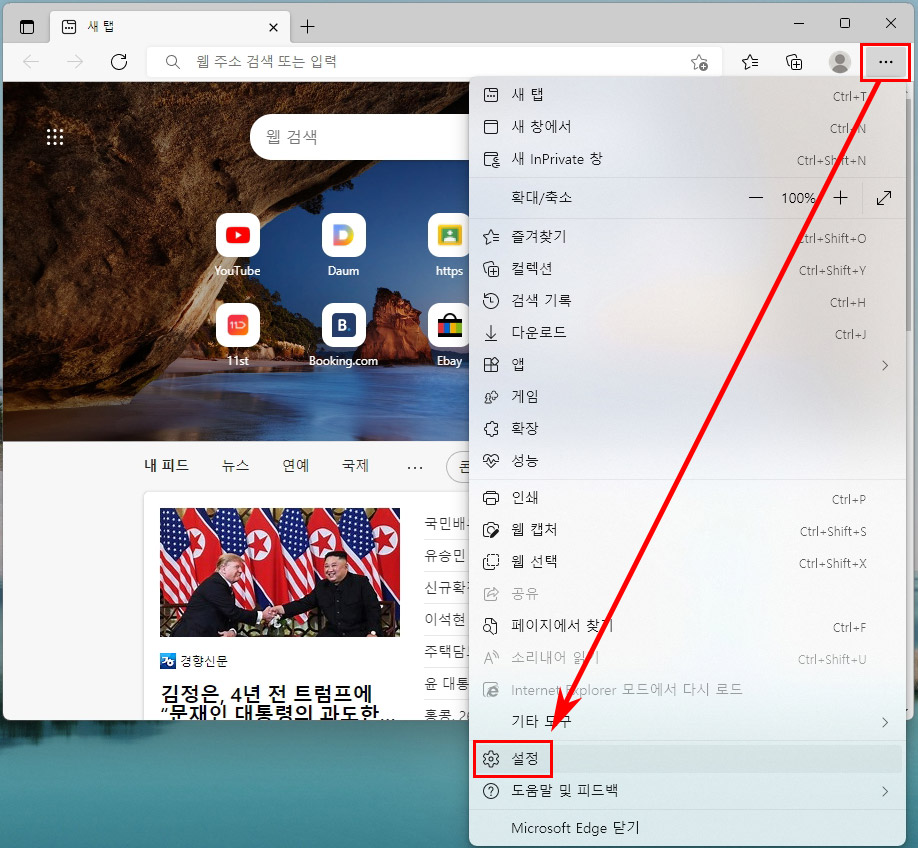
- 설정에서 기본 브라우저 메뉴를 클릭합니다. 그리고 기본값으로 설정 버튼을 누르면 인터넷 파일이 엣지로 열리기 되죠.
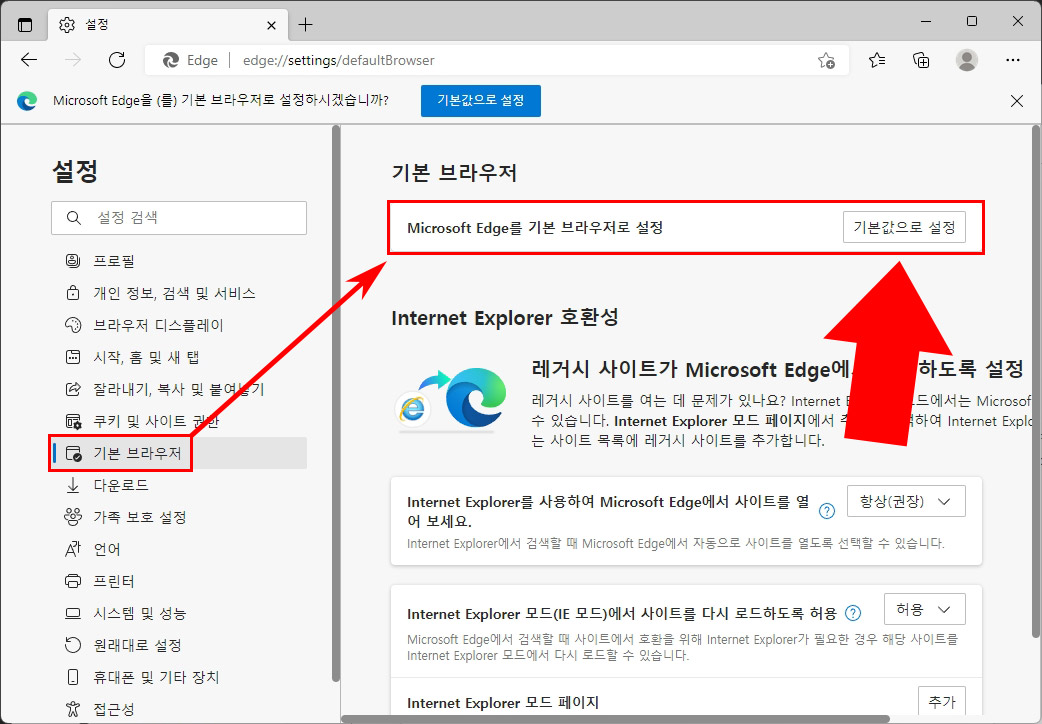
크롬을 기본 브라우저로 설정하기
- 크롬에서 더보기 버튼 클릭 후 설정으로 들어갑니다.

- 기본 브라우저 메뉴 클릭 후 Chrome을 기본브라우저로 옆에 있는 기본으로 설정 버튼을 누르면 변경이 완료됩니다.
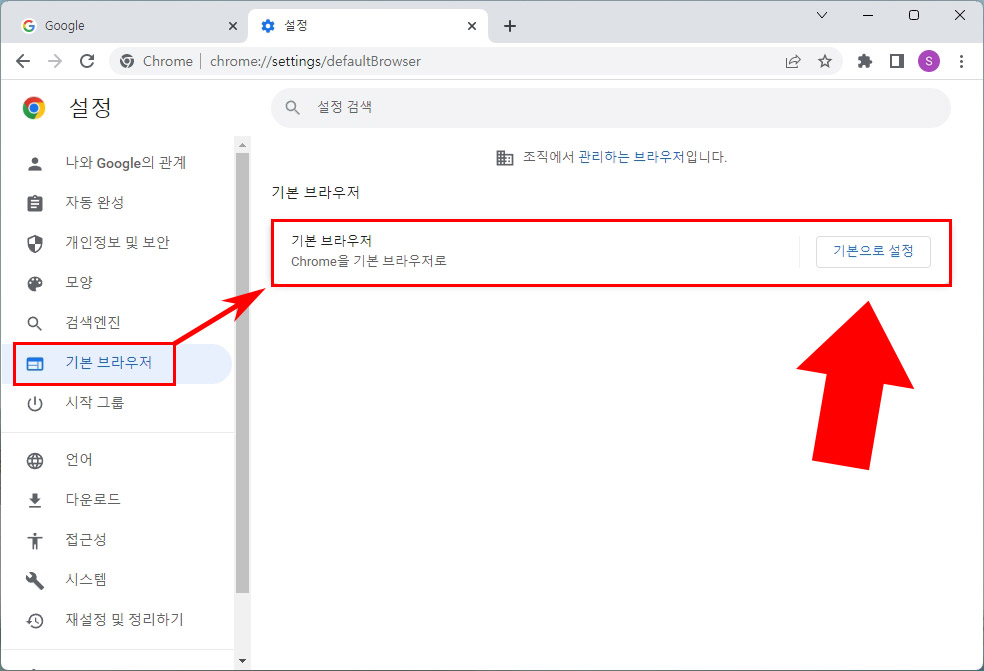
웨일을 기본 브라우저로 설정하기
- 네이버 웨일에서 더보기 클릭 후 설정으로 들어갑니다.
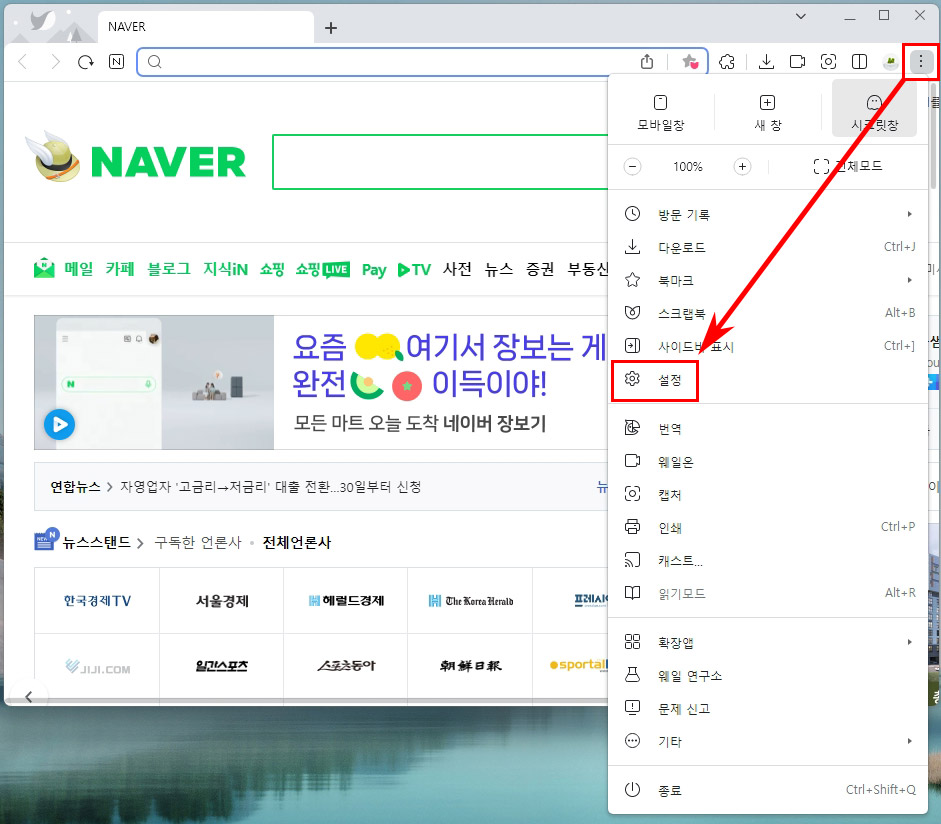
- 기본 메뉴에서 기본으로 설정 버튼을 클릭하시면 웨일이 기본 브라우저로 설정됩니다.
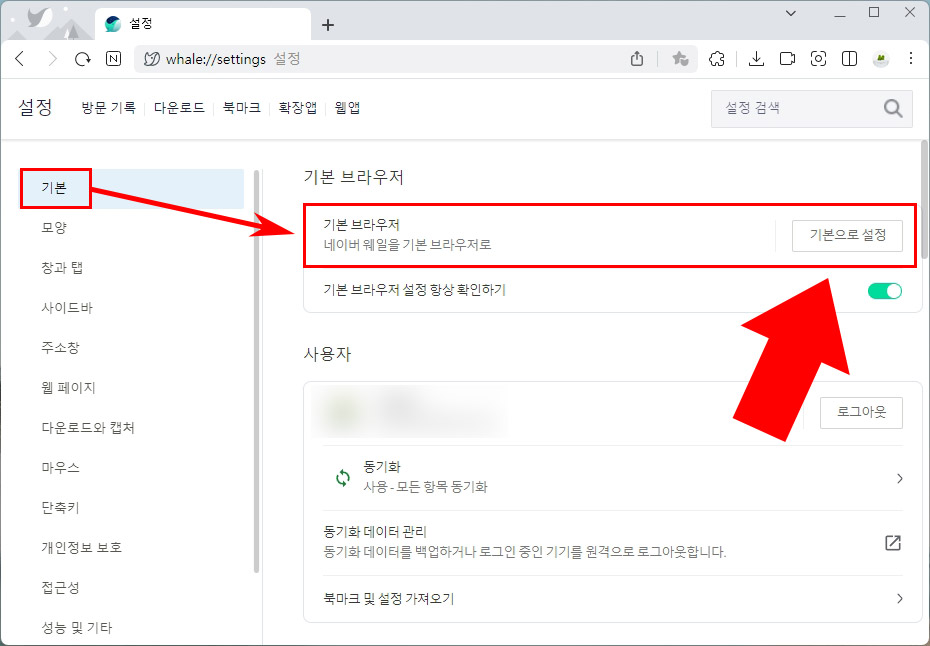
윈도우11 설정에서 기본 브라우저 설정하기
웹 브라우저 자체에서 하는 것이 아닌 윈도우11에서 기본 브라우저를 설정하는 방법입니다. (윈도우10에서 설정하는 방법은 여기 글을 참고하시기 바랍니다. ▶윈도우10 기본 브라우저 설정 방법)
- 윈도우11에서 설정으로 들어갑니다.
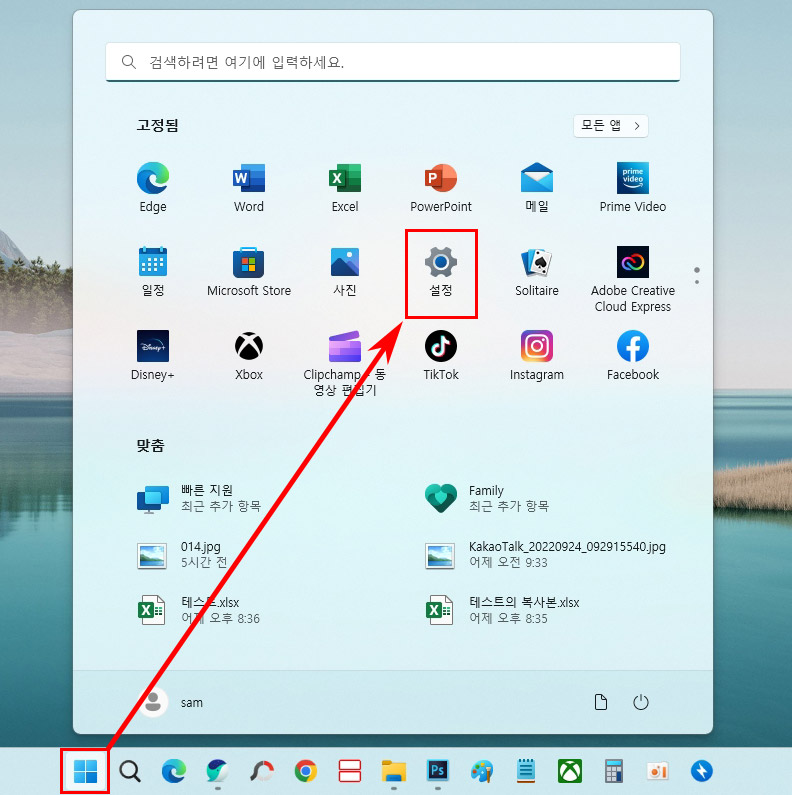
- 설정에서 앱 메뉴 클릭 후 기본 앱으로 들어갑니다.
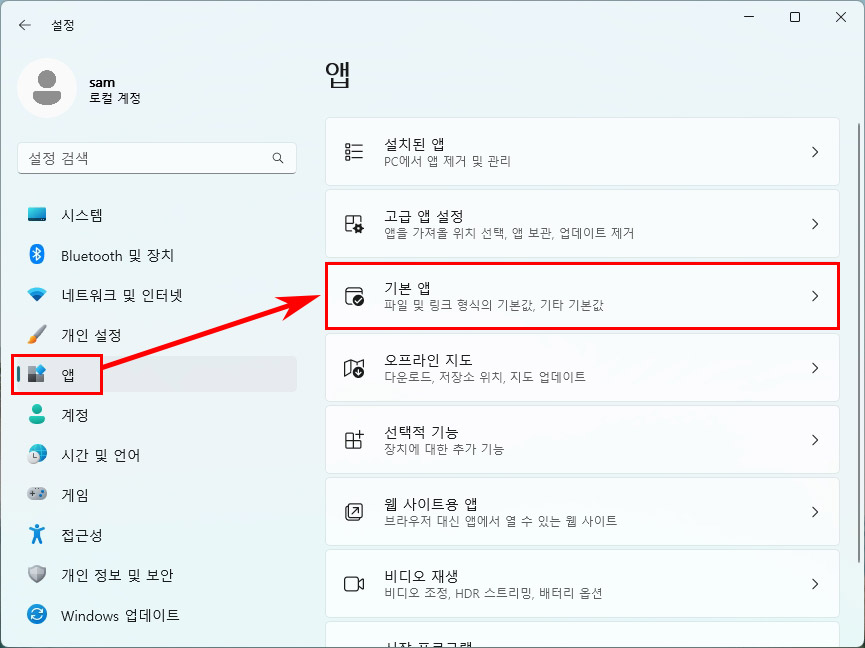
- 기본 앱에서 변경할 프로그램을 선택합니다. 여기서는 크롬으로 진행하도록 하겠습니다.
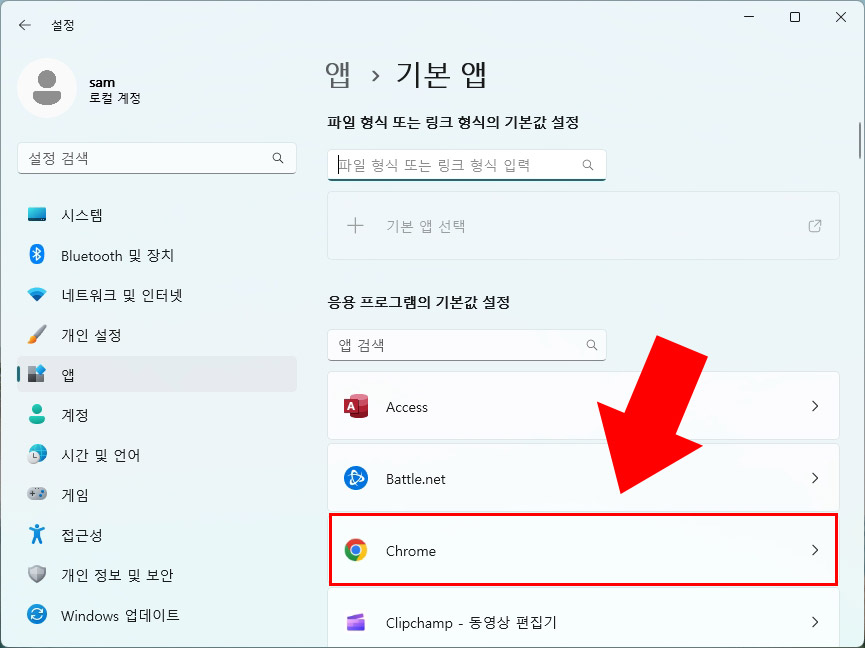
- 맨 위 Chrome을 기본 브라우저로 만들기에서 기본값 설정을 클릭하면 htm 파일과 html 파일이 크롬으로 열리기 됩니다.
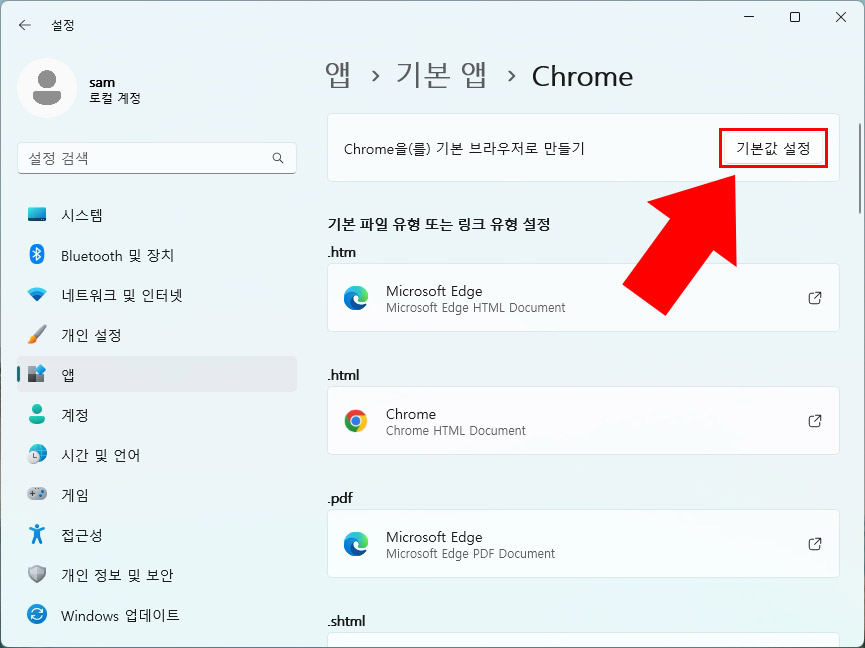
- 추가로 확장자 별로 개별 브라우저 설정이 가능한데 확장자 옆에 있는 열기 버튼을 클릭합니다.

- 다른 프로그램으로 선택 후 확인 버튼을 누르면 확장자별로 기본 앱(브라우저)을 설정하실 수 있습니다.
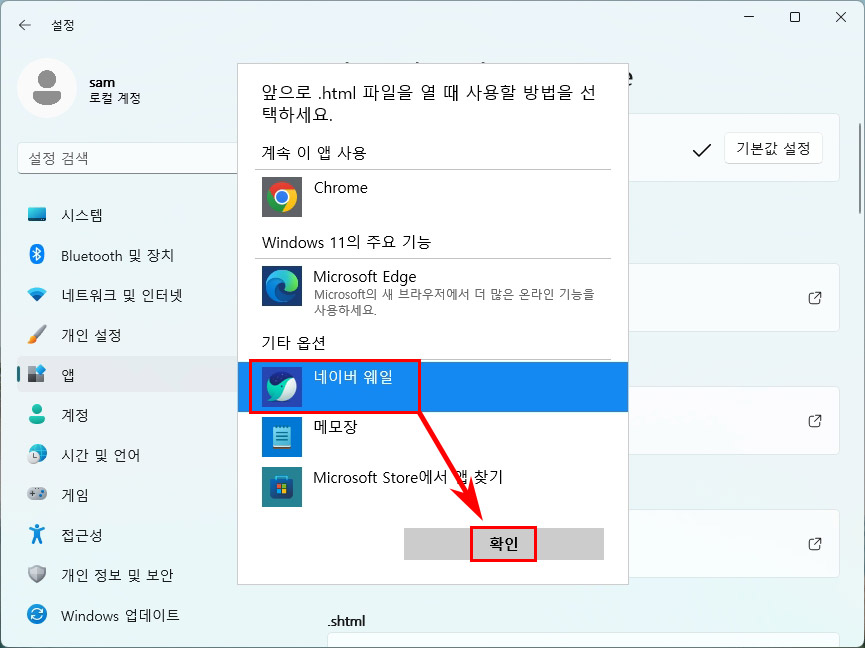
저 같은 경우는 기본 브라우저를 크롬으로 사용하고 pdf는 엣지로 연결해서 사용하고 있습니다. 같은 브라우저에서 열리면 따로 보기 불편하기 때문에 애초에 분리해서 사용하고 있죠.
그리고 기본 앱을 설정하면 메일에 있는 첨부 파일도 설정된 앱으로 열리기 됩니다. 윈도우 메일이나 아웃룩 등의 메일을 사용하시는 분들도 첨부파일 연결 프로그램을 위 방식으로 변경하실 수 있습니다. 지금까지 윈도우11과 크롬, 엣지, 웨일 인터넷 브라우저의 기본 브라우저 설정 방법에 대해서 알아보았습니다.





댓글