아이폰 폴더 만들기: 폴더 이름 공백 처리까지
아이폰 배경화면에 아이콘이 너무 많아서 정리하기 힘드시죠? 배경화면에 폴더를 만들어서 비슷한 성격의 아이콘들을 모아놓으면 훨씬 보기도 좋고 수월하게 관리하실 수 있습니다. 그런데 아무리 찾아봐도 아이폰 폴더 만들기 버튼이 없는데 어떻게 만들 수 있을까? 자세한 절차에 대해서 알아보도록 하겠습니다.
추가로 아이폰 배경화면에 폴더를 생성한 후 이름을 공백으로 처리하는 방법까지 확인해 보도록 하겠습니다. 공백 문자를 활용하는 방법인데 다른 사이트에서 복사해서 사용하는 방식입니다.
아이폰 배경화면 폴더 만들기
- 아이폰에서 배경화면을 1초간 클릭합니다.
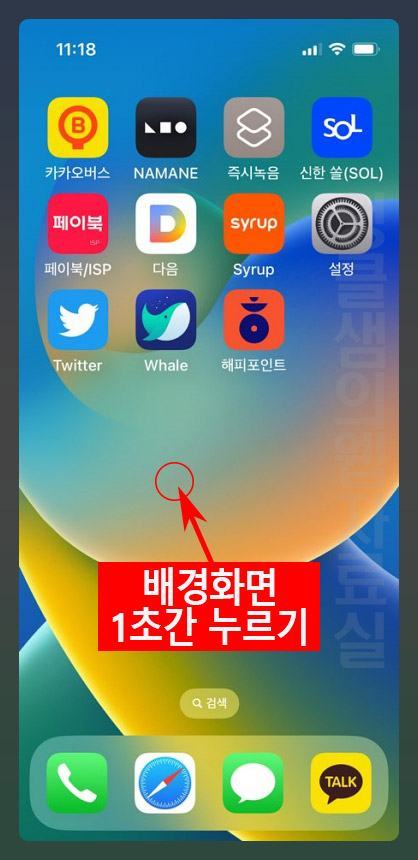
- 아이콘이 흔들리면서 위에 빼기 버튼이 나오면 아이콘 하나를 손가락으로 클릭&드래그해서 다른 아이콘 위에 포개어 놓습니다.
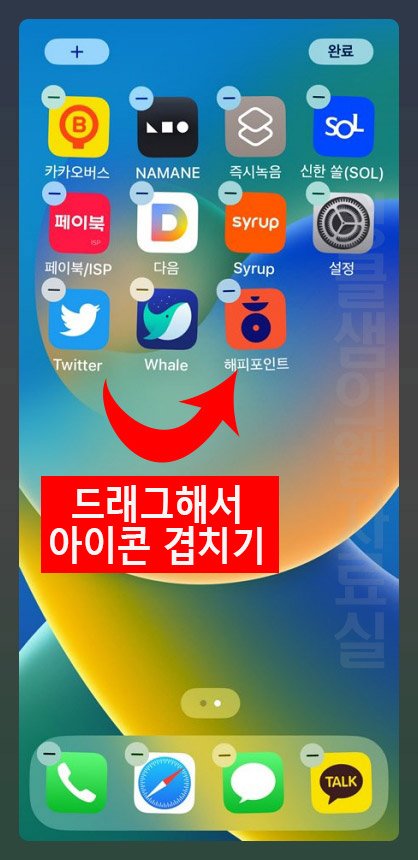
- 그러면 아이콘이 합쳐지면서 새로운 폴더가 생성됩니다. 가운데 흰색 네모 영역 밖을 터치하면 다시 배경화면으로 넘어갑니다.
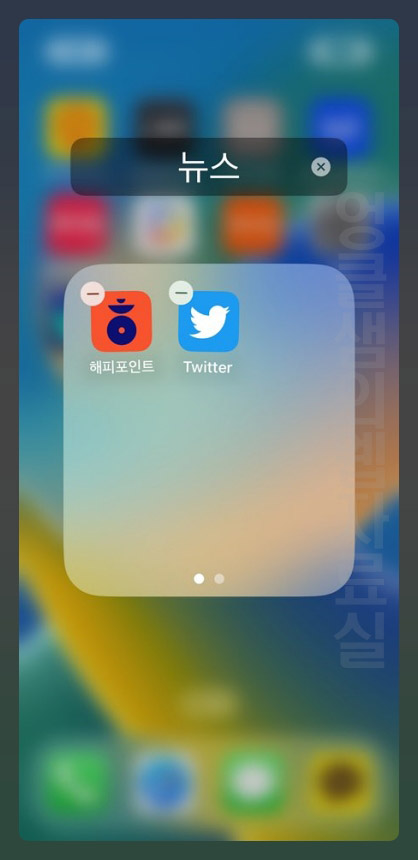
- 다른 아이콘도 생성된 폴더에 겹쳐서 추가해 줍니다.

- 그다음 폴더 이름을 알기 쉽게 수정해 줍니다.
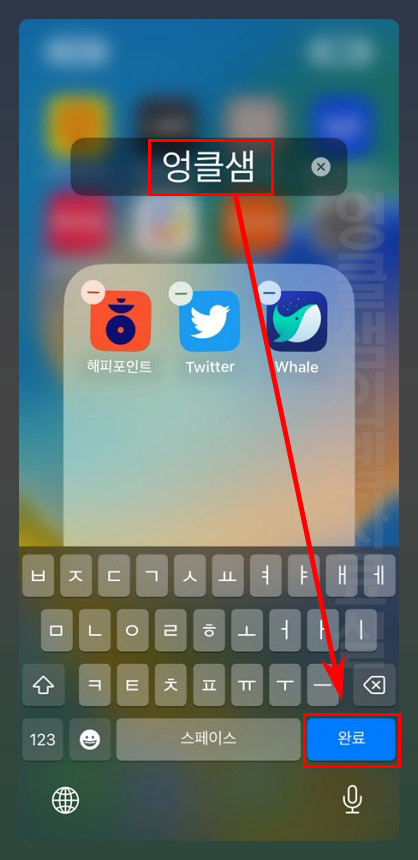
- 아이폰 폴더가 만들어졌습니다. 우측 상단 완료 버튼을 누르거나 배경화면을 클릭하면 편집 화면을 벗어납니다.
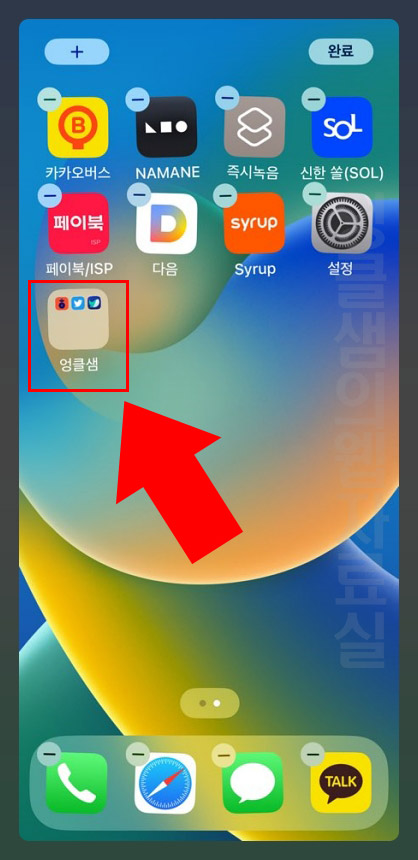
아이폰 폴더 만들기 영상
혹시나 아이폰 폴더 만들기가 잘 안 되시는 분들을 위해 영상도 준비해 보았습니다. 아래 영상을 확인해 보세요.
아이폰 폴더 이름 공백 처리하기
아이폰 폴더를 아무 이름 없이 사용하고 싶을 때 공백으로 처리하는 방법입니다. 공백은 스페이스바로 사용할 수 없으며 공백 특수문자를 이용해야 합니다. ▶공백 특수문자 바로가기
- 공백 특수문자 사이트로 이동 후 COPY 버튼을 눌러 공백을 복사해 줍니다.
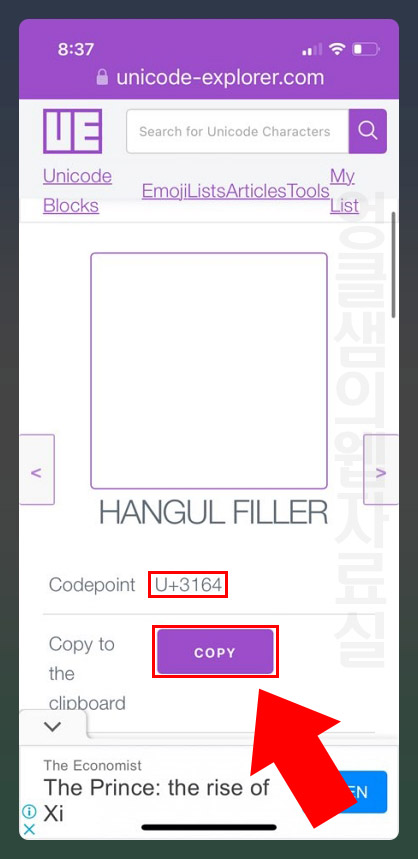
- 복사 후 아이폰 폴더를 1초간 눌러 이름 변경을 클릭합니다.
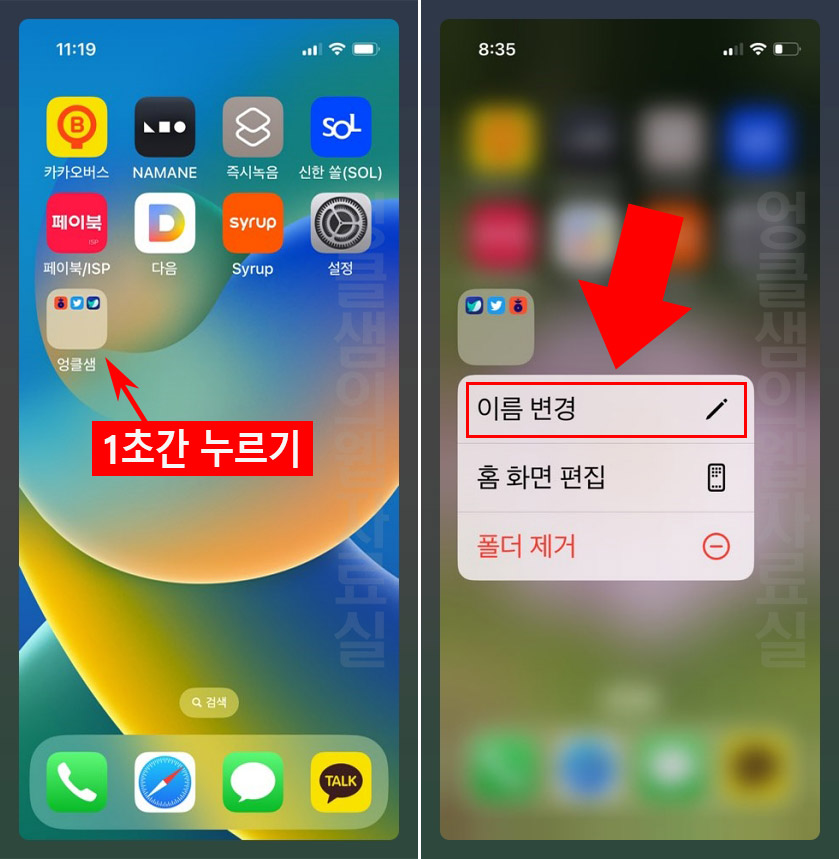
- 폴더 이름을 지우고 이름 칸을 1초간 눌러 붙여넣기를 합니다. 그리고 done(완료) 버튼을 눌러 줍니다.
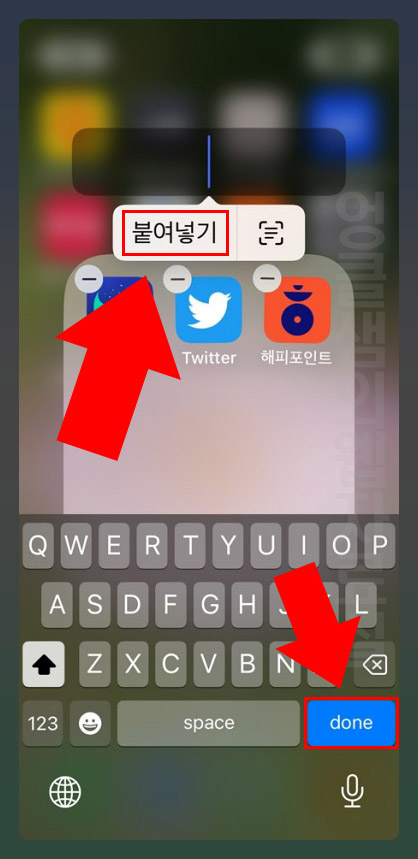
- 아이폰 폴더 이름 공백 처리가 완료되었습니다.
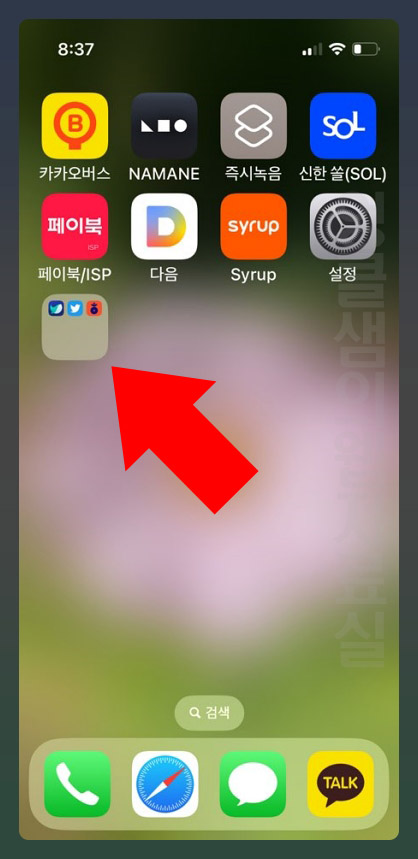
아이폰 배경화면을 깔끔하게 정리하고 싶다면 폴더를 만들어서 사용해 보세요. 분류만 잘해 놓으면 페이지 매번 넘기지 않아도 쉽게 찾으실 수 있습니다.





댓글