포토샵 튜토리얼 - 전구 안에 물, 상어 합성하기
포토샵 튜토리얼 - 전구 안에 물, 상어 합성하기
오늘 포토샵 튜토리얼은 전구 안에 물을 담아 상어가 헤엄치게 만드는 방법입니다.
전구 사진을 하나 가져옵니다. 풀밭에 있는 전구입니다.
"Spot Healing Brush Tool"을 선택하고 안에 있는 필라멘트를 지워줍니다.
"Spot Healing Brush Tool"로 살살 문질러 주면 대부분 지워집니다. 자연스럽게 안 지워지는 부분은 도장툴로 지워주시면 됩니다.
필라멘트가 지워진 모습입니다. 완전히 깔끔하게 안 지우셔도 상관은 없습니다.
그리고 물 이미지를 가져옵니다. 오늘 포토샵 튜토리얼 중에서 물 사진 찾는게 제일 힘들 수도 있습니다. -_-;; (저는 무료 벡터사이트 freepik.com에서 가져왔습니다.)
Ctrl+T를 눌러서 물 사진의 크기와 각도를 적당히 맞춰주시고 레이어 마스크를 실행해 줍니다. 빨간색 버튼을 누르면 레이어 마스크가 생성됩니다.
그리고 검은색 브러쉬(단축키 B)를 선택하고 필요없는 부분을 칠해줍니다. 그러면 이미지가 사라지게 됩니다.
사진을 확대하고 브러쉬 크기를 줄여주면서 작업해 주세요. 레이어 마스크 상태에서 검은색 브러쉬는 이미지를 사라지게 만들고, 흰색 브러쉬는 사라졌던 이미지를 다시 나타나게 만듭니다. 검은색과 흰색 브러쉬를 바꿔가면서 작업해 주시면 됩니다.
레이어 마스크로 물을 만들어 주었습니다.
그 다음 새 레이어를 하나 추가해 줍니다. 빨간색 체크된 버튼을 누르면 새 레이어가 만들어집니다. 여기서 파란색 브러쉬로 물 부분을 칠해주세요.
얼추 칠하셨으면 "Opacity(투명도)"를 적당히 낮춰서 물 색깔을 맞춰줍니다.
다시 물 레이어로 돌아와서 블렌딩 모드를 "Hard Light"로 바꿔주고 "Opacity(투명도)"를 80%로 낮춰줍니다.
그리고 상어 이미지를 가져옵니다. 상어 사진은 무료이미지 사이트 pixabay.com에서 가져왔습니다. pixabay 사이트에서 검색하시면 배경없는 png파일을 쉽게 다운받으실 수 있습니다.
그리고 블렌딩모드를 "Luminosity"로 바꿔줍니다.
"Luminosity"로 바꿔주면 상어의 색상이 배경과 자연스럽게 어울리게 바뀝니다.
그리고 레이어창 밑에 있는 동그란 버튼을 눌러서 "Levels"를 클릭합니다.
그리고 밝기를 적당히 조절해 줍니다.
일단의 작업이 완성되었습니다. 그런데 뭔가 심심하죠. 여기서 추가 작업을 해 보도록 하겠습니다.
기존 상어를 옆으로 이동시키고 상어를 한 마리 더 가져와봤습니다. 기존 상어레이어와 동일하게 블렌딩 모드를 "Luminosity"로 바꿔주세요.
그리고 상어레이어 아래에 새 레이어를 하나 추가해 줍니다.
그리고 새 레이어 위에서 마우스 오른쪽 버튼을 눌러 "Create Clipping Mask"를 클릭합니다. 그러면 새 레이어에서 작업하는 내용이 아래 레이어에 갇히게 됩니다. (아래 레이어의 영역을 벗어난 이미지는 나타나지 않습니다.)
그 다음 검은색과 흰색으로 그라데이션을 위 사진과 같은 방향으로 줍니다.
그리고 그라데이션을 준 레이어의 블렌딩 모드를 "Soft Light"로 바꿔줍니다.
완성된 모습입니다. 전구안에서 놀고있는 상어들의 사진이 만들어 졌습니다. 본 튜토리얼을 보고 따라하시는 분들은 굳이 하나하나 똑같이 할 필요없이 필요한 기능만 뽑아서 사용하셔도 됩니다. 준비된 사진 자료에 따라 훨씬 더 좋은 결과물이 나올 수 있으니 한 번 만들어 보세요.





























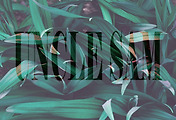
댓글