애플 아이디 비밀번호 찾기 자세한 방법 정리
오랫동안 사용하지 않아서 애플 아이디와 비밀번호를 잃어버린 경우 어떻게 찾아야 할까? 자세한 애플 아이디 비밀번호 찾기 방법과 절차를 정리해 보았습니다.
스토어에서 앱을 구매를 할 때, 아이폰에서 갤럭시로 넘어갔는데 오랜만에 생각이 나서 데이터를 찾아보고 싶을 때, 아니면 통신사를 교체할 때 등등 평소에는 사용할 일이 별로 없지만 중요한 일에서만 필요한 것이 바로 로그인 정보입니다. 아이디와 비밀번호를 여러 번 잘못 입력하면 기기가 잠기기 때문에 더 관리하기 어려워지기 전에 빨리 찾아주는 것이 좋습니다.
혹시 아이디를 알고 계시다면 비밀번호 입력 시 영어 대문자를 입력했는지 확인해 보세요. 애플 비밀번호는 대문자가 필수로 들어가기 때문에 본인이 자주 사용하는 비밀번호 중 특정 문자가 대문자로 되어있을 확률이 높습니다.
애플 아이디 비밀번호 찾기
아이폰에서 찾기
애플 아이디는 사실 아이폰만 가지고 있으면 쉽게 확인이 가능합니다.
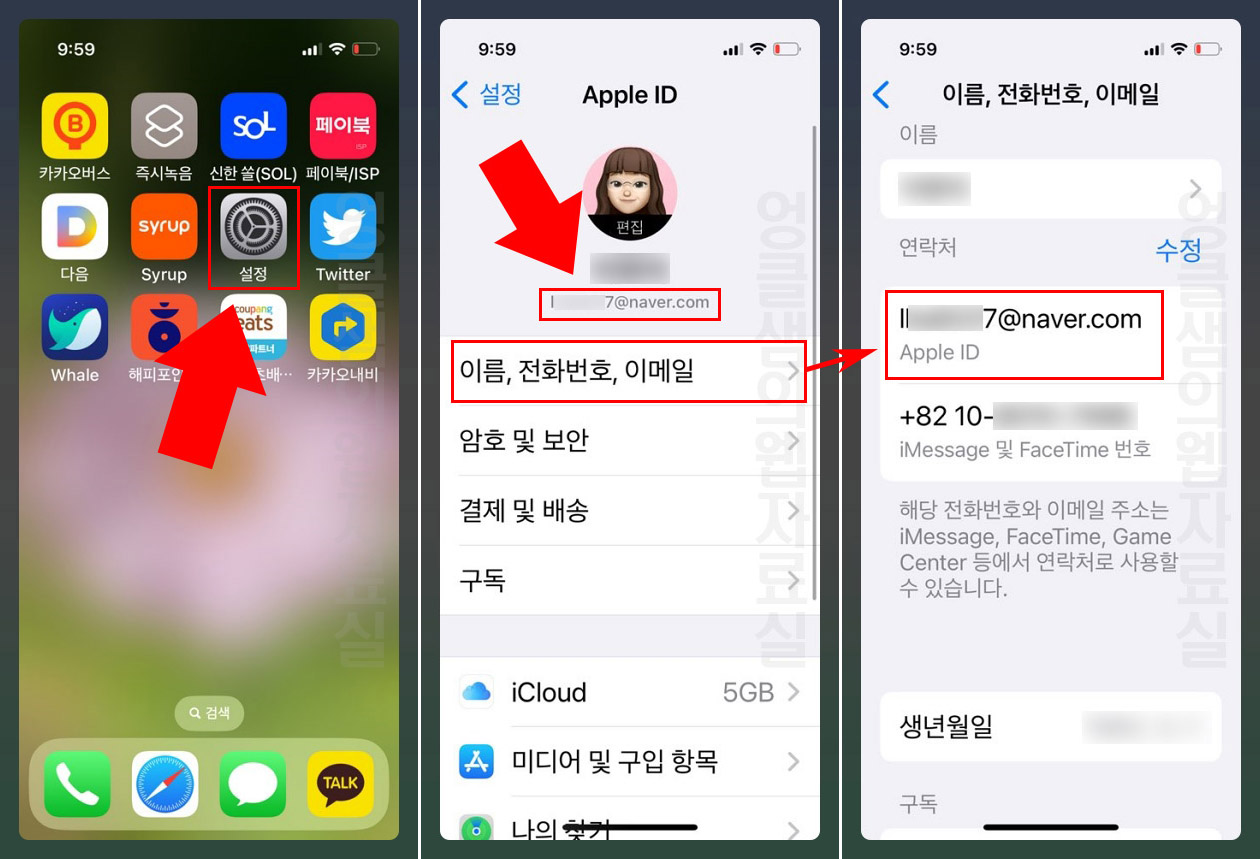
아이폰에서 설정으로 들어가면 프로필 사진 밑에 바로 아이디가 표시됩니다. 이름, 전화번호, 이메일 버튼을 눌러도 동일하게 확인하실 수 있습니다.
애플 사이트 이용하기
애플 사이트에서도 아이디 찾기가 가능합니다.
- 먼저 애플 아이디 찾기 사이트로 접속합니다. ▶애플 아이디 찾기 바로가기
- 사이트 접속 후 로그인 버튼을 클릭합니다.
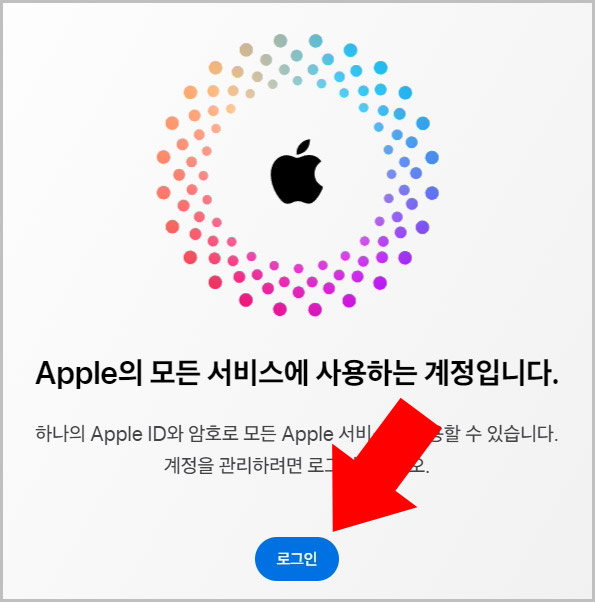
- Apple ID 또는 암호를 잊으셨습니까?를 클릭합니다.
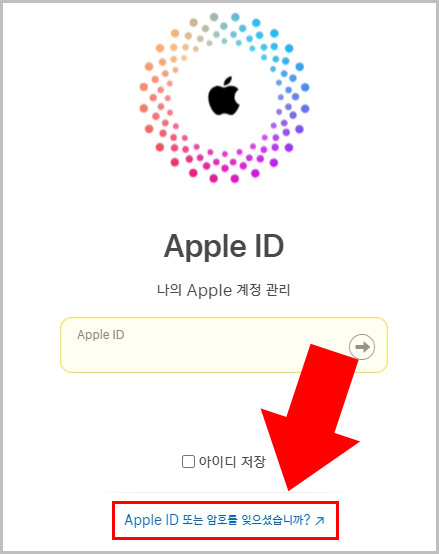
- 로그인이 안 되나요? 화면에서 아이디 찾기를 클릭합니다.
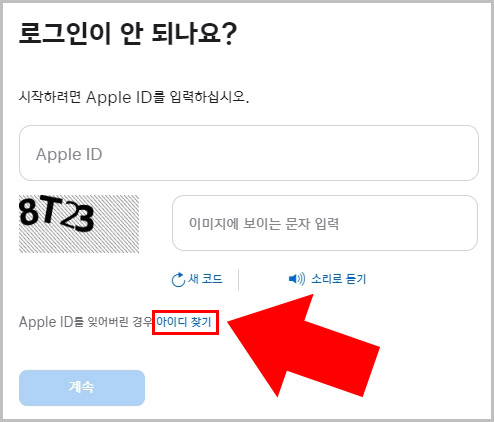
- 성과 이름, 이메일 주소와 보안 문자 입력 후 계속 버튼을 눌러 줍니다.
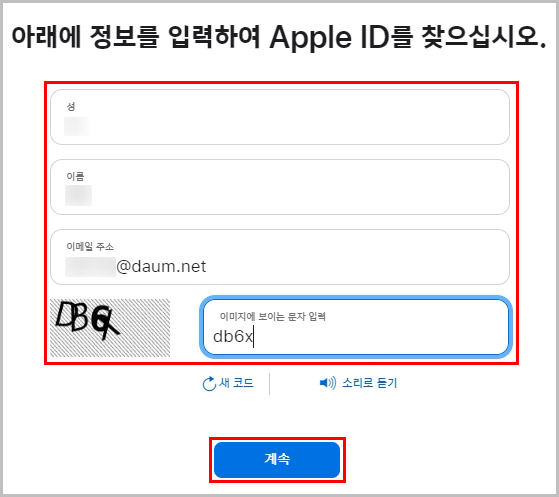
- 입력한 이메일 주소가 아니라면 Apple ID 없음이라고 표시됩니다. 다시 시도를 눌러 다른 이메일을 입력해 보세요.
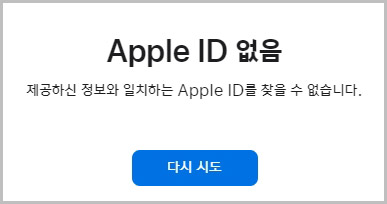
- 이메일이 맞으면 Apple ID 발견이라고 나옵니다.
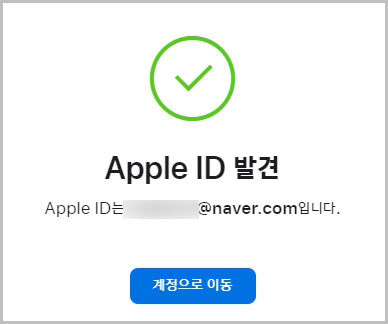
애플 아이디를 찾았다면 다시 로그인 화면으로 이동합니다.
애플 비밀번호 찾기
비밀번호를 찾으려면 아이폰이나 맥북 등 해당 계정에 연결된 기기가 있어야 합니다.
- 아이디를 찾은 후 로그인 사이트로 다시 이동합니다. ▶애플 로그인 바로가기
- 로그인 화면에서 아이디 입력 후 보안 문자를 입력하고 계속 버튼을 눌러 줍니다.
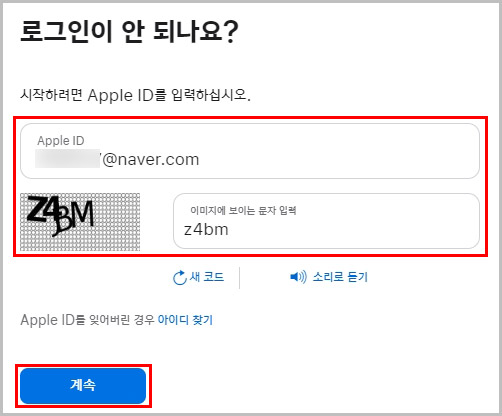
- 애플 계정에 등록된 전화번호를 입력하고 계속 버튼을 눌러 줍니다.
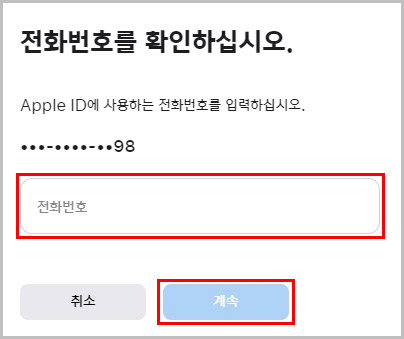
- "Apple 기기에 나타난 알림을 확인하십시오."라는 메시지가 뜨면 내 아이폰이나 맥북을 확인해 보세요.
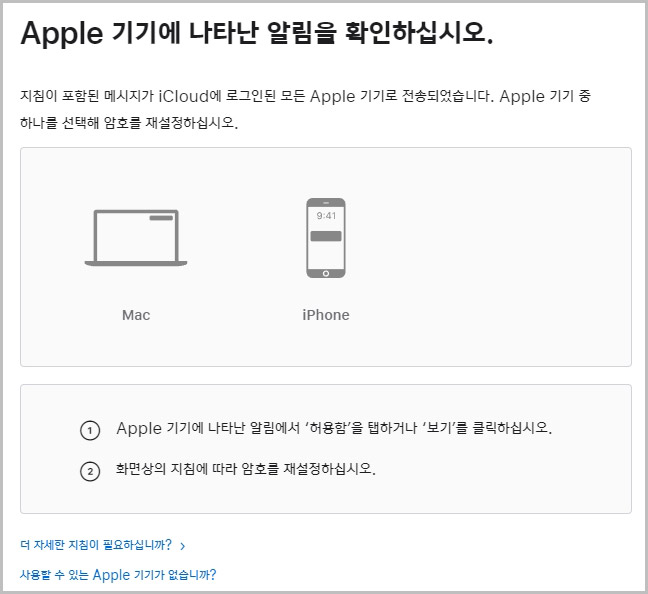
- 아이폰을 보면 암호 재설정 팝업이 보입니다. 허용함을 클릭해 줍니다.
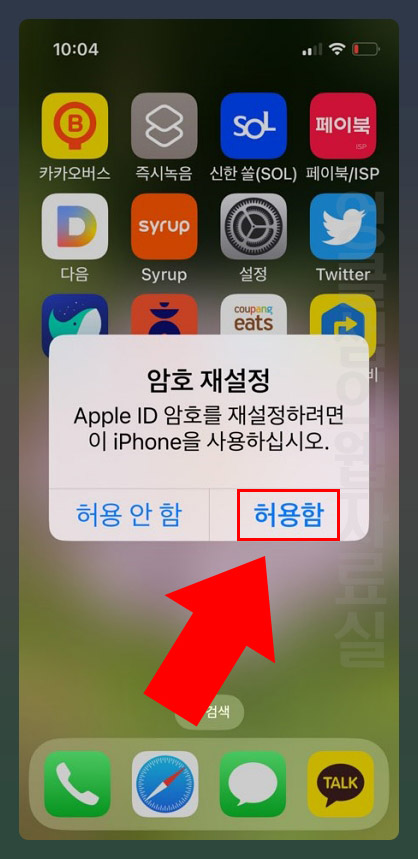
- 아이폰 접속 비밀번호를 입력합니다.
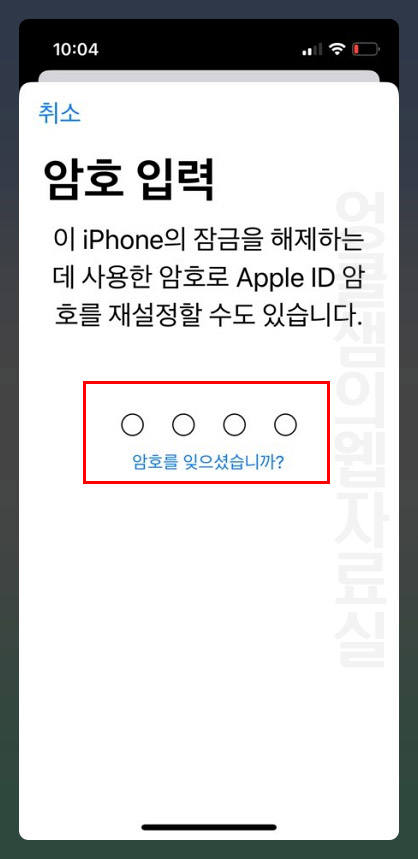
- 새 애플 아이디 암호를 입력하시면 애플 비밀번호 재설정이 완료됩니다.
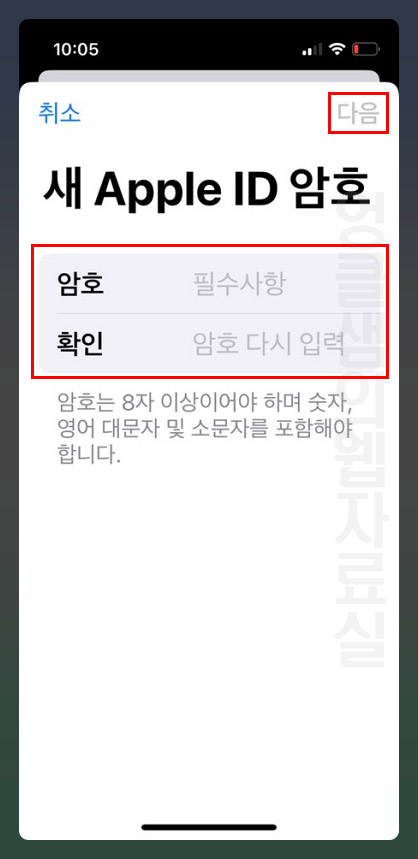
이런 방식으로 애플 아이디 비밀번호 찾기가 가능합니다. 아이디는 생각보다 쉽게 찾을 수 있는데 비밀번호는 별도의 인증 기기가 필요합니다.
나한테 아이폰이나 맥북 등 애플 기기가 없는 경우에는 다른 사람의 기기로도 애플 암호 재설정이 가능합니다.
- 친구에게 빌린 아이폰에서 Apple 지원 앱 실행
- 암호 및 보한 > Apple ID 암호 재설정 > 시작하기 실행
- 다른 Apple ID 클릭
- 애플 아이디 입력 후 절차에 따라 암호 재설정
위 방법으로 내 기기가 없어도 주변 사람의 아이폰을 이용해서 내 애플 비밀번호 재설정이 가능합니다.





댓글