네이버 한자 필기입력기 사용 방법
한자의 음과 뜻을 알고 싶은데 찾는 방법을 모를 때 어떻게 찾을 수 있을까? 네이버 한자 필기입력기를 이용하면 마우스나 손가락으로 그려서 한자를 쉽게 찾을 수 있습니다. 필기 입력기에 대충 모양을 그리면 비슷한 한자를 여러 개 찾아주는데 정확도가 굉장히 높아서 악필도 문제없이 검색이 가능하죠.
네이버 한자 필기입력기는 무료 프로그램이라 별도의 앱 설치 필요 없이 PC 인터넷과 모바일 웹 페이지에서 바로 이용하실 수 있습니다. 단, 필기입력기 외 마이크나 카메라로 한자를 찾는 기능은 네이버 사전 앱을 설치해야 합니다.
네이버 한자 필기입력기
모바일에서는 크롬, 삼성인터넷, 아이폰 사파리에서 한자 사전 페이지로 접속만 하면 됩니다.
- 네이버 한자 사전을 검색해서 해당 페이지로 들어갑니다. ▶네이버 한자 사전 바로가기
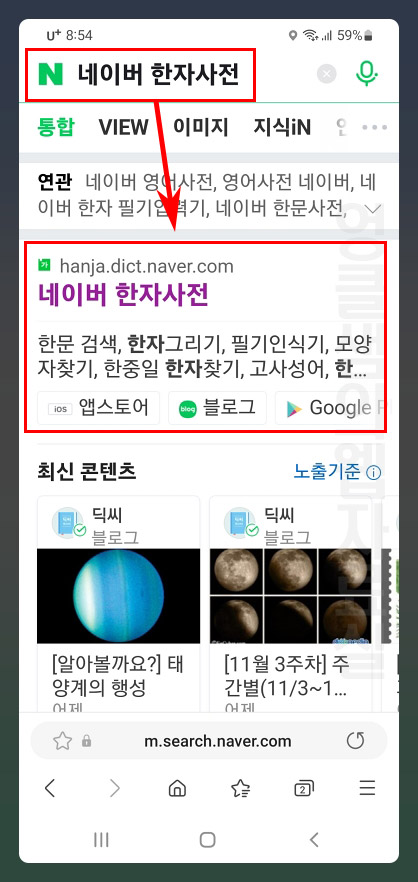
- 한자 사전 검색어 입력 하단에 있는 필기 버튼을 클릭합니다.
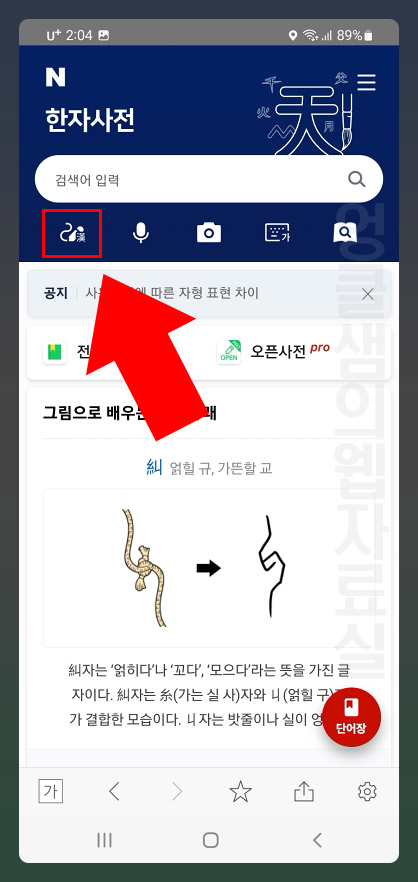
- 필기입력기가 나오면 손가락으로 원하는 한자를 그려줍니다. 여러 목록 중에서 내가 찾는 한자를 선택합니다.
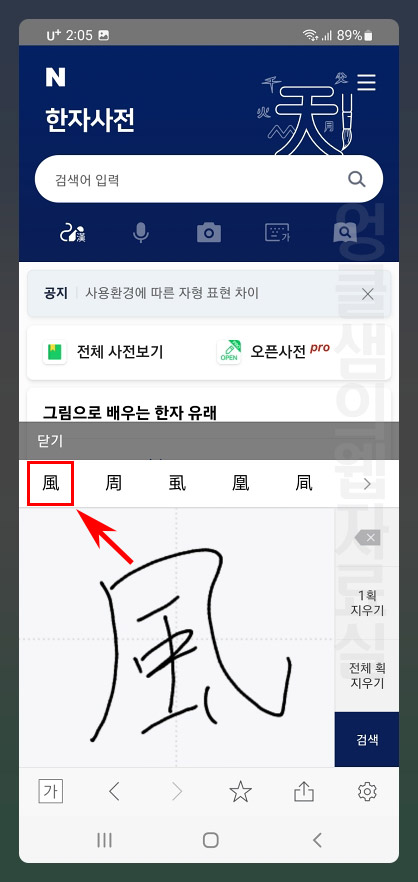
- 검색 목록에 나오는 결과를 다시 한번 클릭하면 자세한 한자의 음과 뜻, 부수 등을 확인하실 수 있습니다.
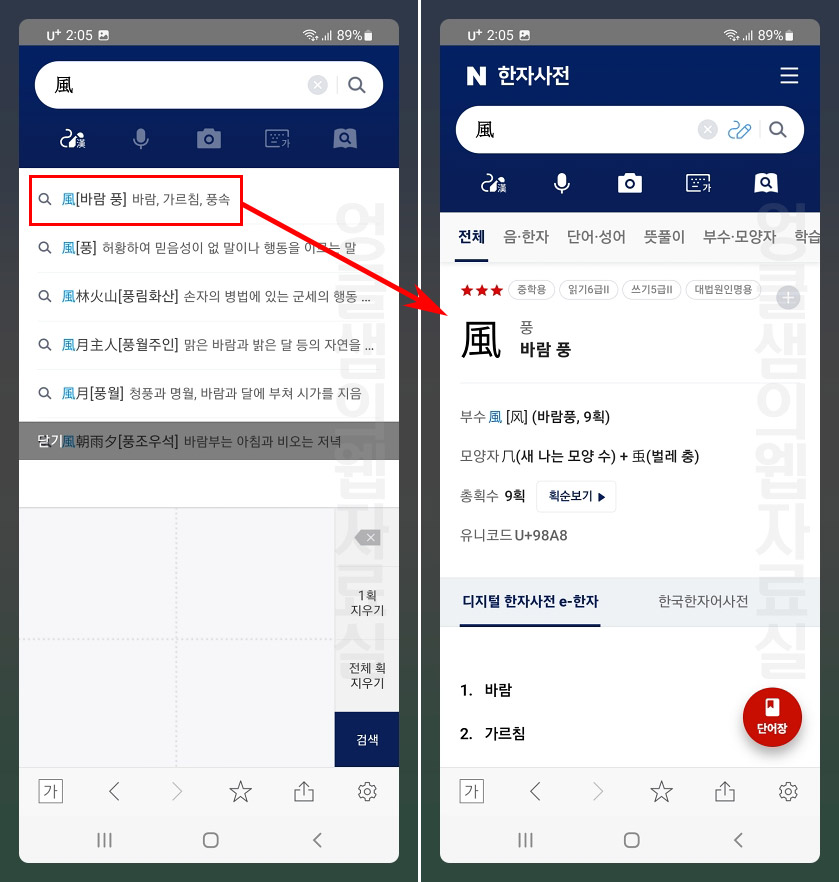
- 녹음해서 찾는 마이크 기능과 사진으로 찍어서 찾는 카메라 검색 기능은 네이버 사전 앱을 설치해야 이용하실 수 있습니다.
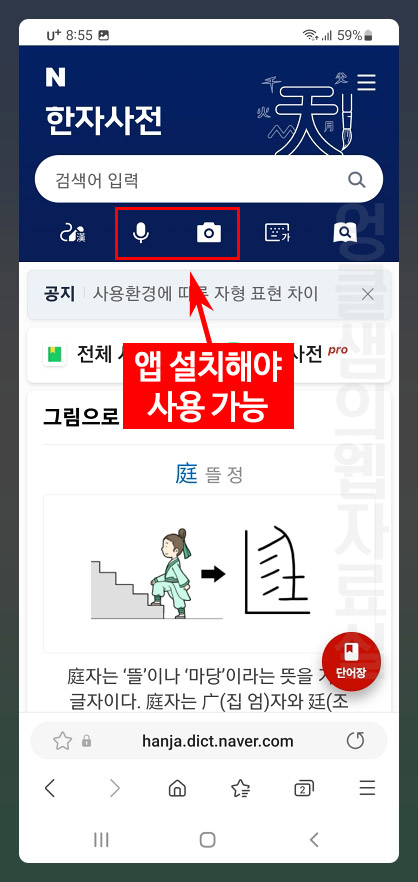
- 오른쪽 끝에 있는 버튼을 누르면 음이나 획수로 찾기, 포함된 단어로 찾기 등이 고급 검색이 가능하며 부수나 모양자로도 찾아보실 수 있습니다.
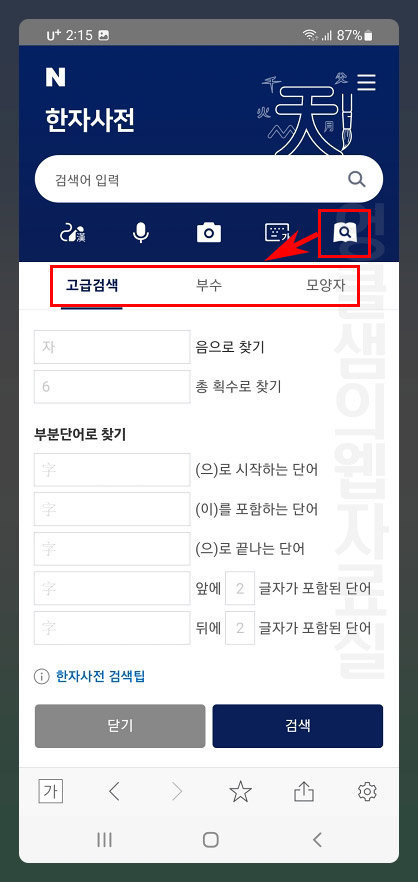
PC에서도 마찬가지로 버튼만 누르시면 한자 필기입력기 사용이 가능합니다.
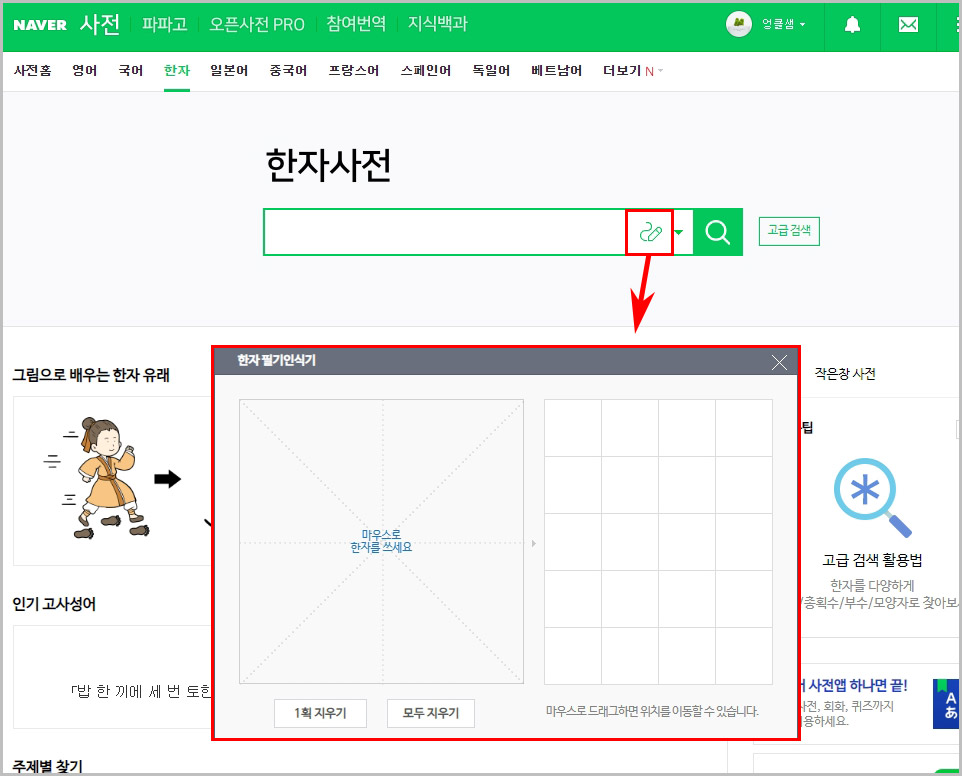
추가로 네이버 한자 사전 바로가기를 스마트폰 홈 화면에 추가하는 방법에 대해서 알아보도록 하겠습니다.
네이버 한자 사전 홈 화면 추가하기
갤럭시 삼성 인터넷 앱 기준으로 작성되었습니다. 모바일 크롬이나 아이폰 사파리도 비슷한 경로로 아이콘 추가가 가능합니다.
- 한자 사전 페이지에서 메뉴 버튼을 누른 후 현재 페이지 추가를 클릭합니다.
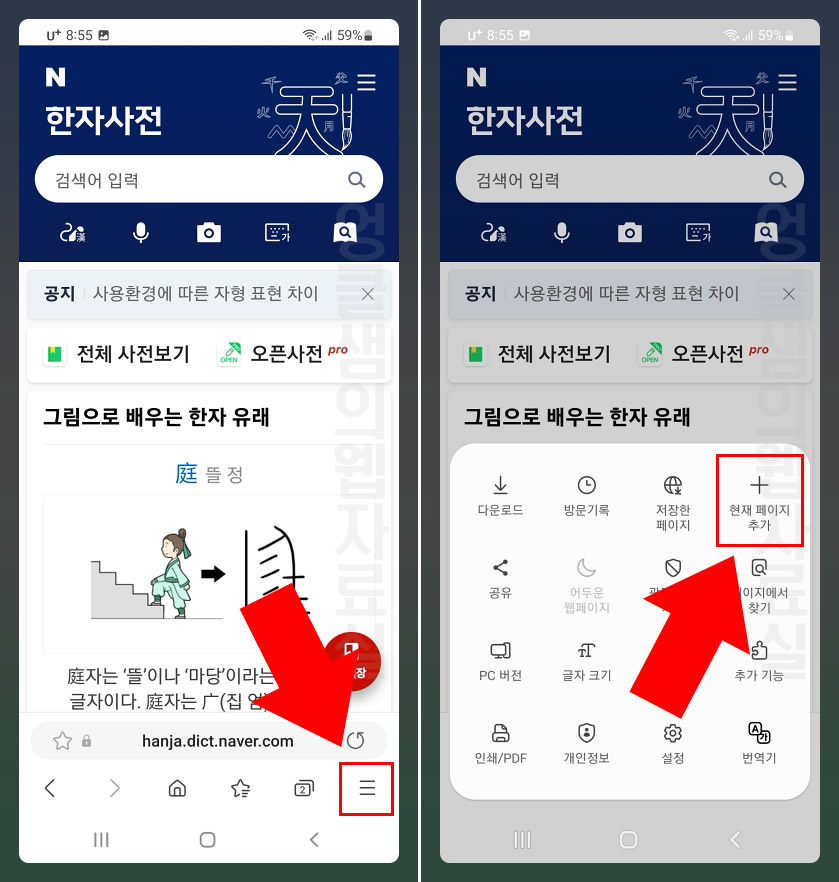
- 홈 화면을 누른 후 이름 설정을 하고 추가 버튼을 눌러 줍니다.
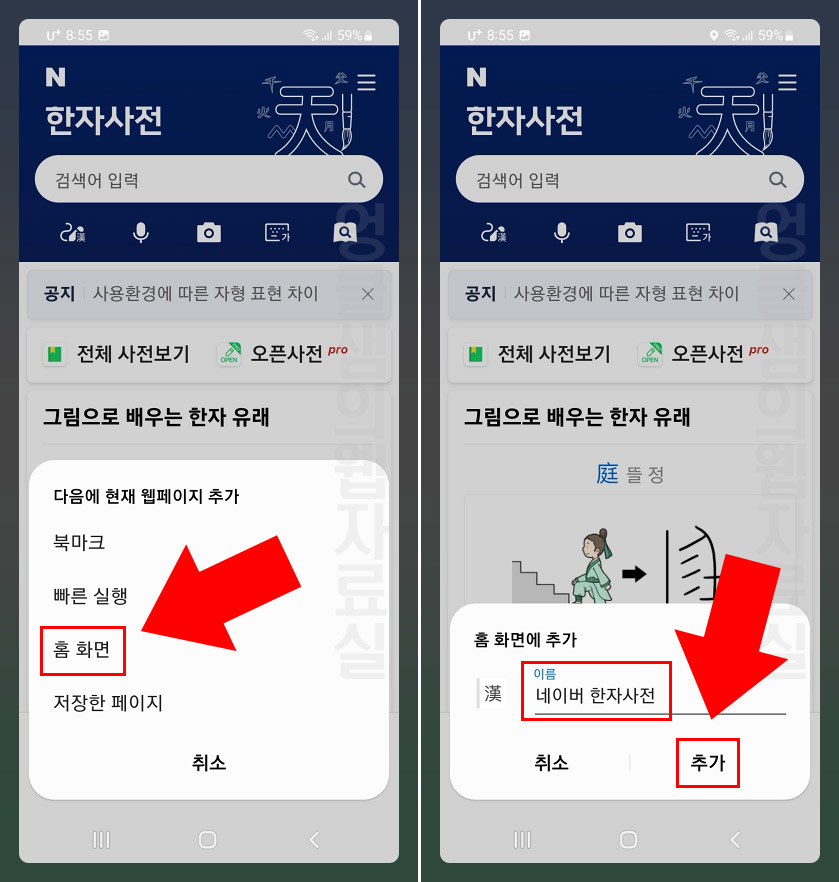
- 아이콘 모양을 확인 후 추가 버튼을 누르면 배경화면에 바로가기 아이콘이 생성됩니다.
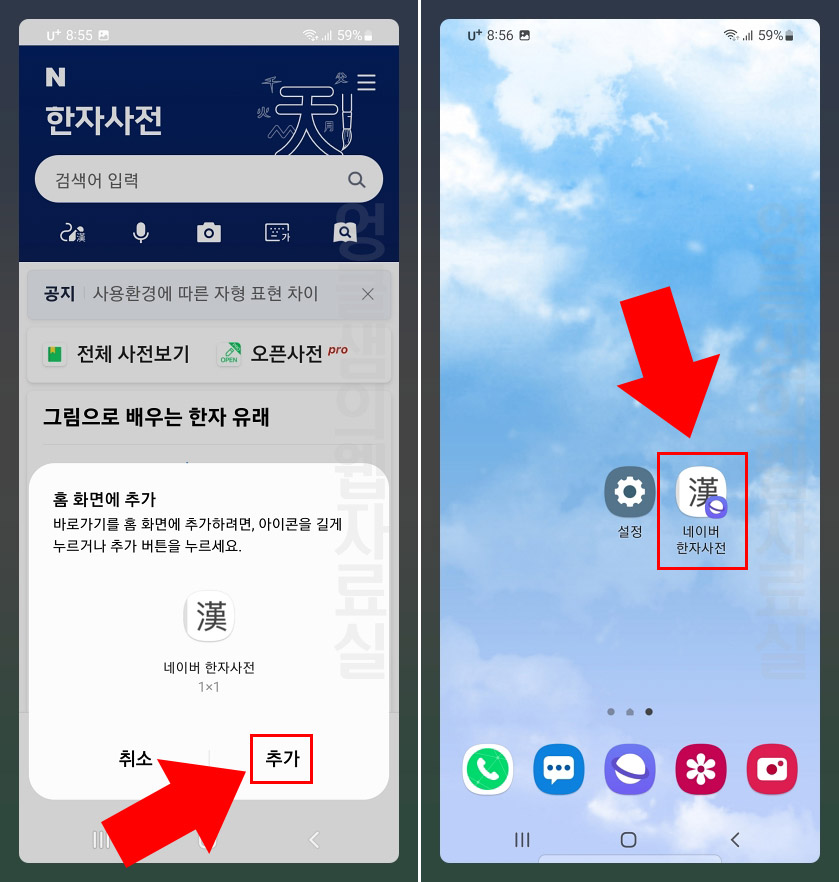
네이버 한자 필기입력기 사용법과 스마트폰 배경화면에 아이콘을 만드는 방법까지 확인해 보았습니다. 실제로 사용해보니 한자 검색할 때 가장 빠른 방법이 필기입력기를 사용하는 것과 카메라로 찍어서 찾는 방법인 것 같습니다. 네이버 사전 앱을 설치하면 한자를 카메라로 찍어서 검색도 가능하오니 참고하시기 바랍니다.
추가로 아래 글도 같이 확인해 보세요.





댓글