맥북 Dock 작업표시줄 크기 조절-위치 변경-숨기기 설정
맥북 하단에는 윈도우 작업표시줄처럼 Dock 라인이 있습니다. 클릭만 해서 바로바로 앱을 실행할 수 있는 편의 옵션이라 없으면 허전한 기능이죠. 이 Dock은 설정만 바꾸면 다양한 형태로 사용하실 수 있습니다. 자세한 맥북 Dock의 크기 조절 방법과 위치를 왼쪽이나 오른쪽으로 변경하는 방법, 그리고 화면에서 숨기는 방법에 대해서 알아보도록 하겠습니다.
맥북 Dock 설정 방법
본 포스팅은 맥북 프로 M1 기준으로 작성되었습니다.
- 맥북 시스템 설정
맥북에서 사과 아이콘 클릭 후 시스템 설정으로 들어갑니다.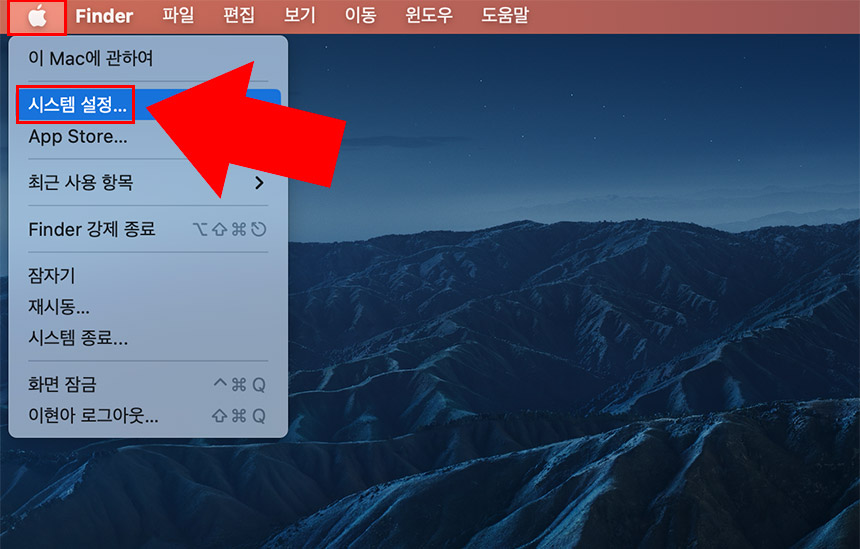
- Dock 작업표시줄 크기 조절
왼쪽 메뉴 중 데스크탑 및 Dock을 클릭하면 바로 Dock 크기 조절 슬라이더가 나옵니다.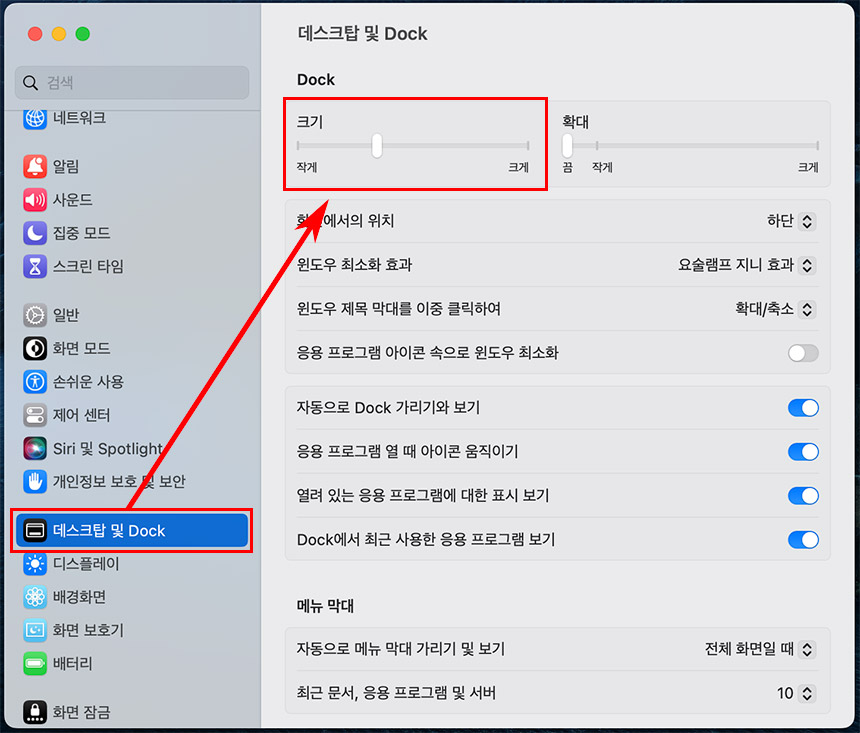
- Dock 아이콘 크기 줄이기
슬라이더를 왼쪽 끝으로 밀면 아래와 같이 Dock 작업표시줄이 아이콘도 잘 안 보일 정도로 줄어들게 됩니다.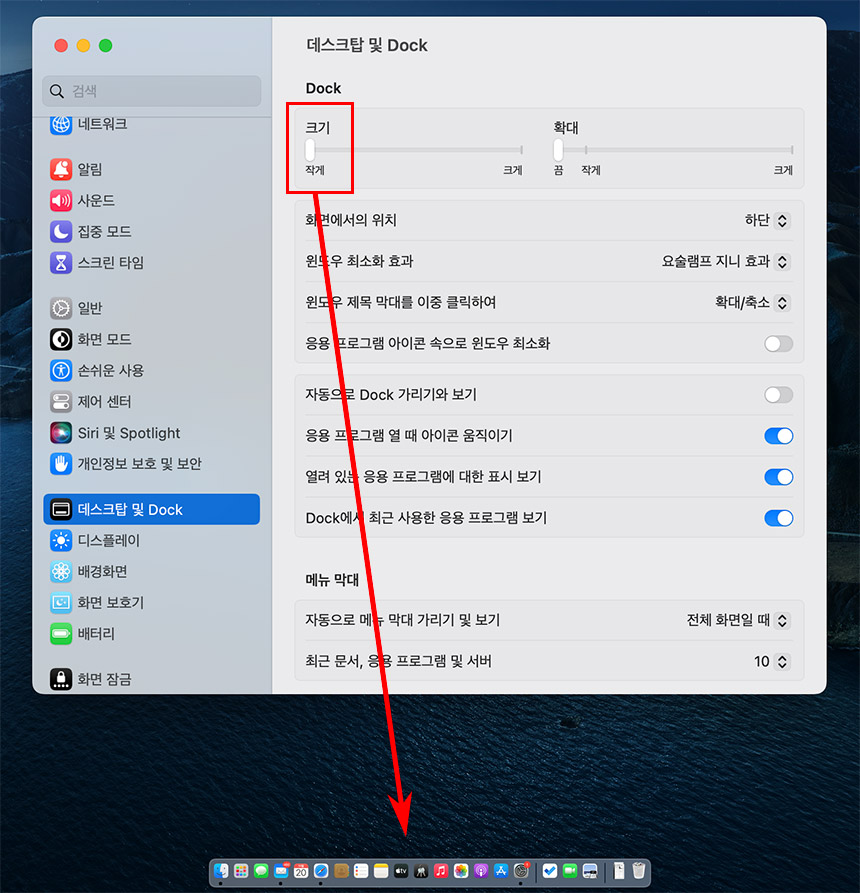
- Dock 아이콘 크기 키우기
반대로 크기를 키우면 아이콘이 부담스럽게 커집니다. 적당한 크기로 맞춰서 사용해 보세요.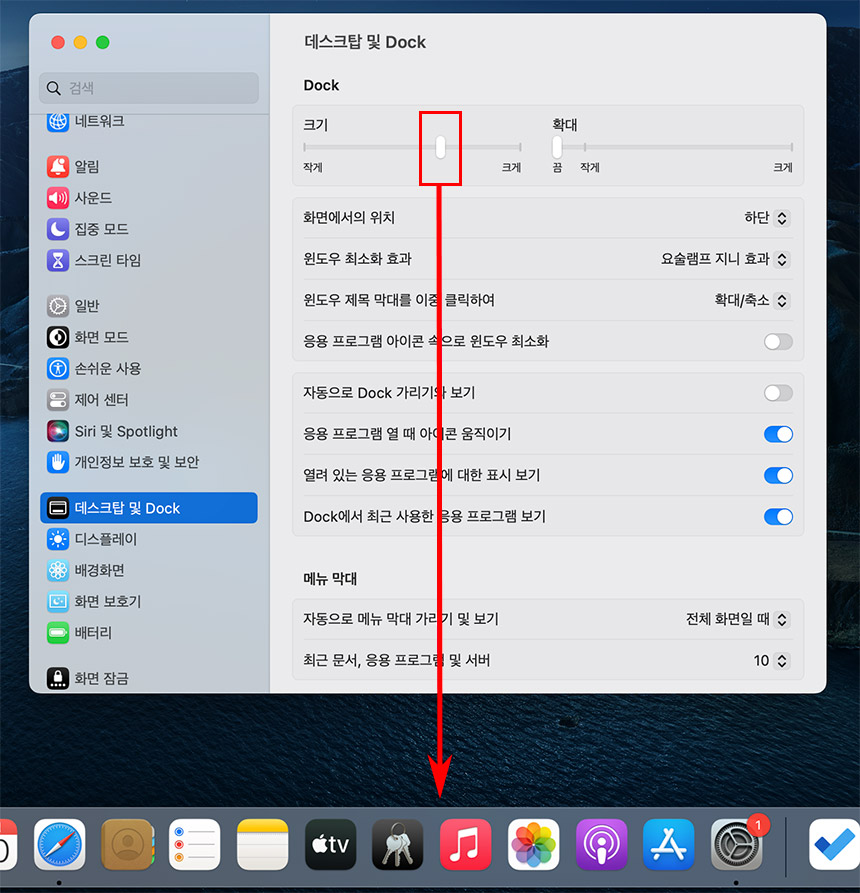
- Dock 위치 변경
화면에서의 위치를 클릭해서 Dock 위치를 왼쪽, 하단, 오른쪽 중 선택하실 수 있습니다.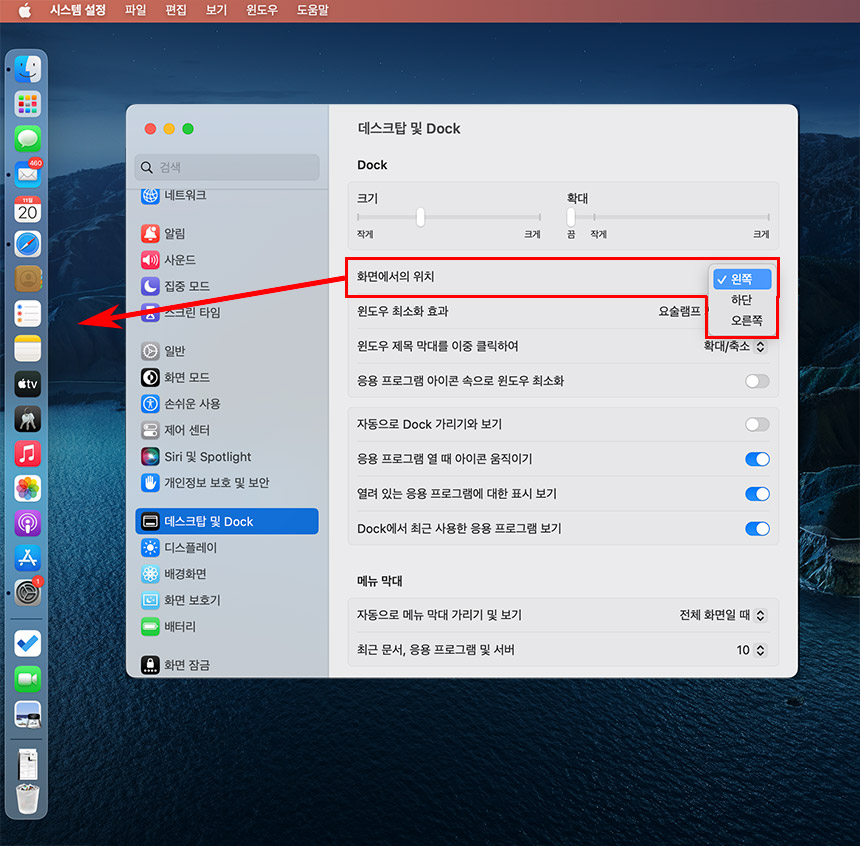
- Dock 작업표시줄 숨기기
그다음 자동으로 Dock 가리기와 보기를 켜면 Dock이 사라집니다. 마우스를 해당 위치에 올리면 다시 나타납니다.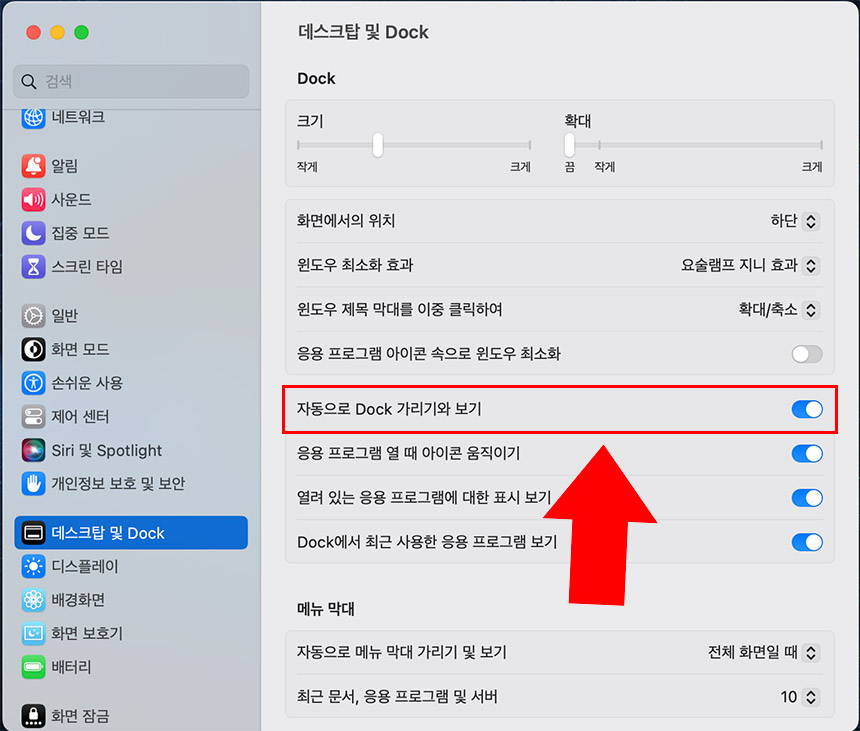
맥북 Dock 작업표시줄 설정 방법에 대해서 알아보았는데 의외로 작업표시줄을 하단이 아닌 왼쪽이나 오른쪽으로 사용하시는 분들이 많더군요. 자동 숨기기 기능을 함께 사용해서 화면을 크게 사용하는 방식으로 사용하는 것도 좋은 방법인 것 같습니다.
▼추가 맥북 활용 팁 보기





댓글