아이폰 네이버 키보드 사용하기: 기본 키보드와 비교
아이폰 기본 키보드를 그대로 사용하고 계신가요? 기본 키보드는 오타도 잘 나고 마침표 찍기도 힘들어서 생각보다 불편합니다. 조금 더 편한 키보드를 찾으신다면 아이폰 네이버 키보드를 사용해 보세요. 타자 입력도 편리하고 각종 편의 기능이 다 들어있어서 활용도가 높습니다.
네이버 키보드의 정식 이름은 네이버 스마트보드입니다. 스마트보드를 설치하면 카오모지(글자 이모티콘), 자주 쓰는 문구, 맞춤법 교정, 번역기 등을 바로 사용하실 수 있습니다. 그 외 추가적으로 음성 입력이나 계산기, 짤, 스티커, 디자인 폰트 등을 설정에서 추가해서 사용하실 수도 있습니다.
아이폰 네이버 키보드 설치하기
네이버 키보드를 사용하려면 먼저 앱 스토어에서 찾아서 설치해 주어야 합니다.
- 앱 스토어를 실행하고 네이버 스마트보드를 검색해서 설치해 줍니다.
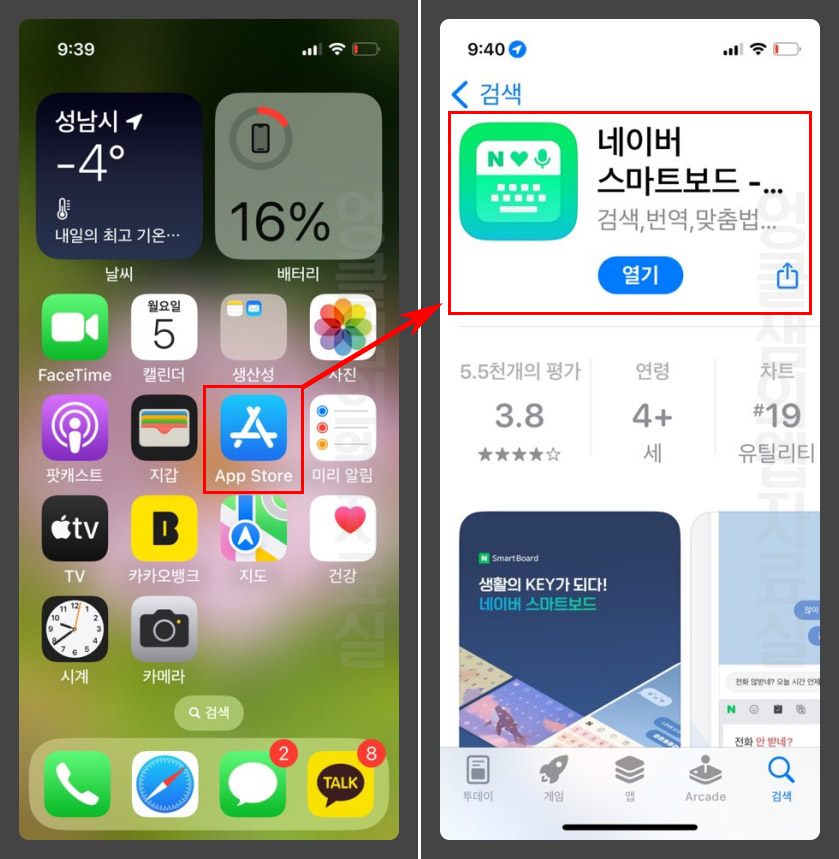
- 설치 후 앱 스토어 화면에서 열기를 클릭하면 바로 설정으로 넘어갑니다. 순서대로 시작하기를 클릭하세요.
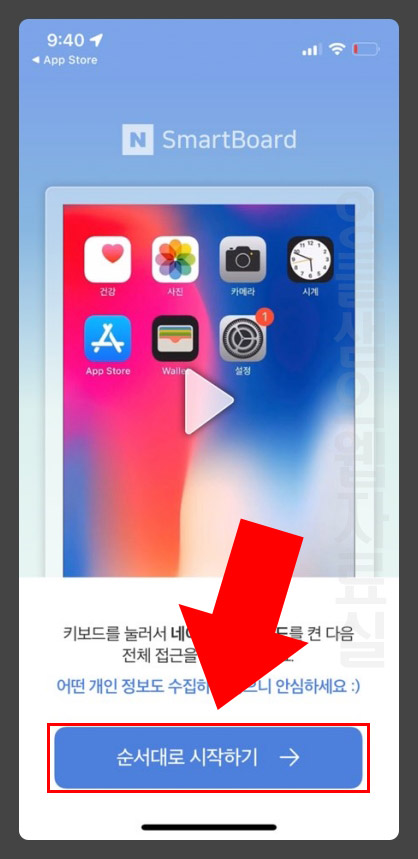
- 설정 화면에서 키보드를 클릭합니다. 그리고 네이버 스마트보드와 전체 접근 허용을 모두 켜 줍니다.(여기 설정은 "아이폰 설정 > 일반 > 키보드 > 키보드 > 네이버 스마트보드"로도 진입하실 수 있습니다.)
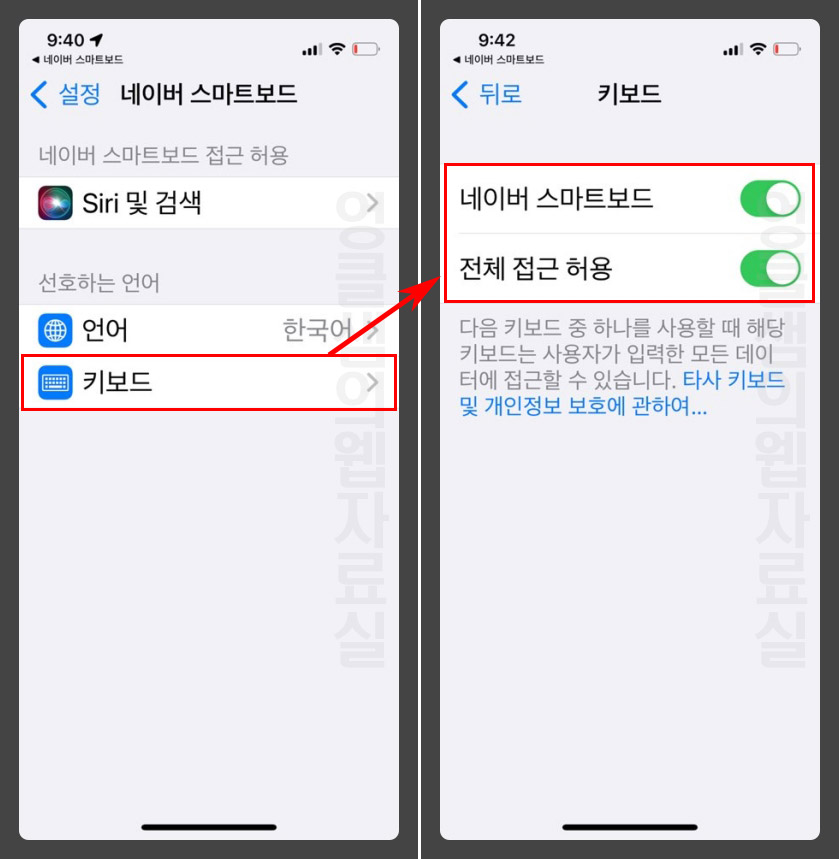
- 이제 문자나 카카오톡을 켜고 문자 입력란을 클릭합니다. 키보드가 나오면 지구 버튼을 길게 터치하고 네이버 스마트보드로 변경해 줍니다.
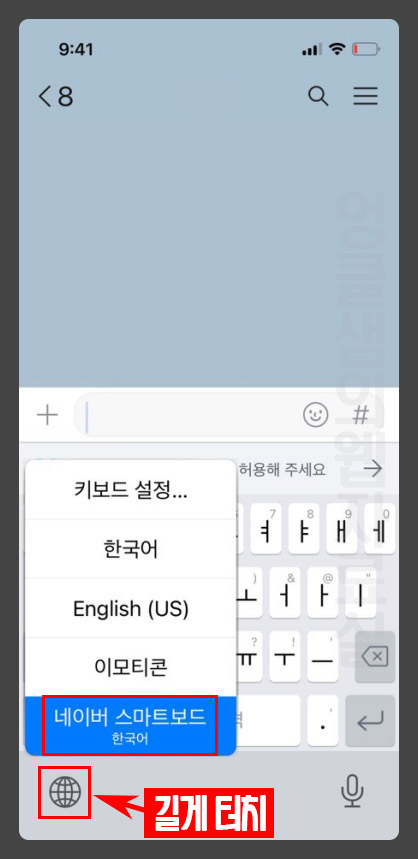
기본 키보드와 네이버 키보드 비교
아이폰 기본 키보드와 네이버 키보드를 비교해보면 장단점이 확실히 드러납니다.
▼한글 키보드 비교
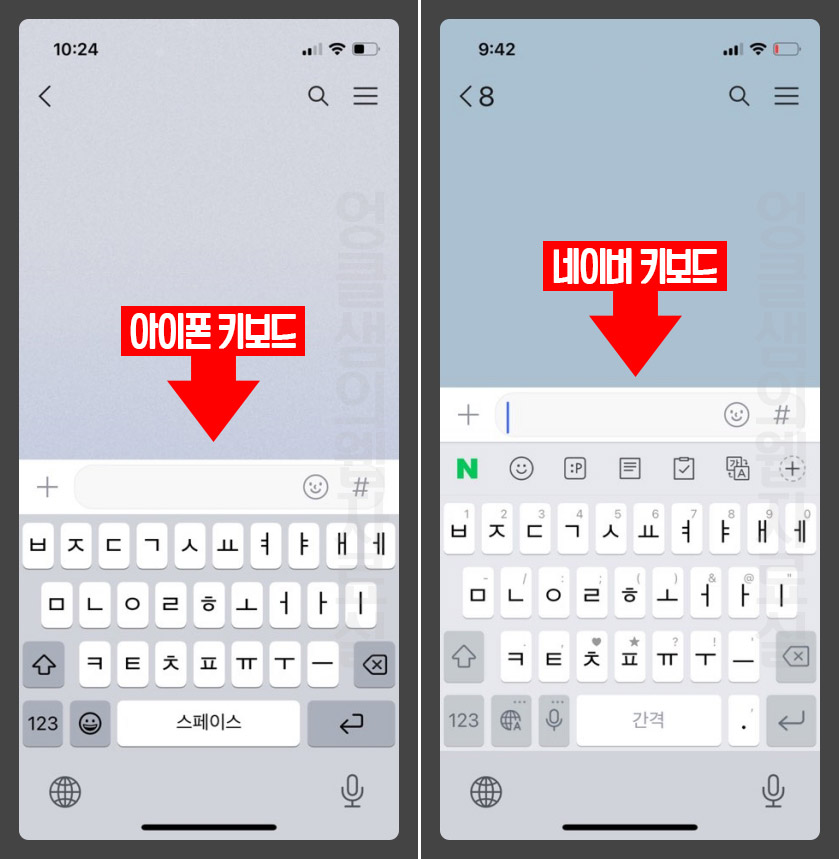
일단 키보드 자체가 기본 키보드보다 세로로 길기 때문에 클릭이 잘 됩니다. 그리고 키보드 화면을 전환하지 않아도 길게 눌러서 숫자나 특수기호 등을 바로 입력할 수 있습니다. 가장 중요한 것은 마침표가 있다는 것입니다.
▼영문 키보드 비교
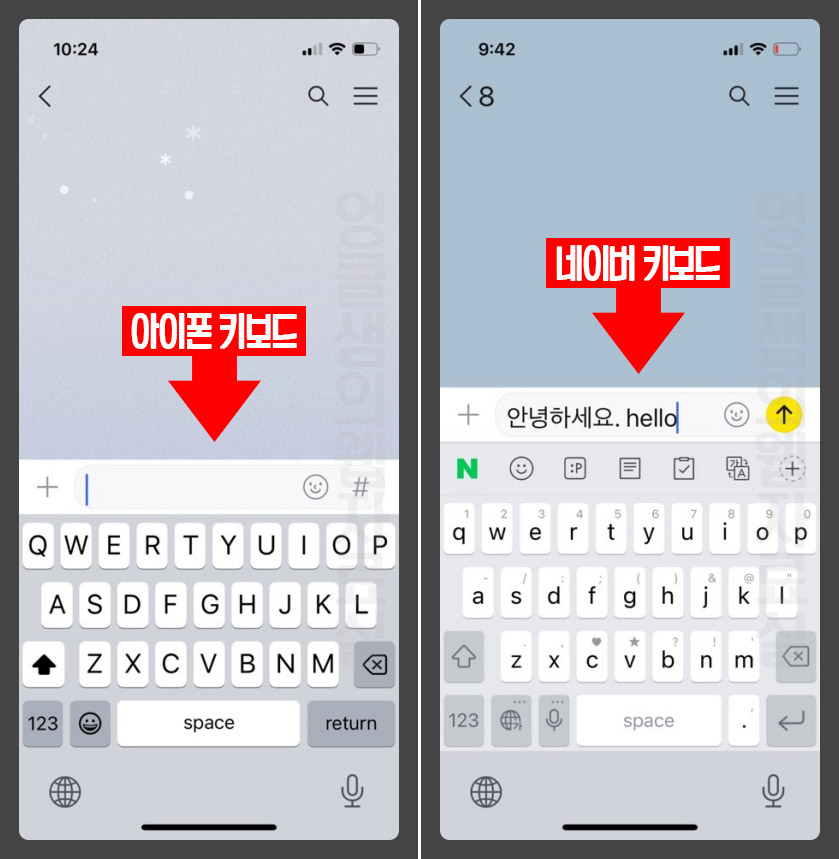
영문 폰트도 마침표가 있고 길게 눌러서 숫자나 특수기호 입력이 가능합니다.
▼이모티콘과 빠른 답장 기능
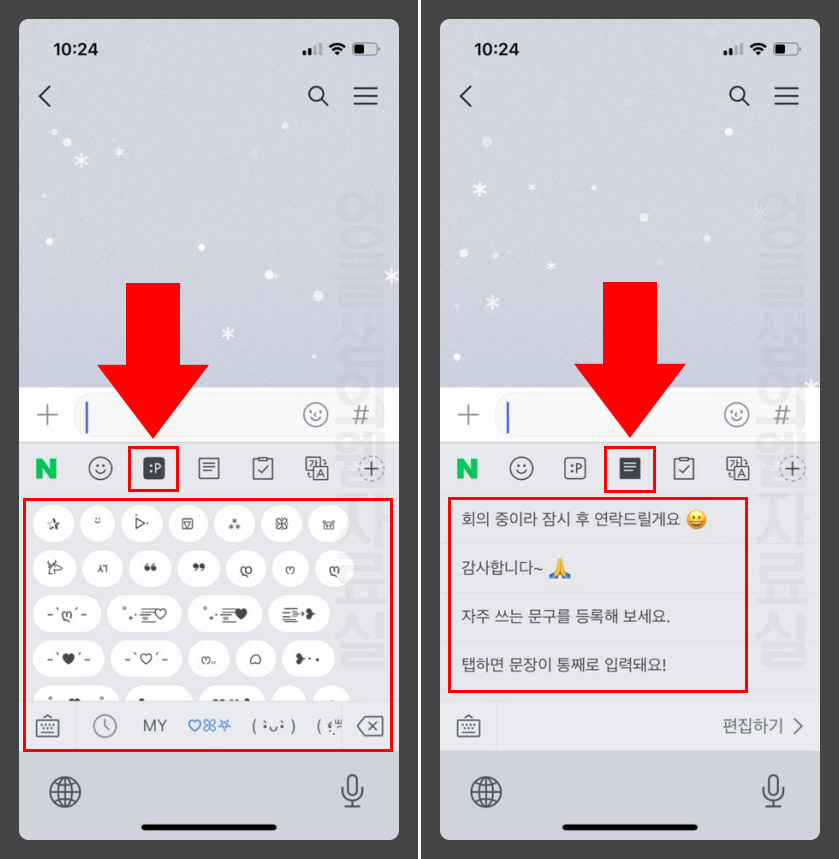
자체 이모티콘들이 있어서 버튼만 누르면 귀여운 문자 이모티콘(카오모지) 사용이 가능합니다. 그리고 빠른 답장 기능으로 자주 쓰는 문구를 등록해서 바로 답장하실 수 있습니다.
▼맞춤법 교정기와 번역기
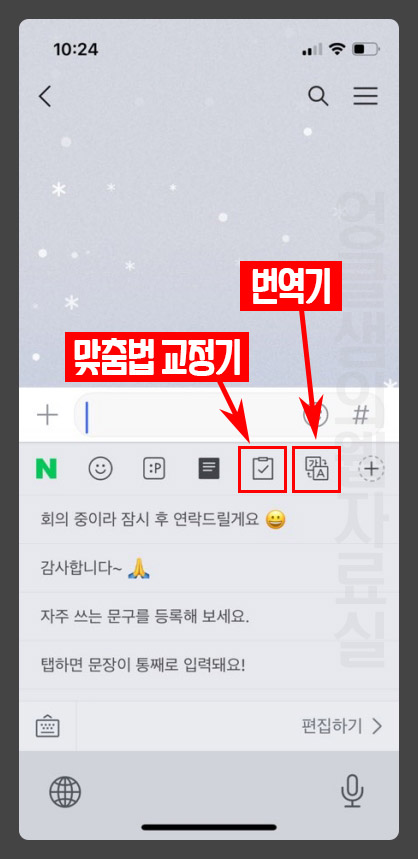
맞춤법 교정기가 있어서 입력하면서 바로 교정이 가능합니다. 발송 전에 교정이 되기 때문에 오타를 방지할 수 있습니다. 번역기도 키보드로 입력하면서 동시에 사용이 가능합니다.
▼네이버 스마트보드 추가 설정
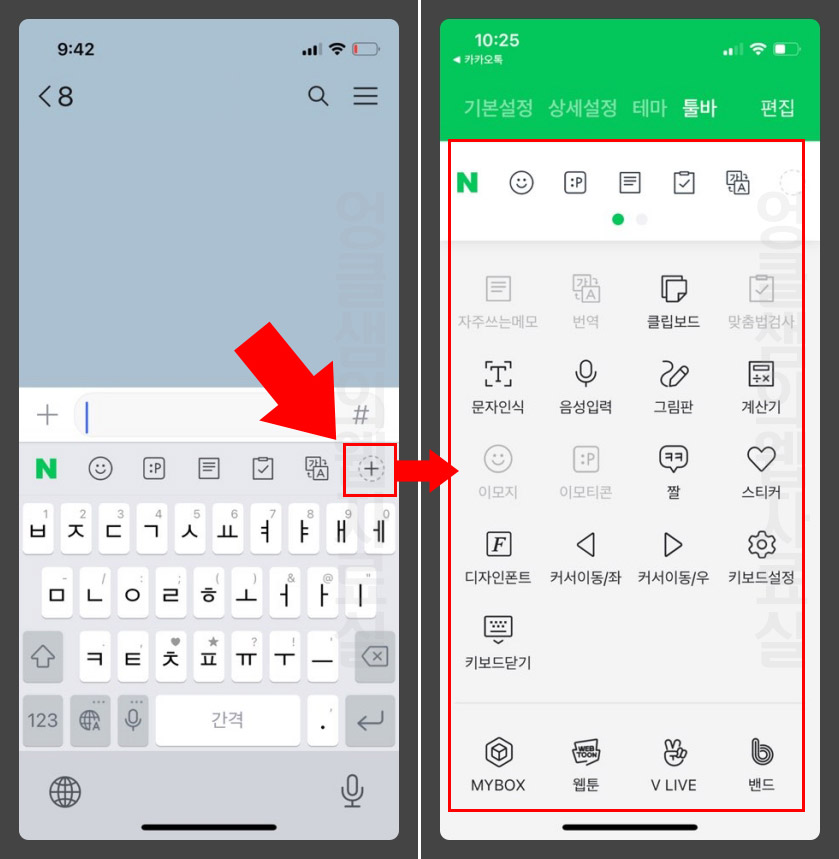
네이버 스마트보드는 키보드 옆에 있는 +버튼을 눌러서 추가 기능을 이용하실 수 있습니다. 툴바에 등록할 기능들을 편집해서 메인에 등록할 수 있습니다.
아이폰 키보드 추천으로 네이버 스마트보드를 소개해 드렸는데요, 아이폰 네이버 키보드의 단점은 툴바에 가끔 광고가 뜬다는 것입니다. 유지를 하기 위해 어쩔 수 없겠지만 그래도 살짝 거슬리는 부분이 있습니다. 이점 참고하시고 사용해 보시기 바랍니다.
추가로 아래 아이폰 키보드 활용 팁도 같이 확인해 보시기 바랍니다.





댓글