아웃룩 서명 만들기: 텍스트 및 이미지 넣기
메일을 발송할 때 하단에 누가 보냈는지 간단한 정보를 추가하는데 이것을 메일 서명이라고 하죠. 메일 하단에 서명을 넣고 싶으신 분들을 위해 아웃룩 서명 만들기 방법에 대해서 알아보도록 하겠습니다.
서명은 단순하게 텍스트로 써도 되고 명함이나 다양한 이미지를 넣을 수도 있기 때문에 표현에 제한이 없습니다. 그러나 서명도 메일 용량을 차지하기 때문에 가급적 텍스트로 적는 것이 낫고 명함 이미지를 삽입하려면 이미지 용량을 최대한 낮춰서 삽입하는 것이 좋습니다.
이미지를 직접 삽입하지 않고 외부 링크 형태로 넣을 수도 있는데 이 경우 메일을 받는 사람의 보안 설정에 따라 열람이 불가능할 수 있습니다.
아웃룩 서명 만들기
본 포스팅은 윈도우11 아웃룩 앱을 이용하였습니다. 이미지 서명을 이용하시려면 미리 이미지 파일을 준비해 주세요.(아웃룩 서명에 삽입 가능한 이미지 파일 확장자는 emf, wmf, jpg, jpeg, jfif, jpe, png, bmp, dib, rle, gif, emz, wmz, tif, tiff입니다.)
- 아웃룩을 켜고 파일 버튼을 클릭합니다.
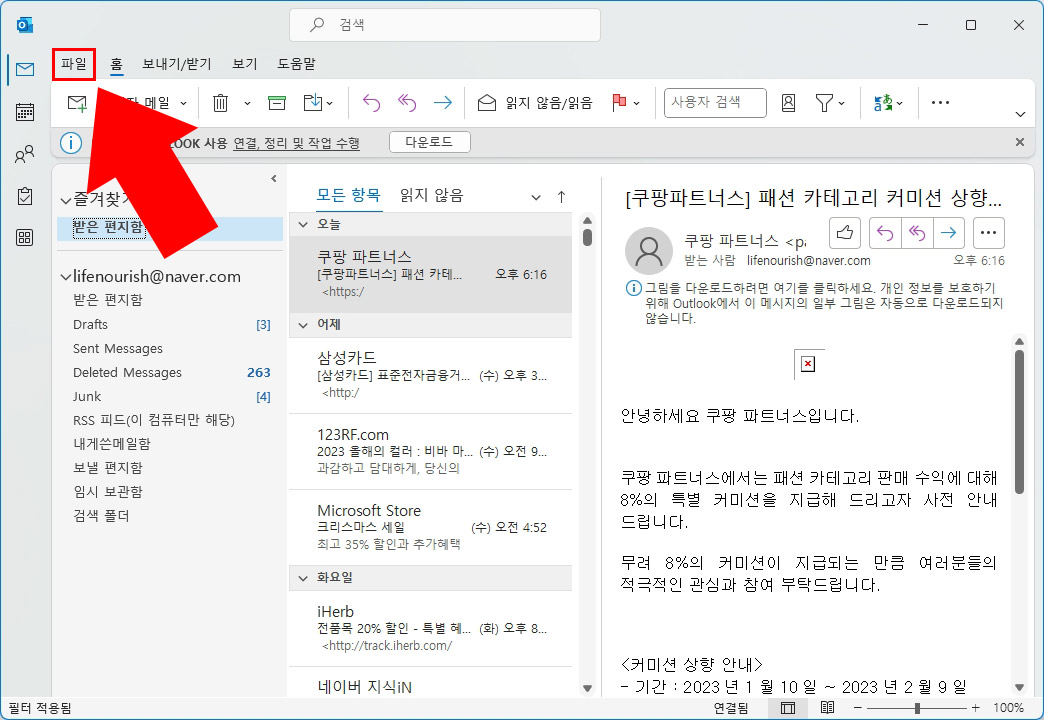
- 그다음 옵션으로 들어갑니다.
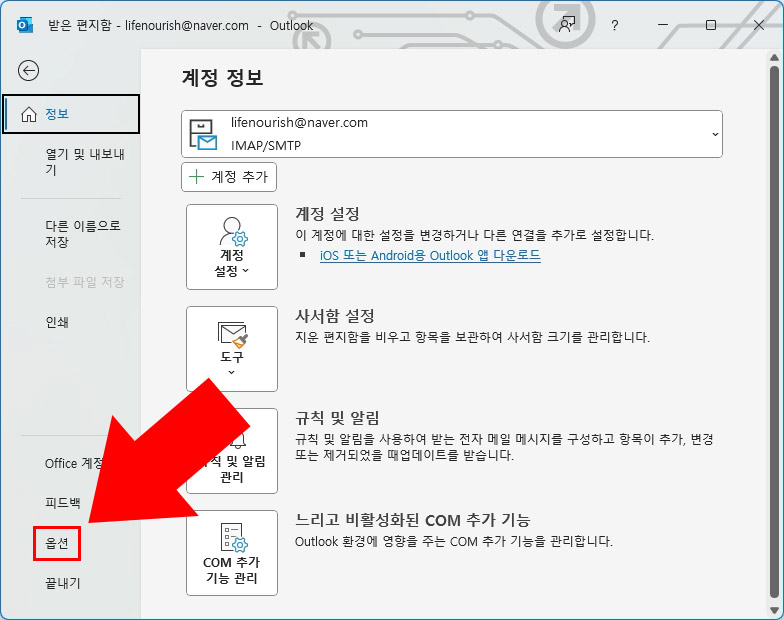
- Outlook 옵션에서 메일 항목에 있는 서명 버튼을 클릭합니다.
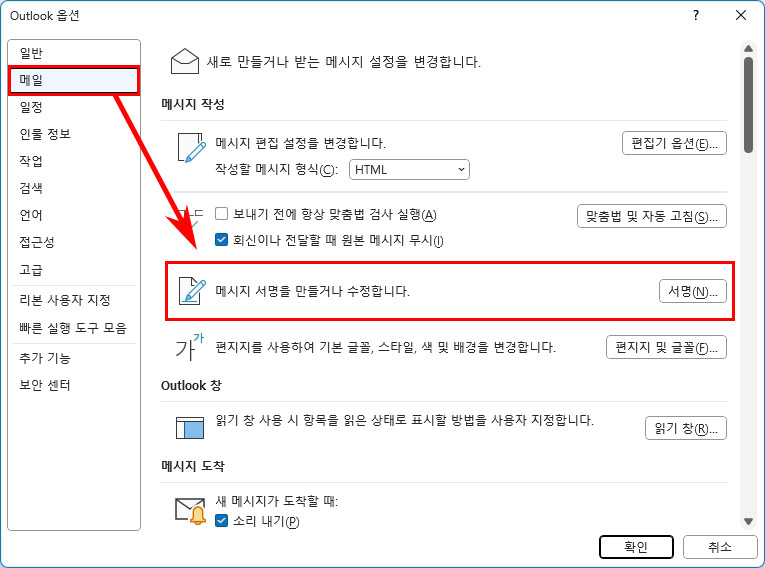
- 서명 및 편지지 창이 뜨면 "새로 만들기"를 클릭하고 서명 이름을 설정해 줍니다.
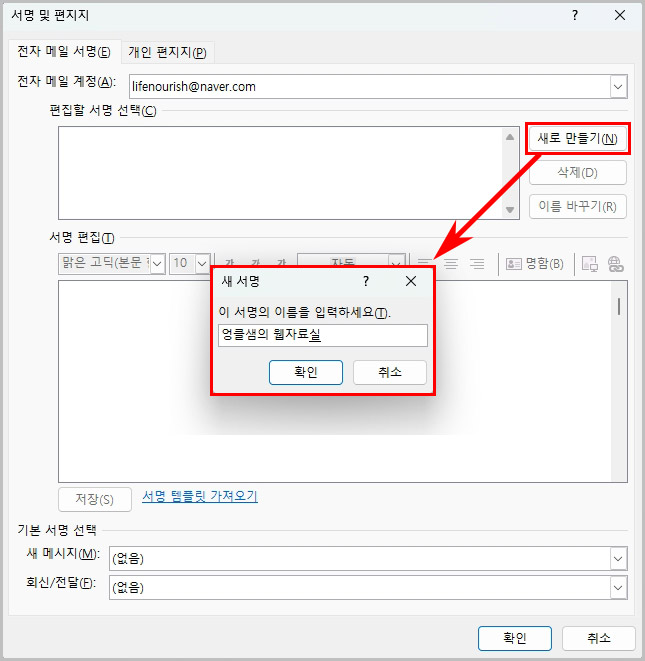
- 텍스트 입력 창에 서명 정보를 입력합니다. 이미지를 삽입하려면 명함 옆에 있는 버튼을 클릭합니다.
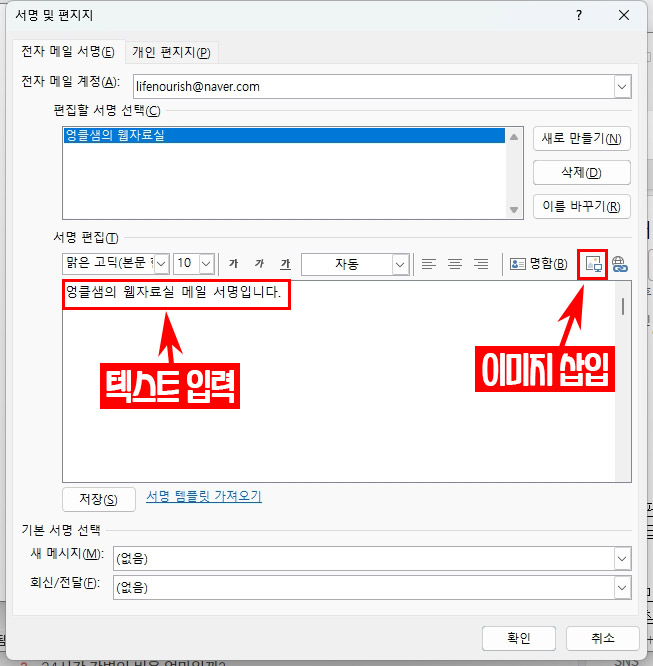
- 폴더 창이 뜨면 준비한 이미지 파일을 삽입합니다.
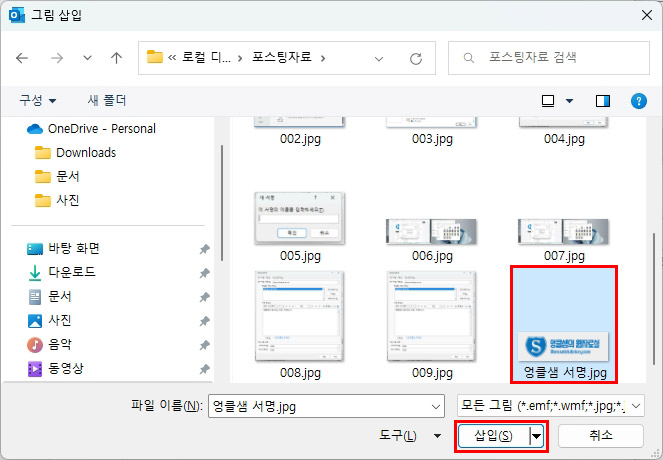
- 텍스트와 이미지를 삽입한 후 위치를 왼쪽이나 가운데로 정렬해 줍니다.
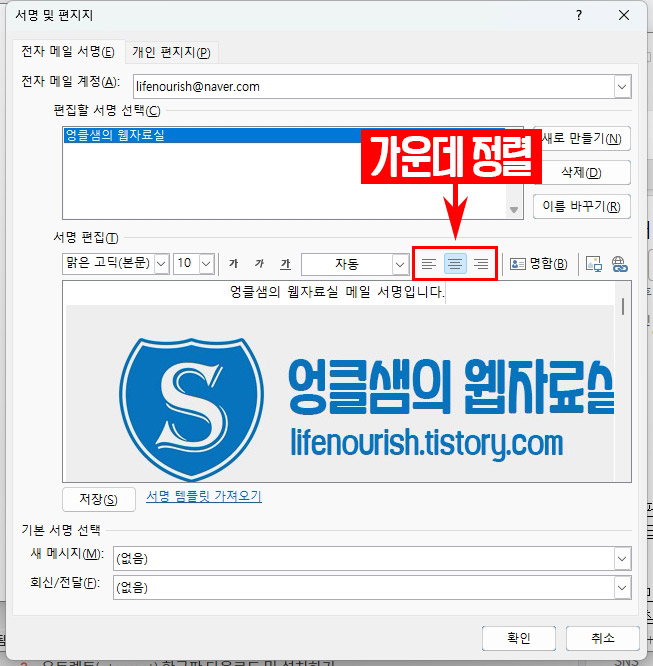
- 이 서명을 사용할 곳을 지정해 줍니다.(서명을 여러 개 만들어서 구분해서 사용하실 수 있습니다.) "새 메시지"와 "회신/전달" 메일에 사용하도록 설정한 후 확인 버튼을 눌러 줍니다.
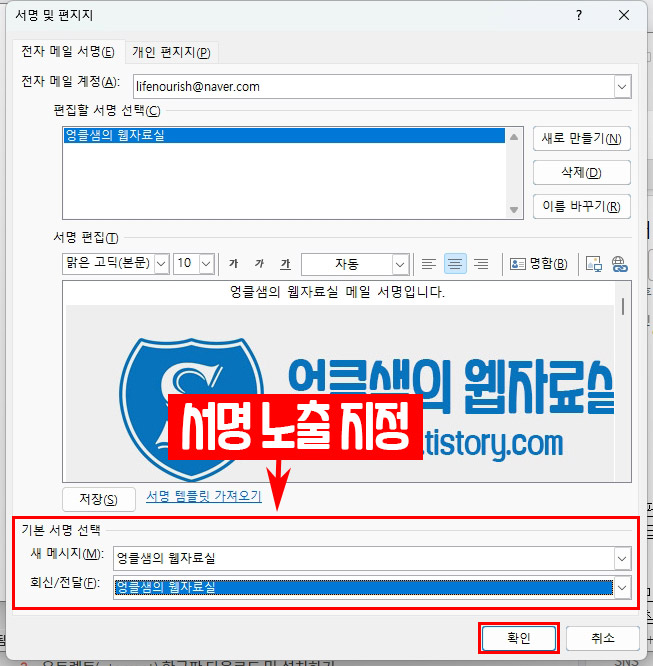
- 아웃룩에서 새 전자 메일을 클릭해서 메일 쓰기를 하면 자동으로 하단에 서명이 표시되는 것을 확인하실 수 있습니다.
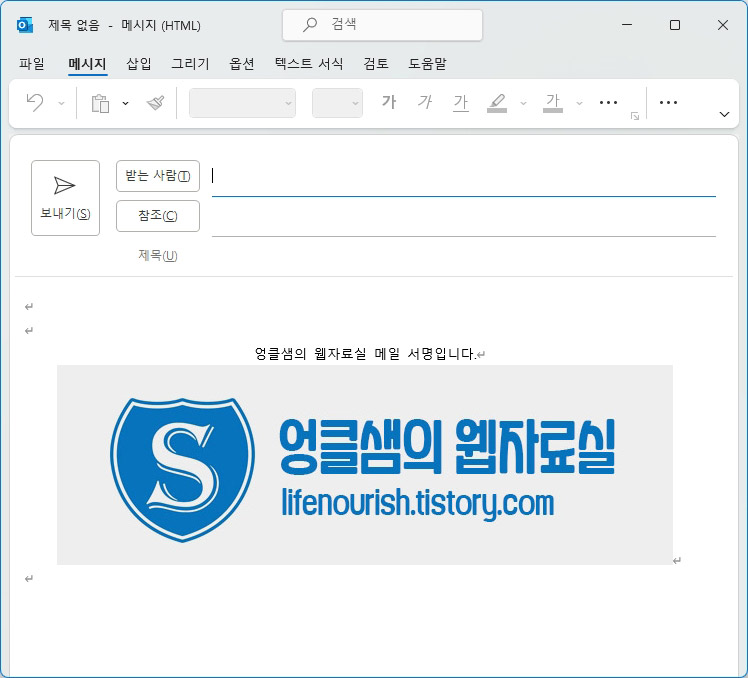
아웃룩 메일 서명이 필요하신 분들은 위 방법으로 다양하게 자신을 표현해 보세요. 이미지를 삽입하면 메일 용량이 늘어나지만 용량을 최대한으로 낮춰서 올리시면 크게 상관없습니다.
이미지 용량 줄이는 방법이 궁금하시다면 아래 글도 같이 확인해 보시기 바랍니다.





댓글