엑셀 비밀번호 설정 및 암호 해제 방법 알아보기
엑셀 파일에 비밀번호를 설정하면 다른 사람이 함부로 파일을 열람하는 것을 방지할 수 있습니다. 보안이 필요한 중요한 파일이라면 엑셀 저장 옵션에서 비밀번호(암호) 설정 기능을 이용하시면 간단하게 해결하실 수 있습니다.
반대로 카드사에서 카드 사용 내역서를 발송할 때 생년월일이 비밀번호로 지정된 엑셀 파일로 발송이 됩니다. 내 생년월일이 비밀번호로 설정되어 있을 때 그 상태로 다른 사람에게 전달하기는 애매하죠. 엑셀 암호를 해제했는데 다음에도 암호 없이 사용하고 싶을 때 어떻게 저장하는지 같이 확인해 보도록 하겠습니다.
엑셀 비밀번호 설정 방법
본 포스팅은 마이크로소프트 365 엑셀 기준으로 작성되었습니다.
- 엑셀 화면에서 파일 버튼을 클릭합니다.
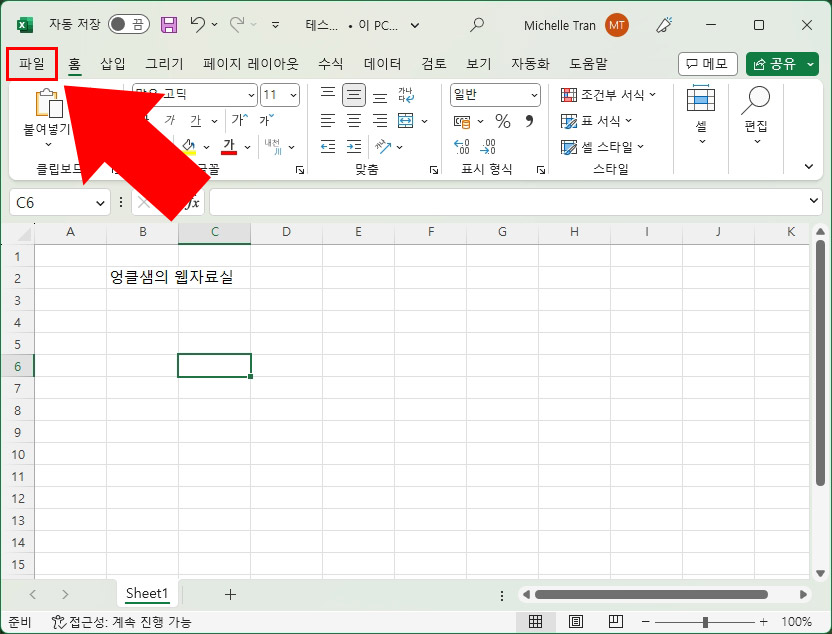
- 저장(혹은 다른 이름으로 저장)을 클릭한 후 추가 옵션을 클릭합니다. (저장 폴더 위치를 지정하면 추가 옵션이 표시됩니다.)
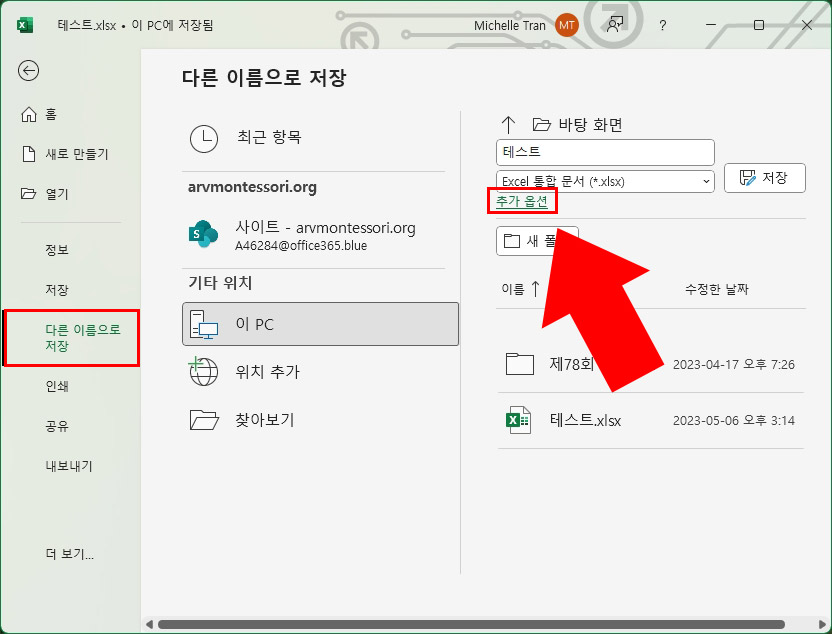
- 저장 폴더에서 도구를 클릭하고 일반 옵션을 선택합니다.
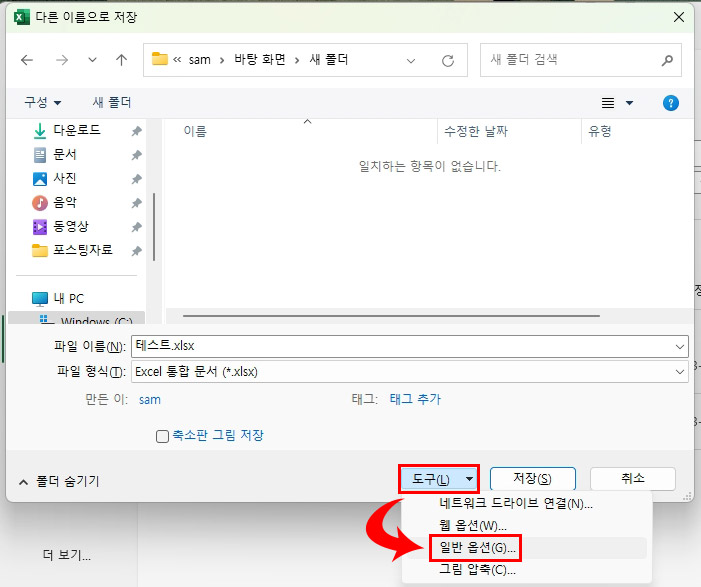
- 열기 암호와 쓰기 암호 입력란이 나옵니다. (열기 암호는 파일을 열 때 필요한 암호이며 비밀번호를 모르면 파일 자체가 열리지 않습니다. 쓰기 암호를 설정하면 파일은 읽기 전용으로 열 수 있지만 편집이 불가능하게 저장됩니다.)

- 암호 지정 후 다시 한번 암호를 입력하고 확인 버튼을 클릭합니다.
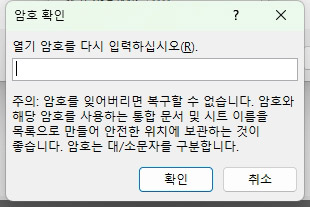
- 폴더 창에서 저장 버튼을 눌러 엑셀 파일을 저장합니다.
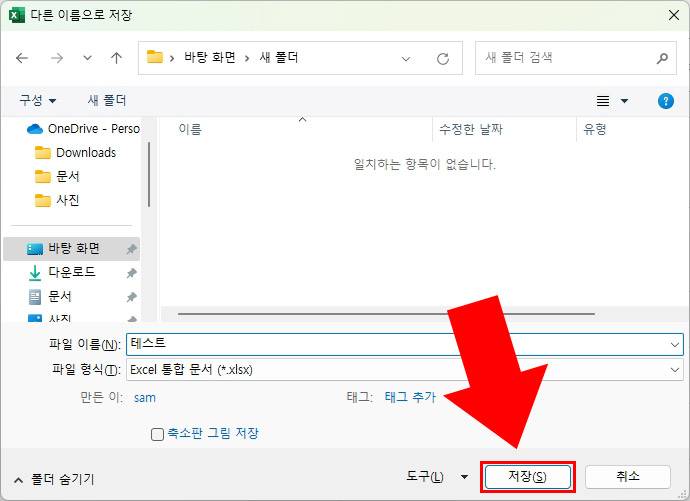
- 저장한 엑셀 파일을 열면 비밀번호 입력 화면이 뜨게 됩니다.
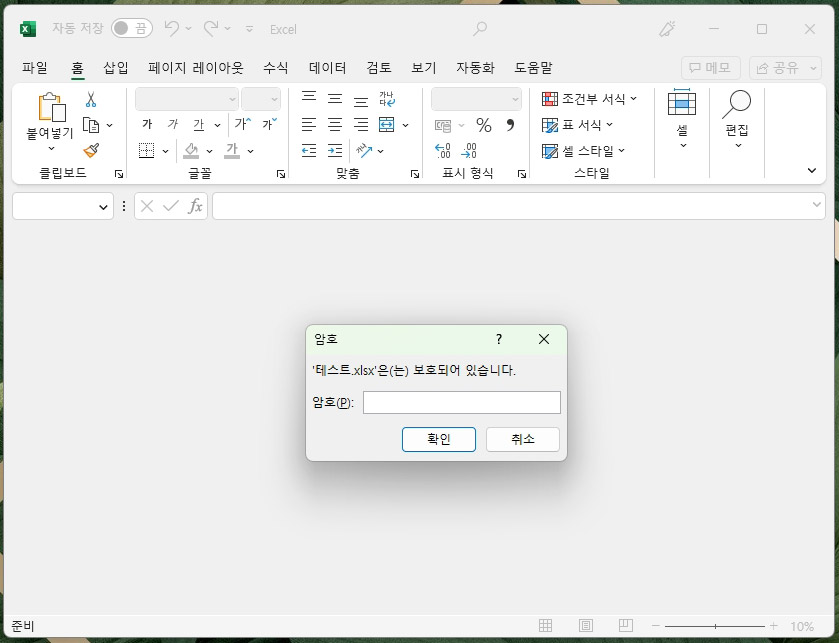
중요한 파일을 상대방에게 공유할 때 엑셀 비밀번호 설정을 한 후 진행하는 것이 좋습니다. 상대방이 수정하는 것을 방지하기 위해서는 쓰기 암호까지 설정한 후 공유하시기 바랍니다.
단, 설정한 비밀번호를 잊어버리는 경우 파일을 확인할 수 없게 됩니다. 본인이 기억하기 쉬운 암호를 설정해서 사용하는 것이 좋습니다.
엑셀 암호 해제 방법
비밀번호가 설정된 엑셀 파일을 받아서 열람했는데 다시 저장할 때는 암호 없이 저장하고 싶은 경우 방법은 간단합니다.
위 내용과 동일하게 비밀번호 설정 경로로 들어가서 암호 입력 화면을 공란으로 두시면 됩니다. (경로: 저장 > 추가 옵션 > 도구 > 일반 옵션)
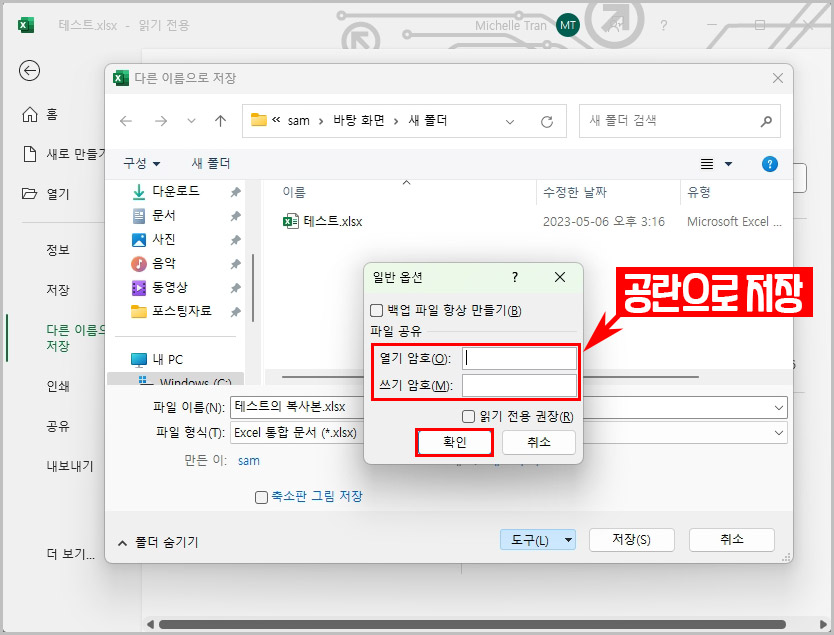
빈칸으로 지운 후 저장하면 암호 없이 저장할 수 있습니다.





댓글