엑셀 비밀번호 해제 프로그램 PassFab for Excel 후기
암호가 설정된 엑셀 파일을 어떻게 열람할 수 있을까? 중요한 업무 파일의 경우 열람하지 못하면 큰 문제가 생길 수 있기 때문에 외부 전문가의 힘을 빌어서라도 해제하고 싶으실 겁니다. 그러나 더 간단하고 저렴한 방법이 있는데 바로 엑셀 비밀번호 해제 프로그램인 PassFab for Excel을 이용하는 것이죠.
PassFab은 2010년에 설립되어 벌써 10년이 넘은 암호 복구 도구 개발사입니다. 윈도우, 안드로이드, 아이폰 등의 암호를 복구하는 서비스를 제공하고 있으며 추가로 엑셀이나 PDF 암호 해제 서비스도 지원하고 있습니다. 전문 복구 서비스가 필요하다면 큰 돈 들이기 전에 먼저 PassFab 서비스를 이용해 보시기 바랍니다.
PassFab for Excel 특징
PassFab for Excel로 할 수 있는 것들은 아래와 같습니다.
- 엑셀 파일 편집 권한 제한 풀기
- 엑셀 파일 수정 권한 암호 해제
- 엑셀 파일 읽기 전용 해제
- 엑셀 파일 수정 추적 제거
사용할 수 있는 파일 형식은 xls, xlsx, xlsm, xlsb이며 엑셀 버전은 97, 2000, 2003, 2007, 2010, 2013, 2016, 2019 이상을 지원합니다.
운영체제는 윈도우 및 매킨토시(Mac OS) 모두 이용이 가능합니다.
요금제 확인하기
PassFab for Excel은 체험판을 무료로 제공하고 있지만 체험판은 앞 4자리의 비밀번호만 확인할 수 있습니다. 저렴한 요금제를 이용하시면 외부 업체에 맡기는 것보다 훨씬 저렴하게 이용할 수 있습니다.
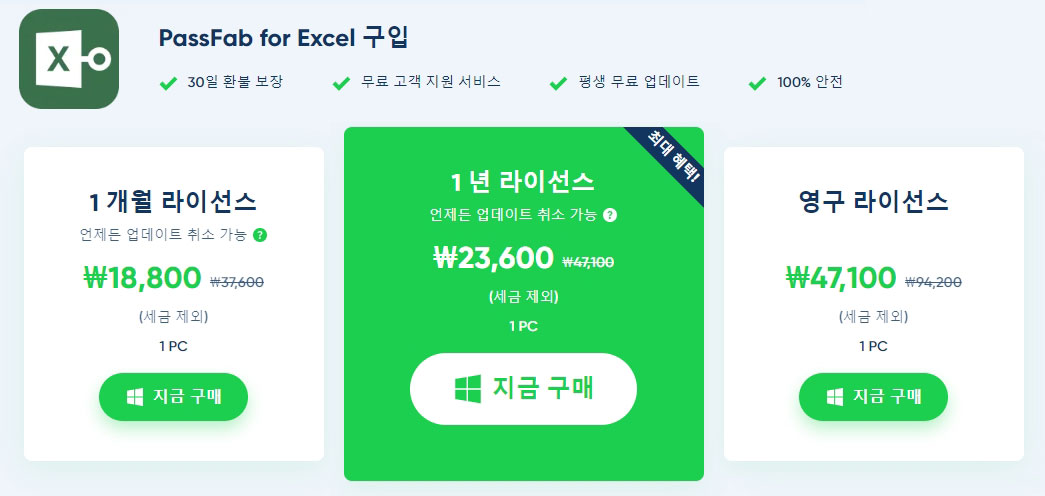
요금제는 현재 1개월 18,800원(세금 별도), 1년 23,600원, 영구 라이선스는 47,100원에 제공되고 있습니다. 구매는 Visa, Master 등의 신용카드로 결제가 가능합니다.
검색해 보니 외부 복구 전문 업체를 이용하면 엑셀 비밀번호 해제 1건 당 20만 원 정도를 받고 있습니다. 이점을 감안하면 아주 저렴한 금액이라고 생각됩니다.
설치 파일 다운로드
PassFab for Excel 설치 파일은 아래 링크에서 받으실 수 있습니다.
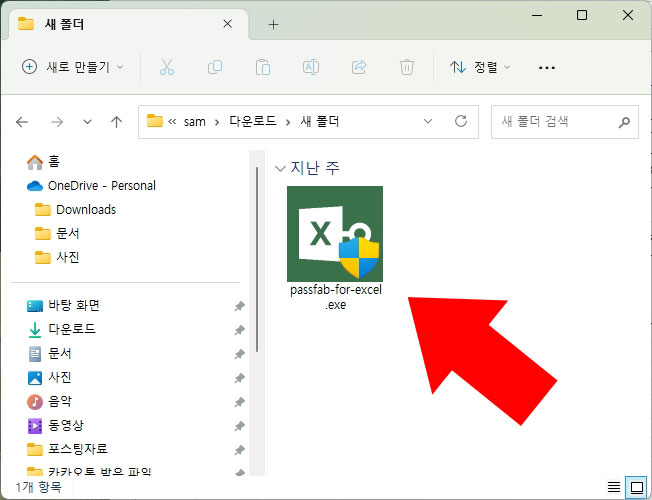
라이선스 구매 후 실행 파일을 다운로드하고 바로 설치하시면 됩니다. 설치 시 사용 언어를 선택할 수 있습니다. 한국어로 선택 후 진행하시면 됩니다.
PassFab for Excel 사용법
엑셀 비밀번호 해제 프로그램 PassFab for Excel 사용법은 아래와 같습니다.
- PassFab for Excel를 실행합니다. "엑셀 파일 암호 복구"를 클릭해서 들어갑니다.

- 추가 버튼을 클릭해서 암호가 설정된 엑셀 파일을 등록합니다. 2번에서 비밀번호 해제 방식을 선택 후 시작 버튼을 눌러 줍니다. 그러면 자동으로 암호 해제가 시작됩니다.

사용법은 정말 간단합니다. 파일을 등록해서 시작 버튼만 누르면 자동으로 암호 찾기가 시작됩니다.
검색 옵션에 대해 이해가 잘 안 가신다면 아래 내용도 같이 확인해 보시기 바랍니다.
검색 옵션 설명
1. 사전 대입 공격 설정
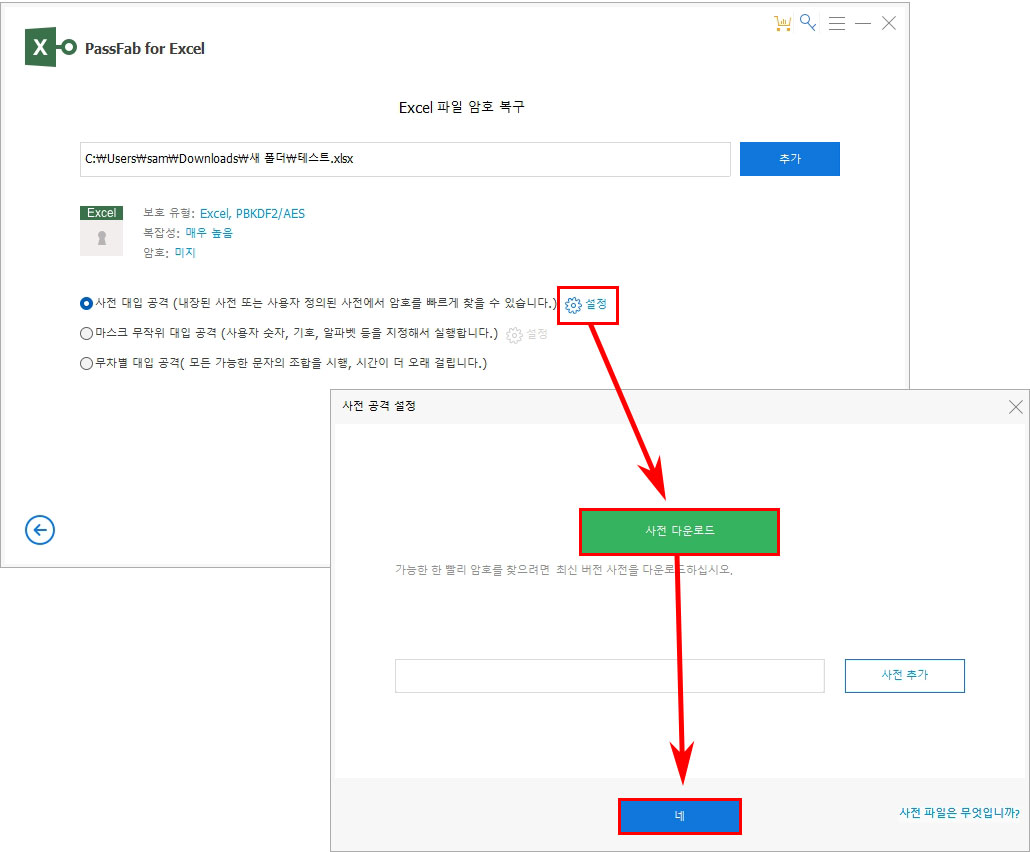
저장해 놓은 비밀번호가 너무 많아서 어떤 것이 이 파일의 비밀번호인지 정확히 모르는 경우 사전 대입을 이용하시면 좋습니다.
윈도우 메모장을 열고 기존에 사용했던 비밀번호를 차례로 입력하고 txt 파일로 저장합니다. "설정 > 사전 추가"를 클릭해 저장한 txt 파일을 불러오면 빠르게 엑셀 비밀번호 해제가 가능합니다.
비밀번호 txt 파일이 없는 경우 "사전 다운로드"를 클릭하세요. PassFab사에서 구축한 최신 비밀번호 사전을 이용할 수 있습니다.
2. 마스크 무작위 대입 공격 설정
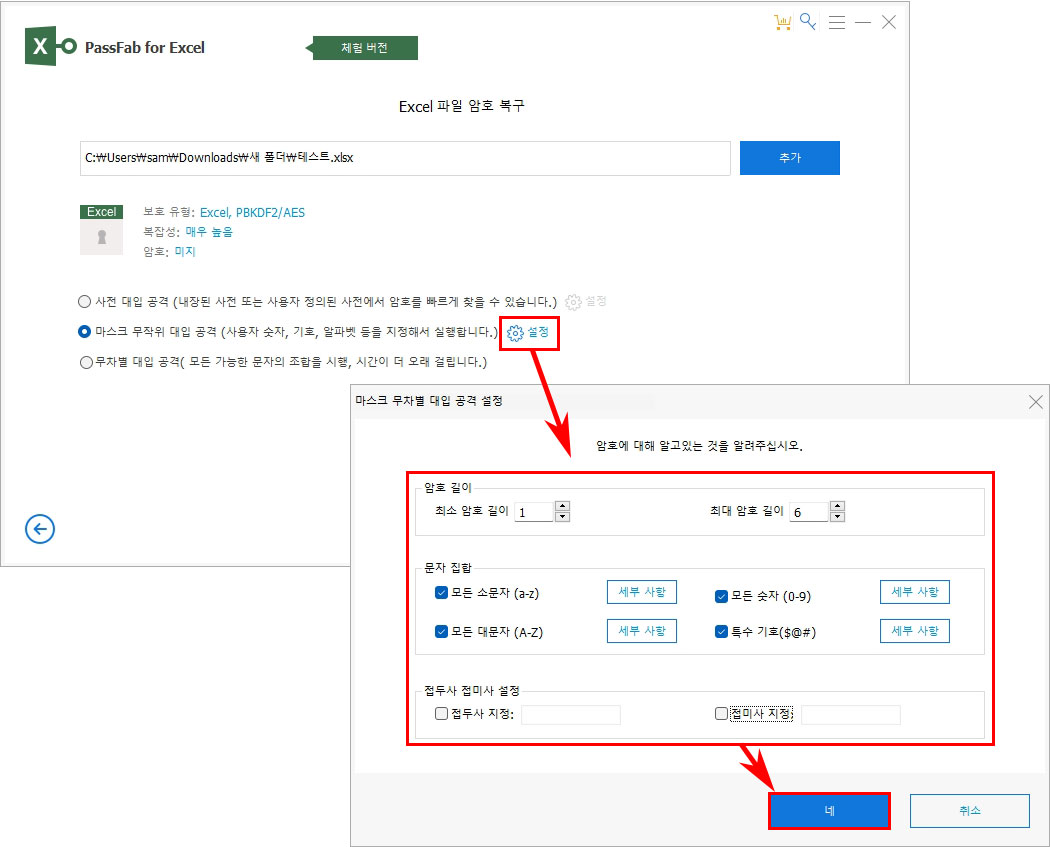
암호가 부분적으로 기억이 날 때 사용하는 방식입니다. 생각나는 부분은 제외하고 나머지 부분만 선택해서 찾을 수 있습니다.
검색할 암호의 길이 제한, 영문 소문자 대문자 포함 여부, 숫자 포함 여부, 특수 기호 포함 여부를 세밀하게 체크할 수 있습니다. (문자 집합에서 세부 사항을 클릭하면 한 단어씩 제외도 가능합니다.)
예를 들어 엑셀 비밀번호가 4자리 숫자로만 되어 있다면 암호 길이를 최소 4, 최대 4로 설정하고 소문자, 대문자, 특수 기호를 모두 체크해제하세요. 모든 숫자에만 체크하고 실행을 하면 검색 시간을 많이 단축시킬 수 있습니다.
3. 무차별 대입 공격 설정
최후의 수단으로 사용하는 방법으로 모든 경우의 수를 대입하여 비밀번호를 찾습니다. 무작위로 찾는 만큼 시간이 오래 걸릴 수 있습니다.
유튜브 사용법 보기
영상이 편하신 분들은 아래 유튜브 영상으로 사용법을 확인해 보세요.
실제 사용 후기
직접 엑셀 파일에 암호를 입력해서 PassFab for Excel를 테스트해 보았습니다.
테스트해 보니 가장 찾기 쉬운 방법이 "마스크 무작위 대입 공격" 옵션입니다. 확실한 부분을 제외하고 검색할 수 있어서 그런지 결과가 나타나기까지 시간이 가장 짧았습니다. 마스킹 처리를 꼼꼼히 할수록 처리 시간이 줄어들게 됩니다.
엑셀 비밀번호 해제가 완료되면 아래와 같이 암호가 표시됩니다.
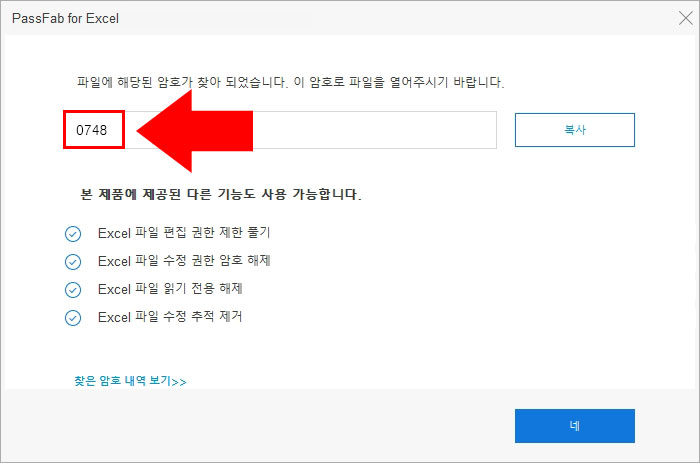
4자리 숫자로 된 암호는 1분도 안 되어 찾았습니다. 그러나 8자리 숫자로 된 암호 해제는 1시간 정도 소요되었습니다. 프로그램이 비밀번호를 생성해서 대입하는 방식이라 암호가 길수록 오래 걸릴 수 있습니다. 특히 영문이나 특수문자가 들어간 암호는 결과를 확인하기까지 수시간 정도 소요될 수 있습니다.
중요한 엑셀 파일이 잠겨서 고민 중이시라면 전문 업체에 의뢰하기 전에 먼저 PassFab for Excel를 이용해 보는 것이 가격이나 시간면에서 나을 수 있습니다.
추가로 PassFab으로 PDF 암호 해제도 가능하오니 같이 이용해 보시면 좋습니다.
본 포스팅은 업체로부터 원고료를 지원받아 작성하였습니다.





댓글