갤럭시 돋보기 기능 사용법 알아보기: 카메라 확대 사진과 비교
갤럭시 스마트폰에는 별도의 어플을 설치하지 않아도 사용할 수 있는 돋보기 기능이 있습니다. 설정에서 돋보기를 활성화를 시켜놓으면 화면에 버튼이 항상 표시되기 때문에 사용하고 싶을 때 언제든지 바로 사용할 수 있습니다. 책이나 문서, 글 등을 읽을 때 눈이 안 좋아서 잘 안보이시는 분들이 사용하시면 좋습니다.
갤럭시 돋보기 기능 사용법
아래 경로에서 돋보기 기능을 켤 수 있습니다.
- 갤럭시 설정으로 들어갑니다.
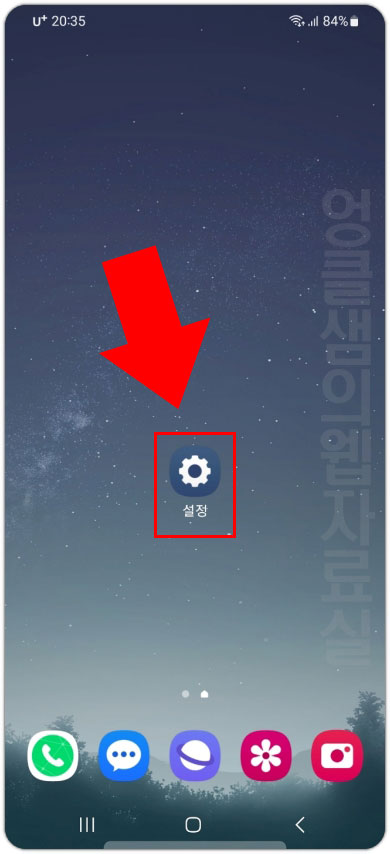
- 설정에서 접근성으로 들어갑니다.
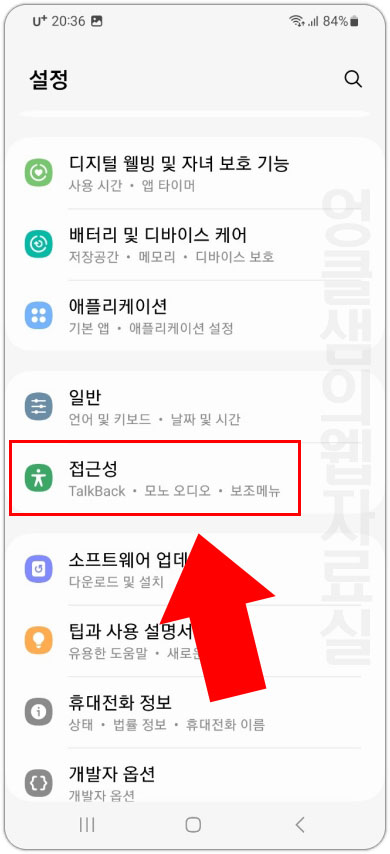
- 접근성에서 시인성 향상으로 들어갑니다.
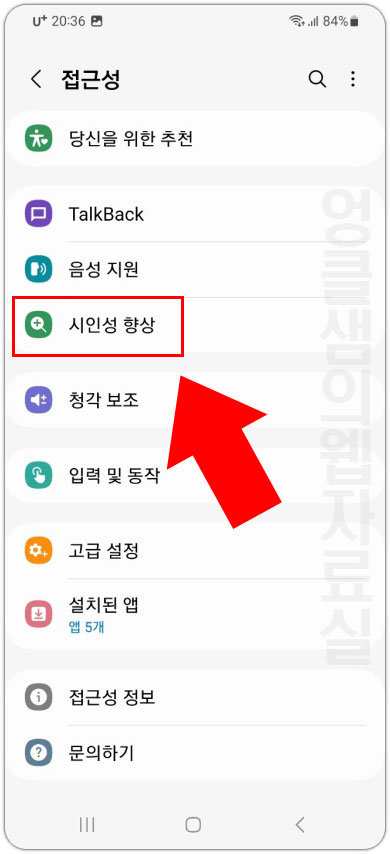
- 시인성 향상에서 돋보기로 들어갑니다.
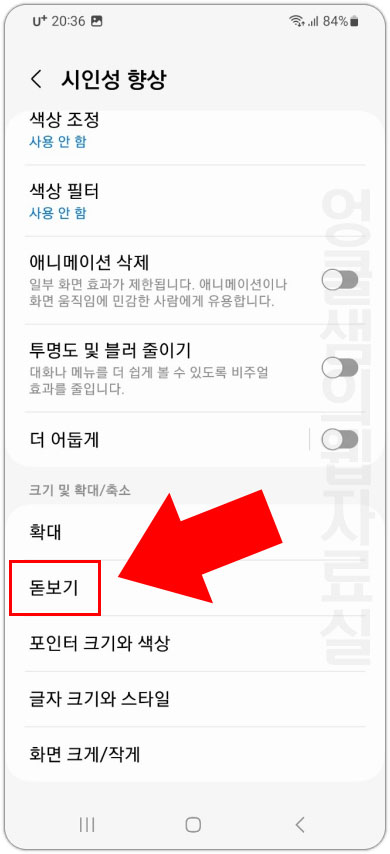
- 돋보기 바로가기를 켜면 우측 하단에 돋보기 버튼이 표시됩니다. 이 버튼은 항상 모든 앱 위에 뜹니다.
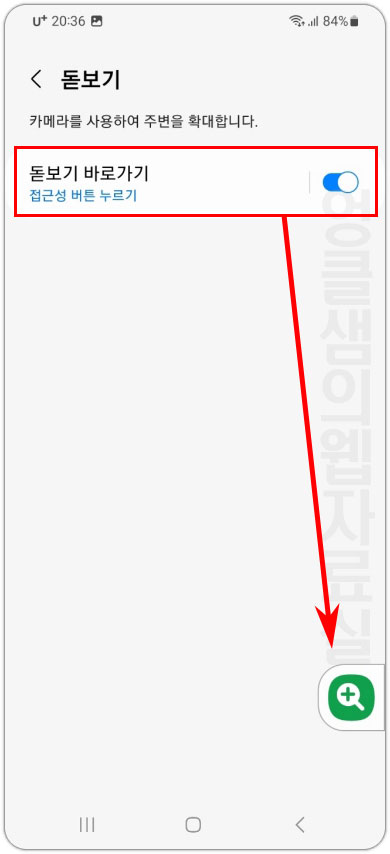
- 돋보기 버튼을 클릭하고 앱 사용 중에만 허용을 선택합니다.
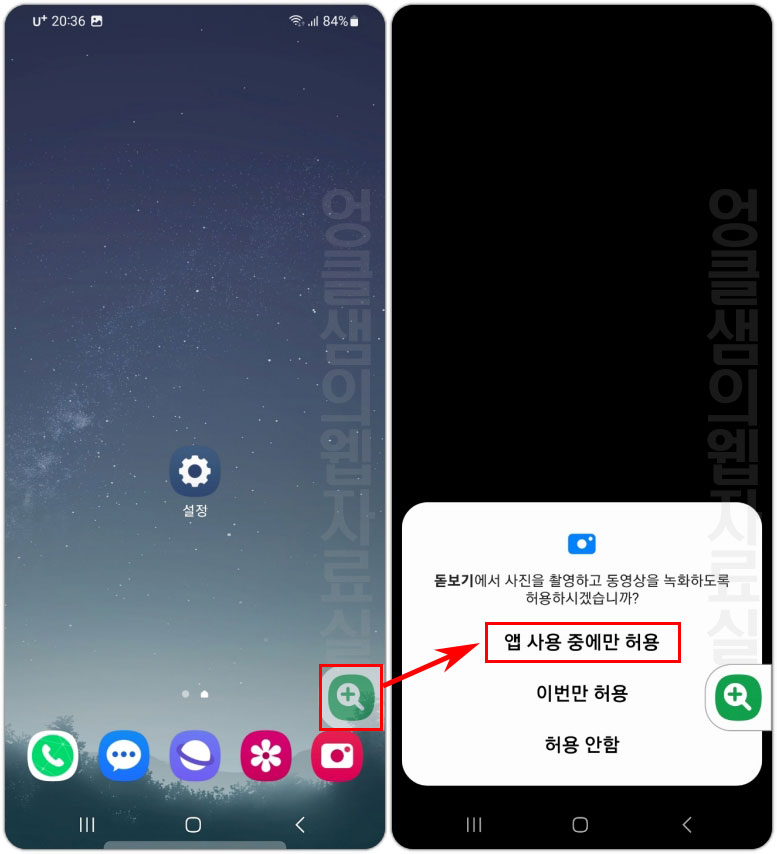
- 카메라 화면이 켜지면 슬라이드를 좌우로 움직여서 화면을 확대하거나 축소할 수 있습니다. 최대로 확대하면 우측 화면처럼 표시됩니다.

- 돋보기 화면 하단 좌측에는 플래시 버튼이 있고 우측에는 밝기 및 색상 조절 버튼이 있습니다. 적당히 조절해서 사용하시면 더 분명하게 보실 수 있습니다.
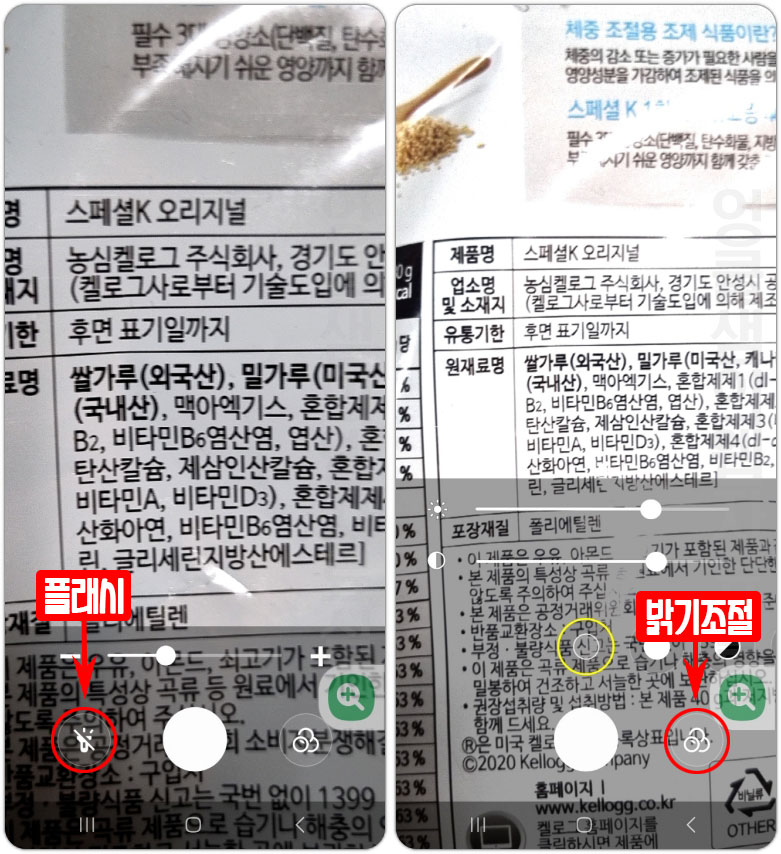
갤럭시 기본 카메라와 비교하면 어떨까?
갤럭시 기본 카메라로도 확대가 가능합니다. 갤럭시 S21 기준으로 카메라 실행 후 3x(3배 버튼)을 클릭하면 추가로 30배까지 확대가 가능합니다. (버전 별로 차이가 있습니다.)
갤럭시 기본 카메라로 30배 확대를 하면 아래 화면처럼 표시가 됩니다.
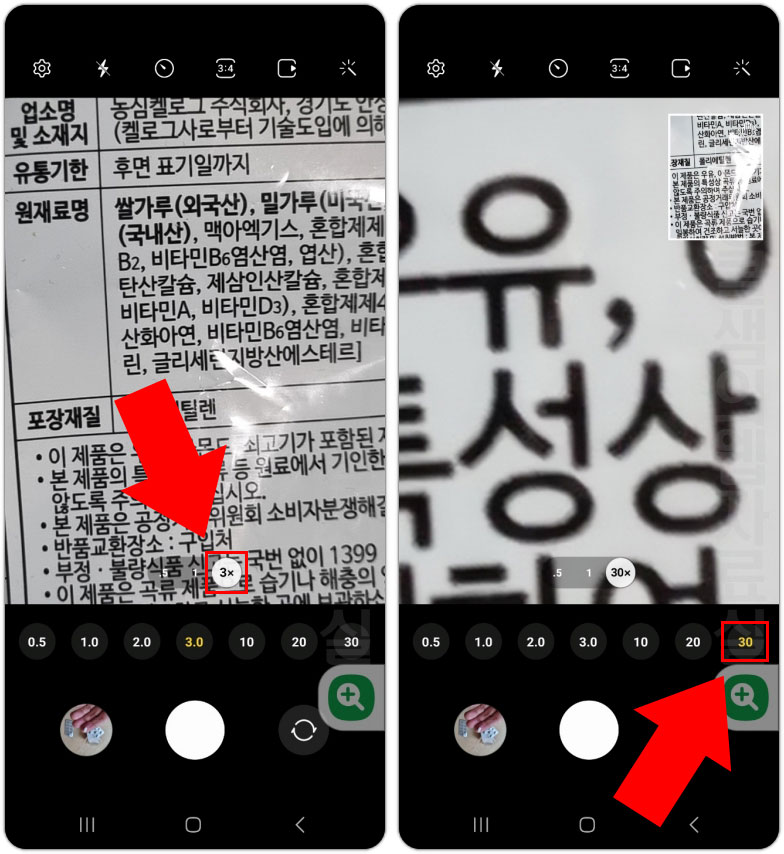
카메라로 확대하니 오히려 돋보기보다 더 글자가 크게 보이고 있습니다.
그러나 돋보기 기능은 버튼이 앱 위에 표시되기 때문에 바로 사용할 수 있어 편리하고 카메라보다 설정이 간편하다는 장점이 있습니다.
돋보기 버튼 이동 및 축소하기
갤럭시 돋보기 버튼은 위치를 이동시키거나 아이콘을 축소시킬 수 있습니다.
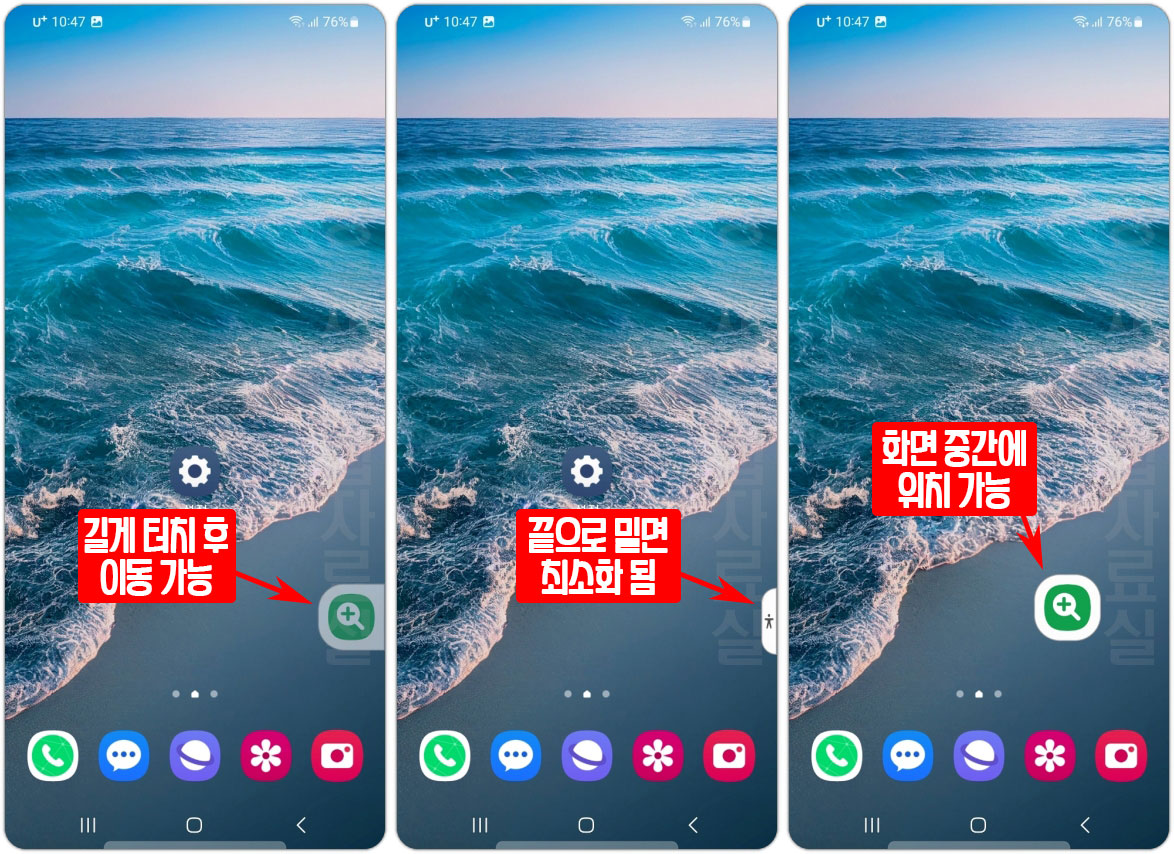
돋보기 아이콘을 길게 터치하면 상하좌우 자유롭게 이동이 가능합니다. 화면 끝으로 밀면 아이콘이 최소화되어 화면을 가리지 않습니다. 아이콘을 화면 중간에 뜨게 표시할 수도 있습니다.
돋보기 아이콘을 아예 화면 밑으로 내리려면 아래 방법을 이용해 보세요.
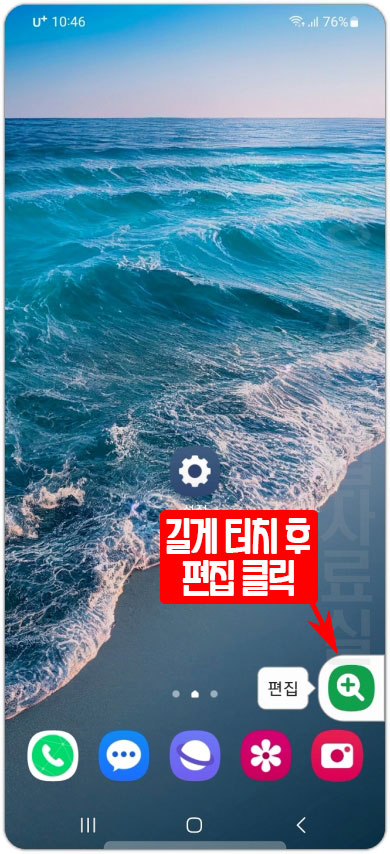
아이콘을 길게 터치 후 편집 버튼을 클릭합니다.
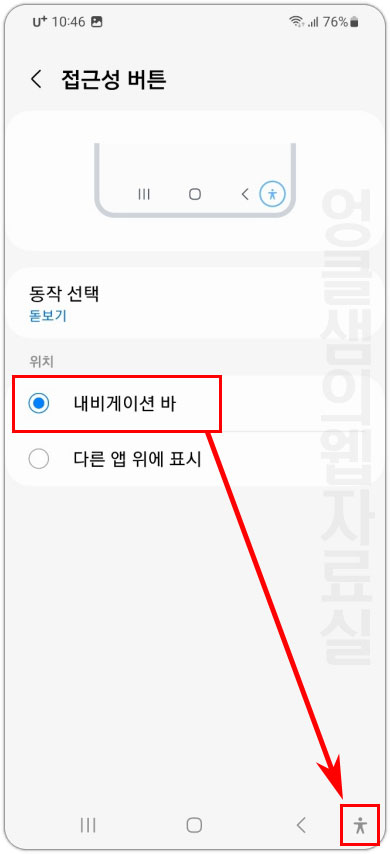
위치를 내비게이션 바로 선택하면 화면 중간이 아닌 우측 하단에 사람 모양으로 등록됩니다. 클릭해서 바로 돋보기 사용이 가능합니다.
눈이 안 좋아서 책 읽기 힘들거나 너무 작은 글씨나 사진을 확대하고 싶을 때 갤럭시 돋보기 기능을 이용해 보시기 바랍니다.
추천 글 더 보기
갤럭시 배터리 메모리 최적화 방법: 백그라운드 앱 절전 변경까지
갤럭시 사진 모자이크 처리 방법: 갤러리 앱 무료 이용





댓글