포토샵으로 스마트폰 황금색으로 만들기
포토샵으로 스마트폰 황금색으로 만들기

포토샵으로 사물을 황금색으로 만드는 방법에 대해 알아봅시다. 어떤 사물이든 가능하며 실제 황금으로 만든 느낌의 결과물을 기대하실 수 있습니다. 작업물에 따라 그냥 황금색으로 나오기도 하고 메탈 황금색으로 나오기도 합니다.

스마트폰 사진을 하나 가져왔습니다. 레이어를 보시면 따로 떨어져 있죠. 스마트폰만 누끼가 따진 상태입니다. 일반 사진에서 특정 물체만 누끼를 따서 작업하셔도 됩니다.
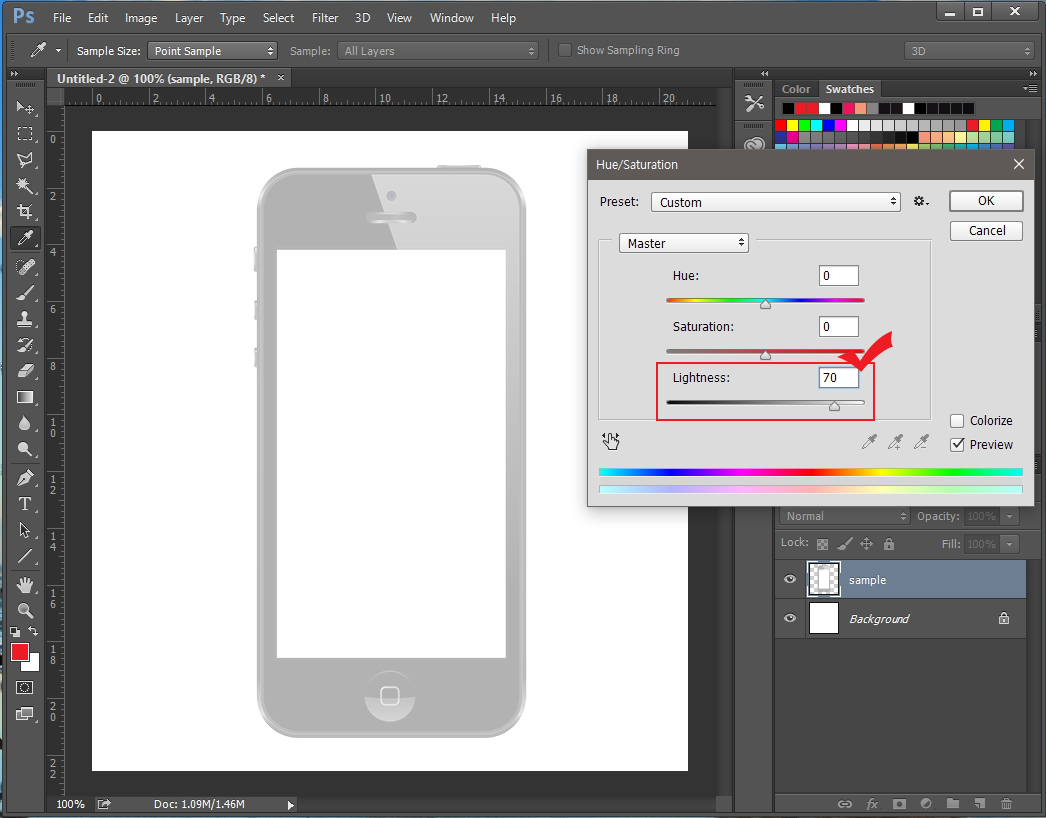
스마트폰 레이어 위에서 단축키 Ctrl+U를 눌러서 Hue/Saturation을 켭니다. 그리고 밝기를 높여서 이미지를 흐릿하게 만들어 주세요. (물체의 색상이 진하지 않으면 이 작업은 건너뛰셔도 됩니다.)

그 다음 단축키 Ctrl+J를 눌러서 똑같은 레이어를 하나 더 복사합니다.

그 다음 Image > Adjustments > Inverts 를 눌러서 색상 반전을 시켜줍니다. 간단하게 단축키 Ctrl+I를 누르셔도 색상 반전이 됩니다.

색상 반전이 된 모습입니다. 이 상태에서 레이어 속성을 "Difference"로 바꿔 줍니다.

그리고 "Difference" 작업한 레이어 위에서 마우스 오른쪽 버튼을 눌러 "Merge Down"을 시켜줍니다. "Merge Down"은 아래에 있는 레이어와 합치라는 명령입니다.
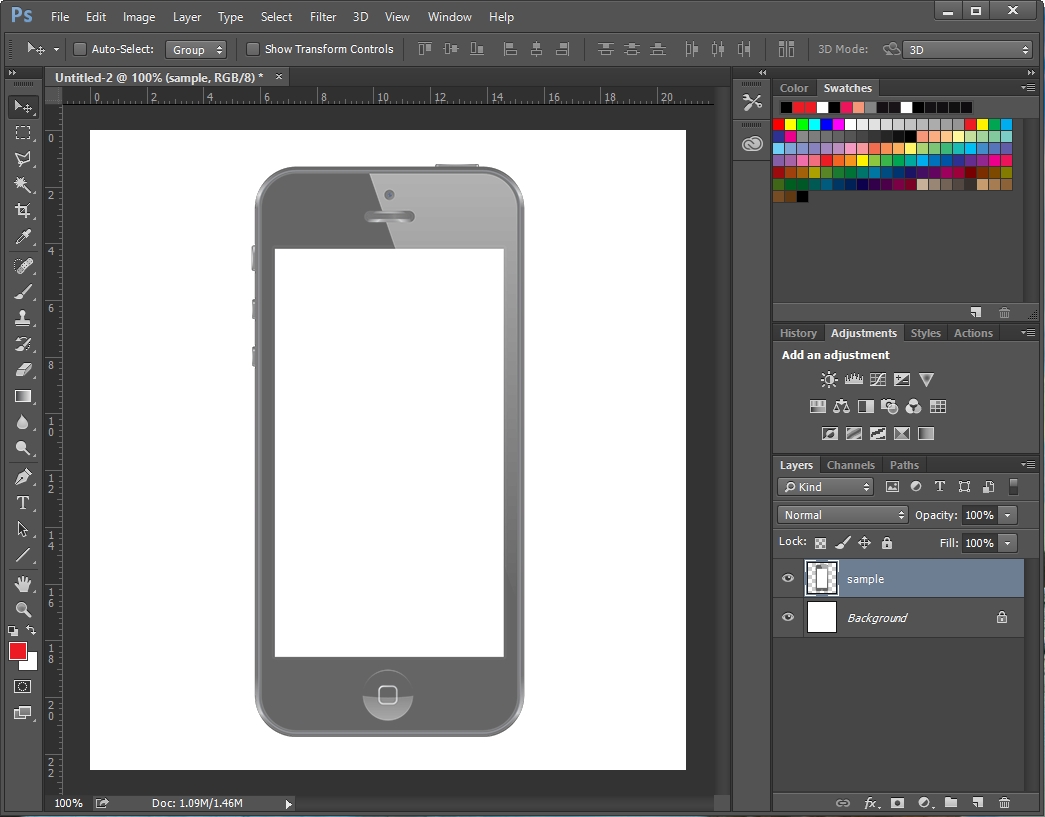
레이어가 합쳐진 것이 보입니다. 1차 작업이 끝났습니다. 동일한 방식으로 한 번 더 작업해 주어야 합니다. 이제부터는 단축키로 시간을 단축하도록 하겠습니다.

단축키 Ctrl+J를 눌러 레이어를 다시 복사합니다.

단축키 Ctrl+I를 눌러 색상 반전을 시켜줍니다.

레이어 속성을 "Difference" 로 바꿔 줍니다. 처음에 한 작업 그대로 다시 한 번더 하는 것입니다.

단축키 Ctrl+E를 눌러서 레이어를 합쳐줍니다.

그 다음 레이어 창 밑에 있는 동그란 버튼을 눌러 "Color Balance"를 클릭합니다.

Tone 부분을 Midtons로 선택한 후 노란색과 붉은색으로 슬라이더를 움직여 줍니다.

그 다음 Tone을 Shadows로 바꾸고 색상을 맞춰줍니다.
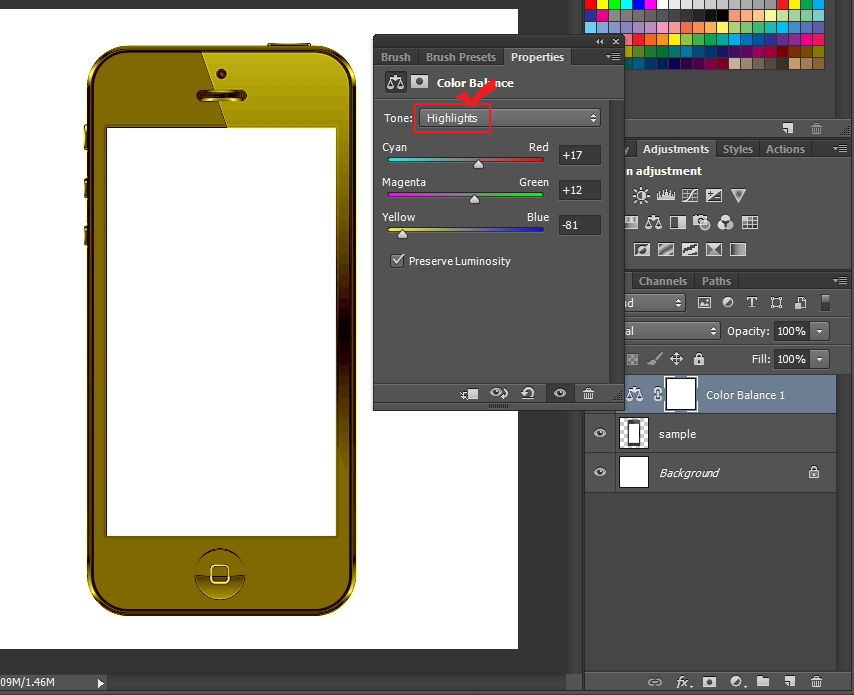
Tone의 Highlights 부분도 조절해 주시면 됩니다. 얼추 황금색이 나왔습니다. 원하시는 취향에 맞게 색상을 맞춰주세요.
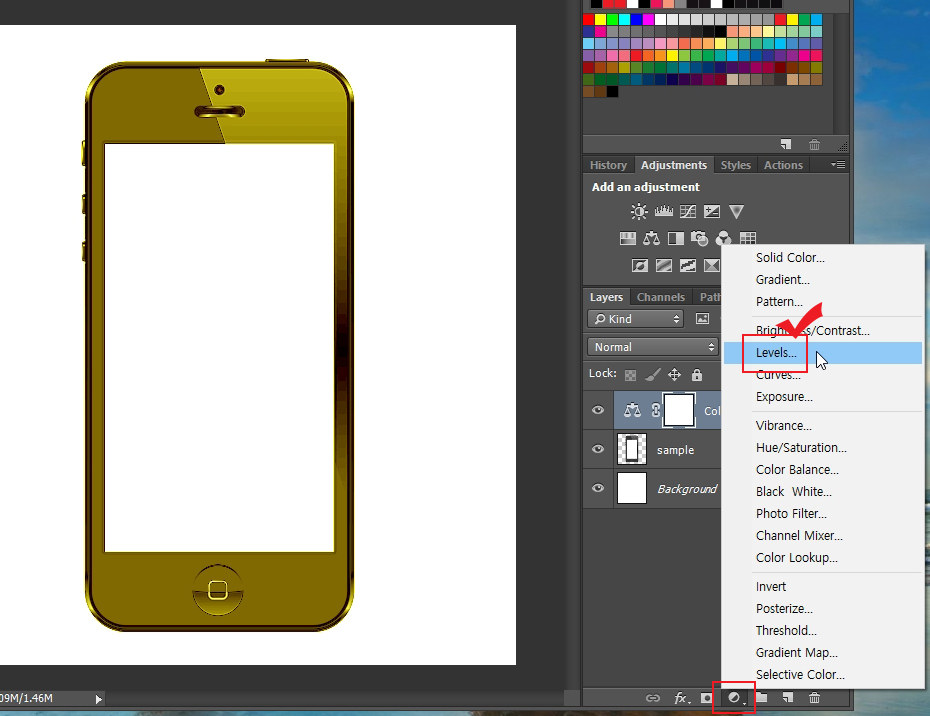
그 다음 레이어창 밑에 동그란 버튼을 눌러 "Levels"를 클릭합니다.

레벨 값을 조절해서 색상을 조금 더 환하게 만들어 주었습니다. "Color Balance"로 색상을 맞추시고 "Levels"로 밝기를 조절하시면 됩니다.

포토샵으로 편집한 황금색 스마트폰이 완성되었습니다. 검은색 폰이 메탈 황금색 느낌으로 만들어 졌습니다. 위 방법으로 다양한 물건을 황금색으로 바꾸실 수 있습니다.





댓글