갤럭시 녹음 기능 측면 버튼으로 즉시 사용하기, 파일 위치 확인
갤럭시 스마트폰에는 기본적으로 삼성 녹음 앱이 설치되어 있습니다. Samsung 폴더로 들어가면 음성 녹음이라는 앱이 있기 때문에 바로 실행해서 녹음 기능을 이용할 수 있죠. 그러나 상황이 급박할 때는 스마트폰을 꺼내 앱을 찾고 실행하기가 힘들 수 있습니다. 이럴 때는 측면 버튼을 녹음 버튼으로 설정해서 즉시 사용하시는 것이 좋습니다.
요즘에는 무슨 일이 벌어질지 모르기 때문에 증거를 위해 항상 녹음 기능을 준비하시는 것이 좋죠. 측면 버튼을 녹음 단축키로 설정해 놓으면 주머니에서 바로 실행할 수도 있기 때문에 들키지 않고 녹음할 수 있습니다.
갤럭시 측면 버튼 녹음 버튼으로 설정하기
갤럭시 측면 버튼을 이용한 즉시 녹음 기능은 Good Lock 앱에 있는 RegiStar를 이용합니다.
- 삼성스토어에서 Good Lock앱을 설치해 줍니다.(삼성스토어는 갤럭시에 기본 설치되어 있습니다.)
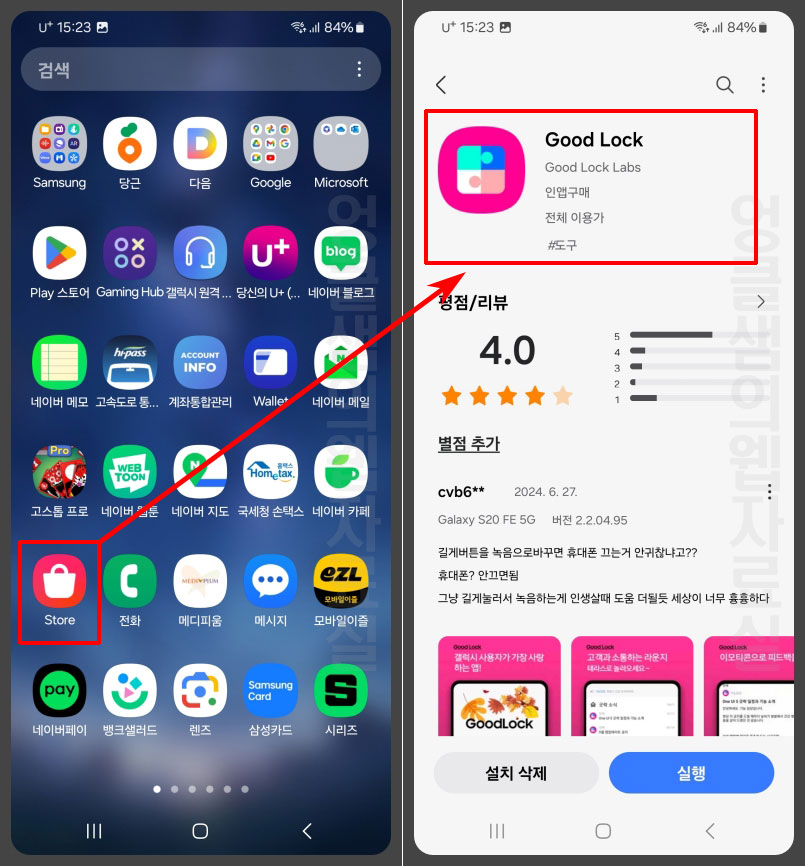
- Good Lock앱에서 편리한 갤럭시 메뉴를 클릭하고 RegiStar를 다운로드합니다.
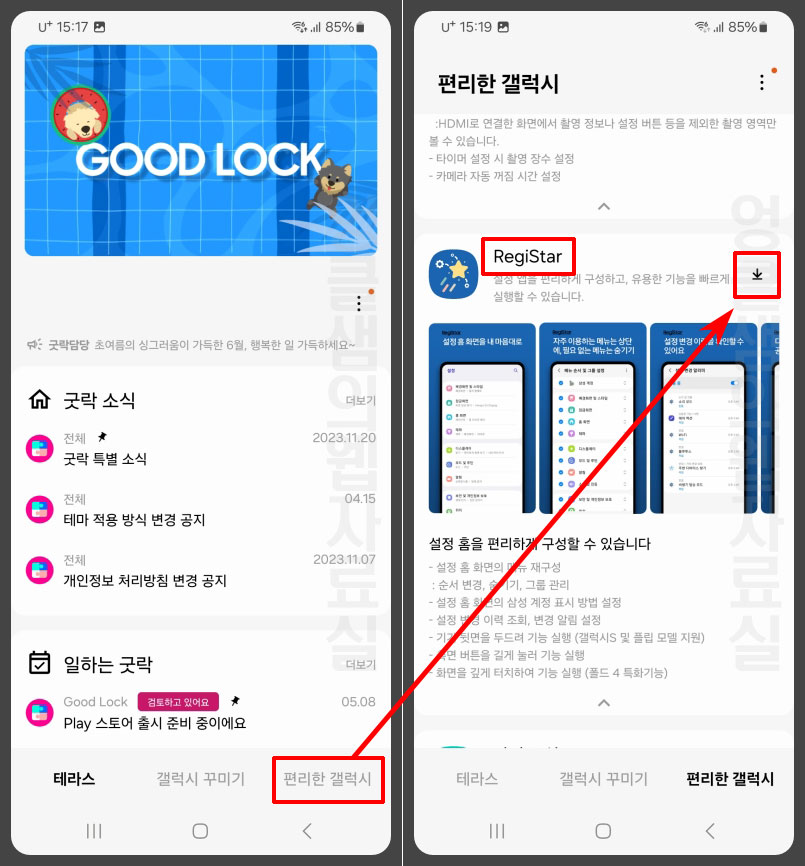
- 화면 상단에 설치된 RegiStar가 등록됩니다. 클릭해서 들어갑니다.
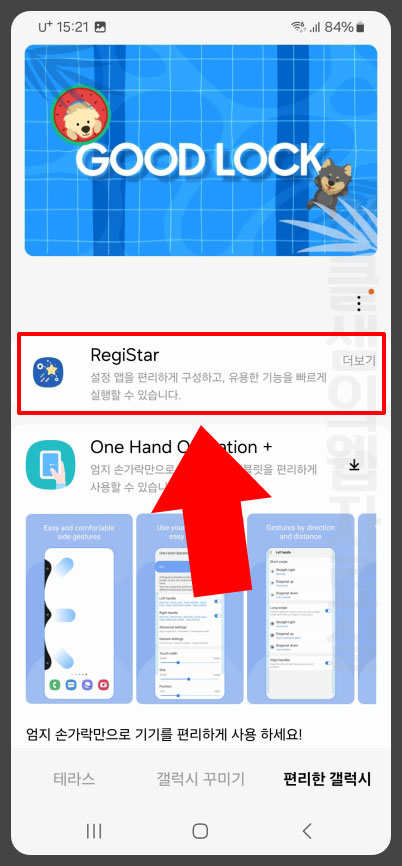
- 측면 버튼 길게 누르기 액션으로 들어가서 사용 중으로 변경합니다. 그리고 앱 실행 우측에 있는 설정 버튼을 클릭합니다.
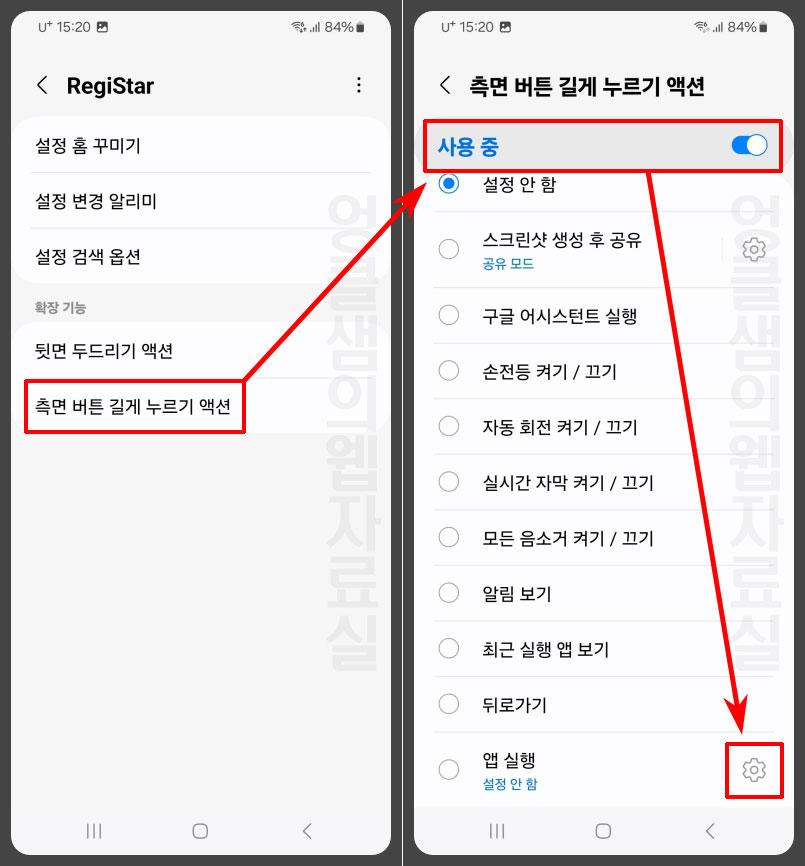
- 앱 실행에 등록할 앱을 선택하는 화면이 나옵니다. 여기서 음성 녹음 우측에 있는 설정 버튼을 눌러 녹음 시작으로 등록을 합니다.
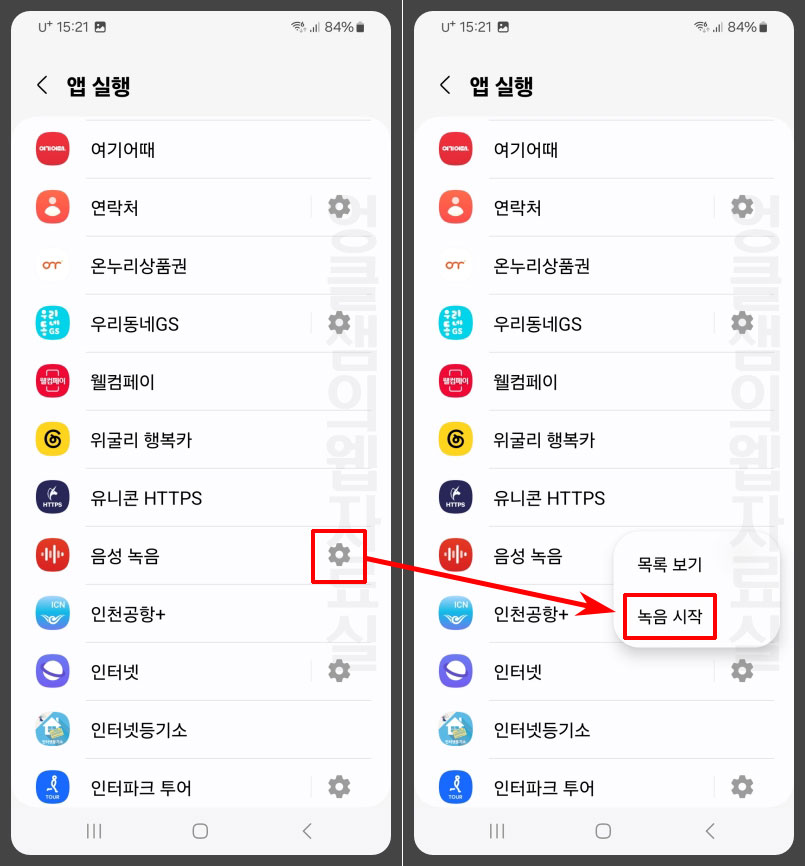
- 그러면 측면 버튼 길게 누르기 액션에 음성 녹음 - 녹음 시작이 등록됩니다.
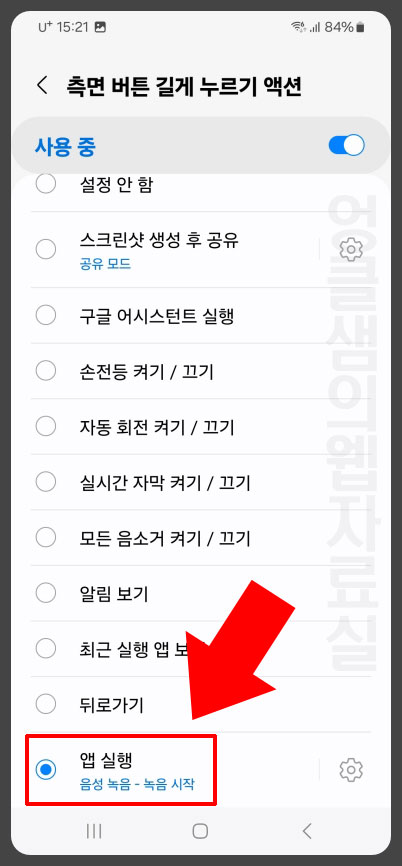
이제 갤럭시 스마트폰에서 측면 버튼을 길게 눌러보세요. 잠금화면 상태에서도 작동합니다. 음성 녹음이 완료된 후에는 이름을 지정해서 저장하시면 됩니다.
설정 후에는 꼭 한 번 테스트를 진행해 주세요. 첫 실행 시 권한 허용 알림이 뜨기 때문에 미리 허용 설정을 해 놓아야 나중에 바로 사용할 수 있습니다. (권한 허용은 앱 사용 중에만 허용을 선택하시면 됩니다.)
다른 방법으로는 위젯으로 녹음하는 방법도 있습니다. 위젯 녹음 기능은 아래 글을 참고하시기 바랍니다.
녹음 파일 위치 확인
녹음된 파일은 "음성 녹음" 앱에서 바로 확인 및 재생, 공유가 가능합니다.
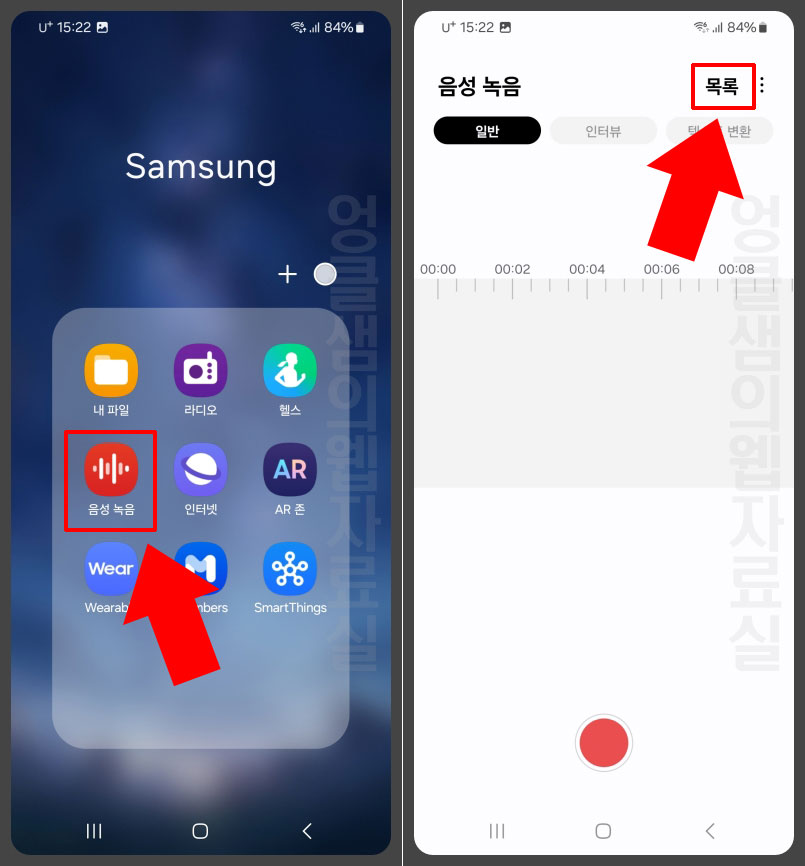
갤럭시 Samsung 폴더에서 음성 녹음 앱을 실행하고 목록으로 들어갑니다.
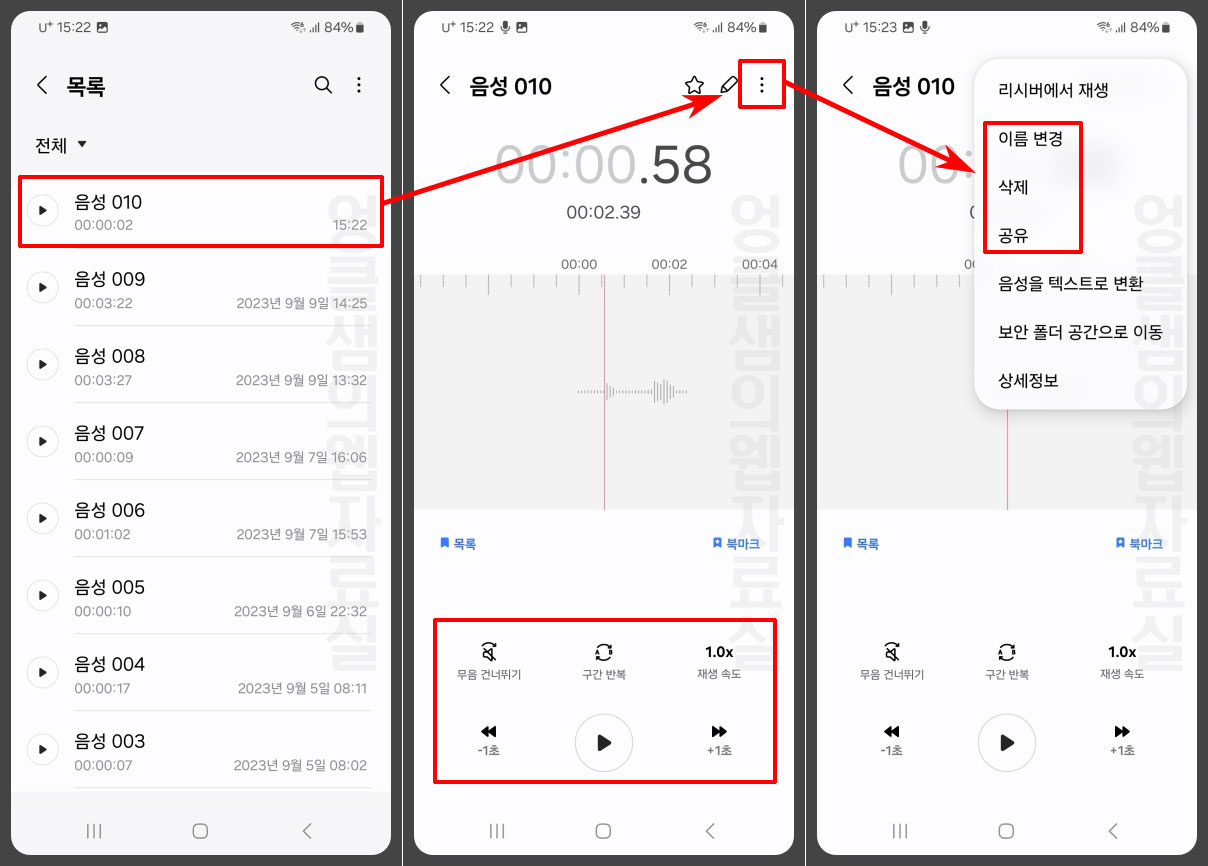
녹음 파일을 하나 클릭하면 재생 속도 조절 및 구간 반복이 가능합니다. 우측 상단에 있는 점 세 개 버튼을 클릭하면 이름 변경, 삭제, 공유 기능을 이용하실 수 있습니다.
추천 글 더 보기
▶갤럭시 스마트폰 스팸 문자 차단 및 차단 문자 해제 방법
▶갤럭시 문자 알림음 MP3 변경 방법(Notifications 폴더 안 보일 때)
▶갤럭시 와이파이 속도 측정 방법, Connectivity Labs로 정확한 수치 보기





댓글