갤럭시 삼성 캘린더 공유 방법: 상대방과 동기화 안될 때 해결 방법
다른 사람과 일정을 공유하고 싶으신가요? 갤럭시 스마트폰에는 삼성 캘린더가 있는데 같은 갤럭시를 사용하는 사람과 일정을 공유할 수 있습니다. 여행 계획, 업무 계획, 가족계획 등 같이 해야 하는 중요한 일이 있을 때 서로 챙길 수 있는 장점이 있죠. 어떻게 사용하는지 갤럭시 삼성 캘린더 공유 방법에 대해 소개해 드리겠습니다.
그리고 캘린더 공유를 했는데 상대방과 일정이 동기화되지 않는 문제가 있는데 이 문제는 사실 간단합니다. 일정 달력을 변경해 주면 해결이 되는 문제죠. 아래 같이 자세한 방법을 확인해 보시기 바랍니다.
갤럭시 삼성 캘린더 공유 방법
아래 순서대로 진행해 주세요.
- 삼성 캘린더를 실행합니다.
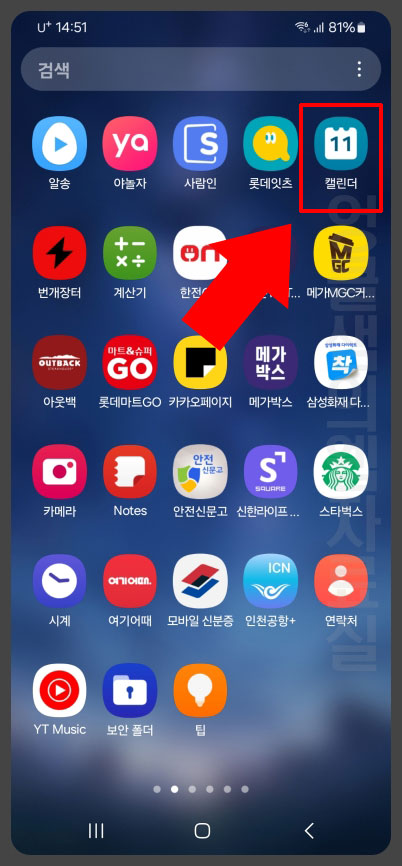
- 캘린더 좌측 메뉴를 클릭하고 캘린더 관리로 들어갑니다.
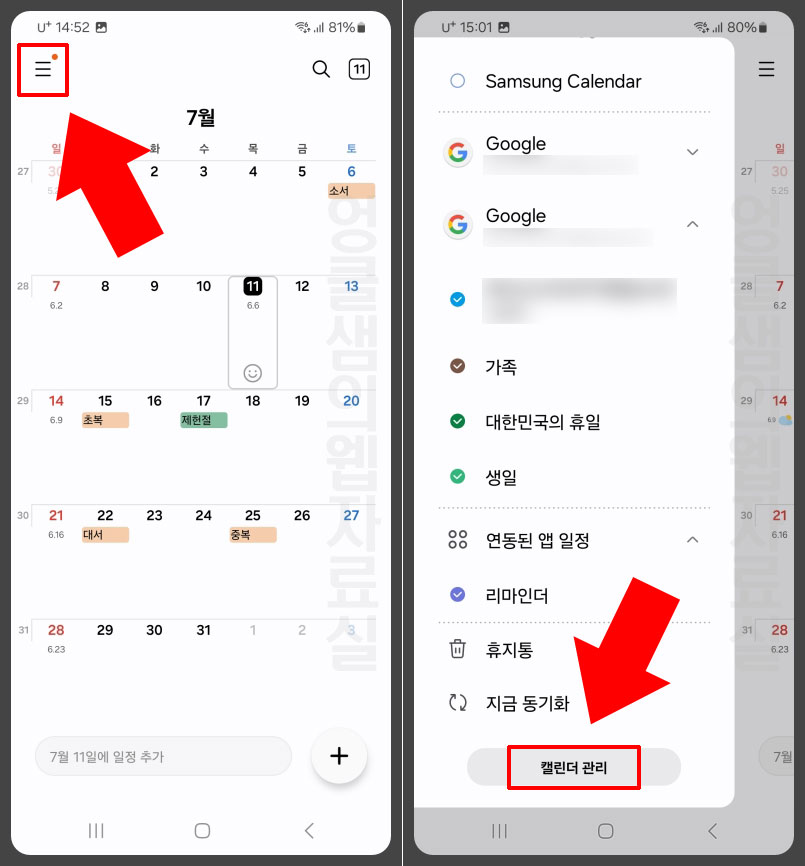
- 공유 캘린더 만들기를 클릭하고 캘린더 이름과 색상을 선택해 줍니다.
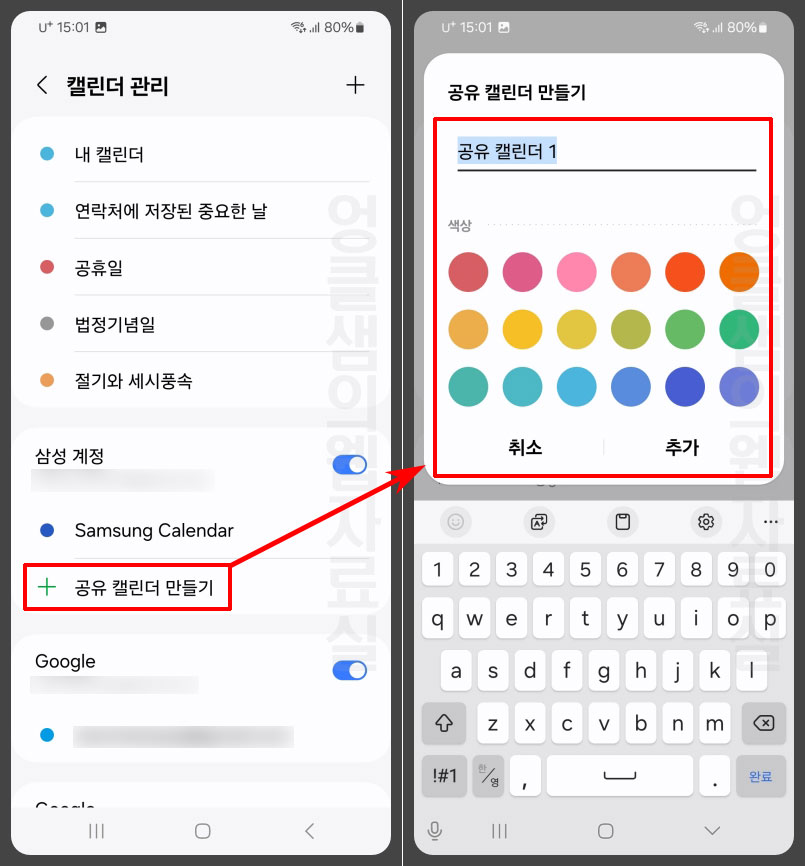
- 기본 편집 권한에서 상대방도 일정을 수정할 수 있도록 편집 권한 허용을 해줍니다. 그다음 연락처 선택 또 삼성 계정 추가 버튼을 눌러 상대방을 초대합니다.
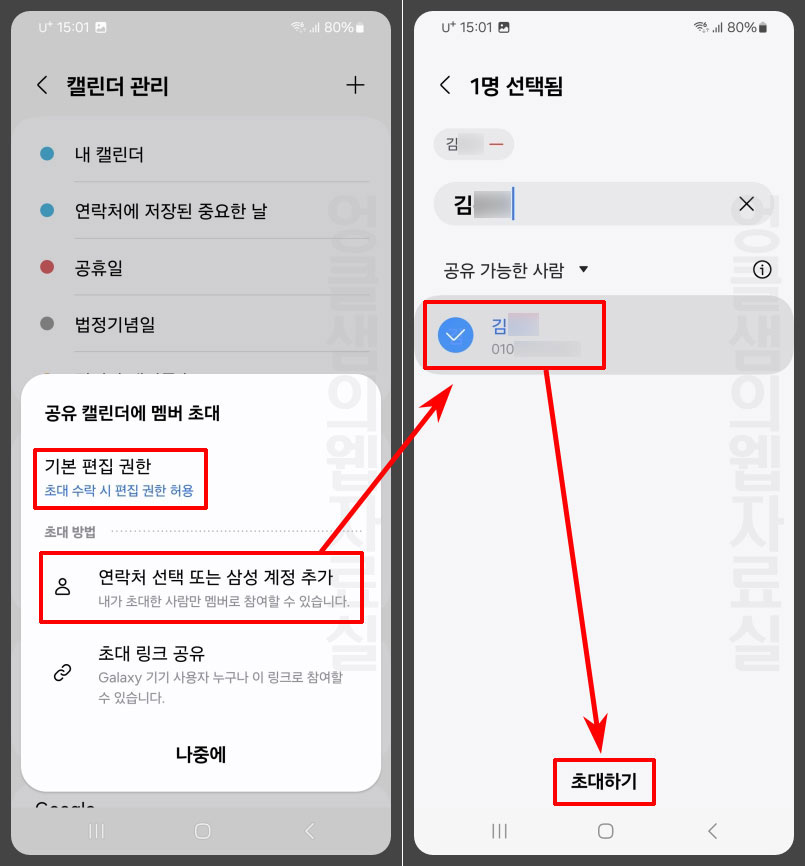
- 공유 캘린더가 생성되었습니다.

- 이제 캘린더에서 날짜를 클릭해서 일정을 입력합니다.
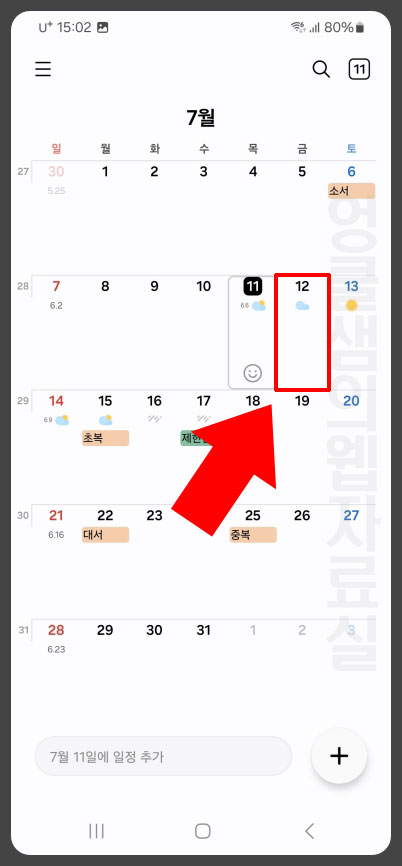
- 일정 입력 시 달력 버튼을 클릭하고 방금 만든 공유 캘린더를 선택합니다.(여기서 달력을 다르게 선택하면 상대방과 공유되지 않습니다.)
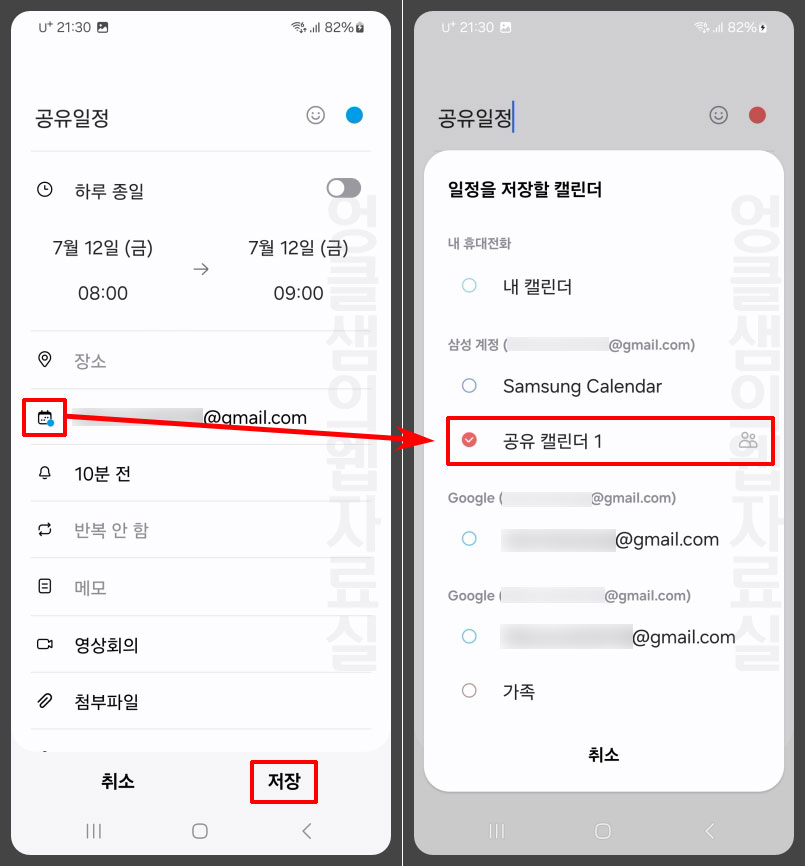
- 일정이 등록되면 상대방과 캘린더를 공유할 수 있게 됩니다.
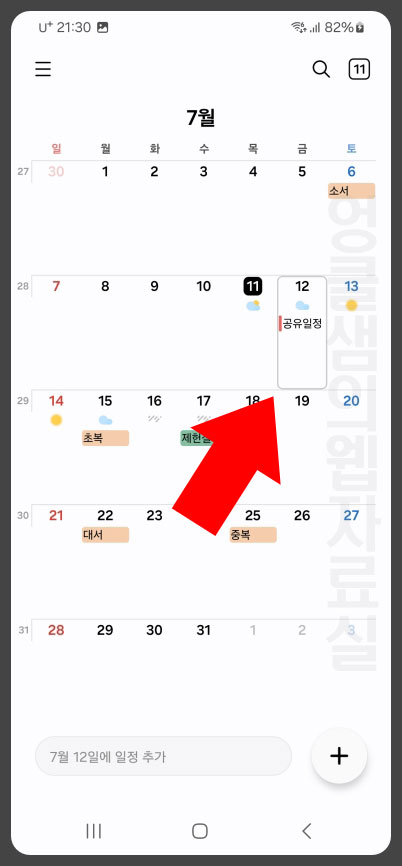
정상적으로 공유가 되면 상대방이 등록한 일정을 내가 볼 수 있으며 수정도 가능합니다. 상대방 또한 내가 등록한 일정을 확인할 수 있는데 수정은 권한이 있는 사람만 할 수 있습니다.
초대 수락하기
초대받은 상대방이 초대를 수락하는 방법입니다. 초대를 받으면 알림이 오지만 알림을 모르고 끈 경우 캘린더 관리에서 수락하실 수 있습니다.
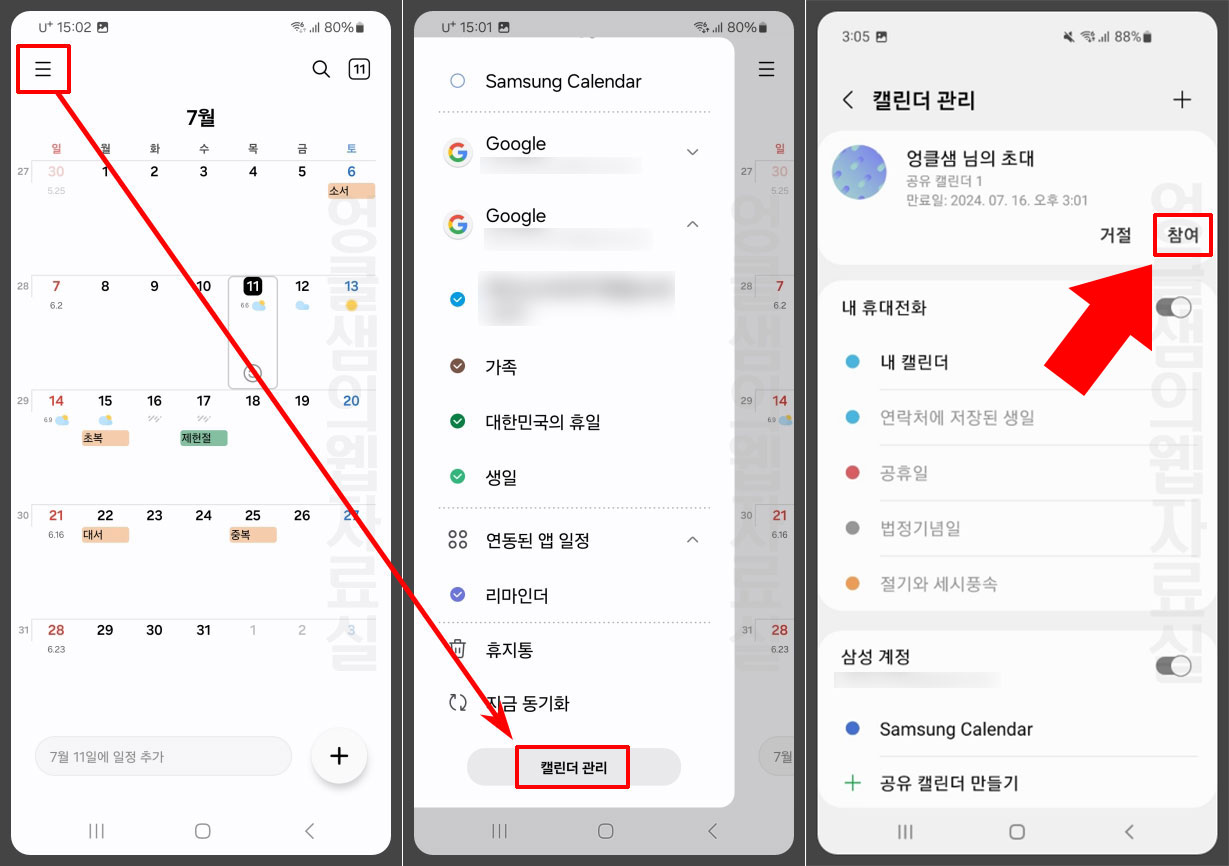
"메뉴 > 캘린더 관리"로 들어가면 초대 알림이 상단에 떠 있습니다. 참여 버튼을 눌러 공유를 시작할 수 있습니다.
삼성 캘린더 제목, 초대링크, 편집 권한 설정하기
공유 캘린더를 만든 방장은 캘린더 제목(이름)을 변경할 수 있으며 상대방 초대, 상대방 편집 권한을 나중에 변경할 수 있습니다.
- "메뉴 > 캘린더 관리"로 들어갑니다.
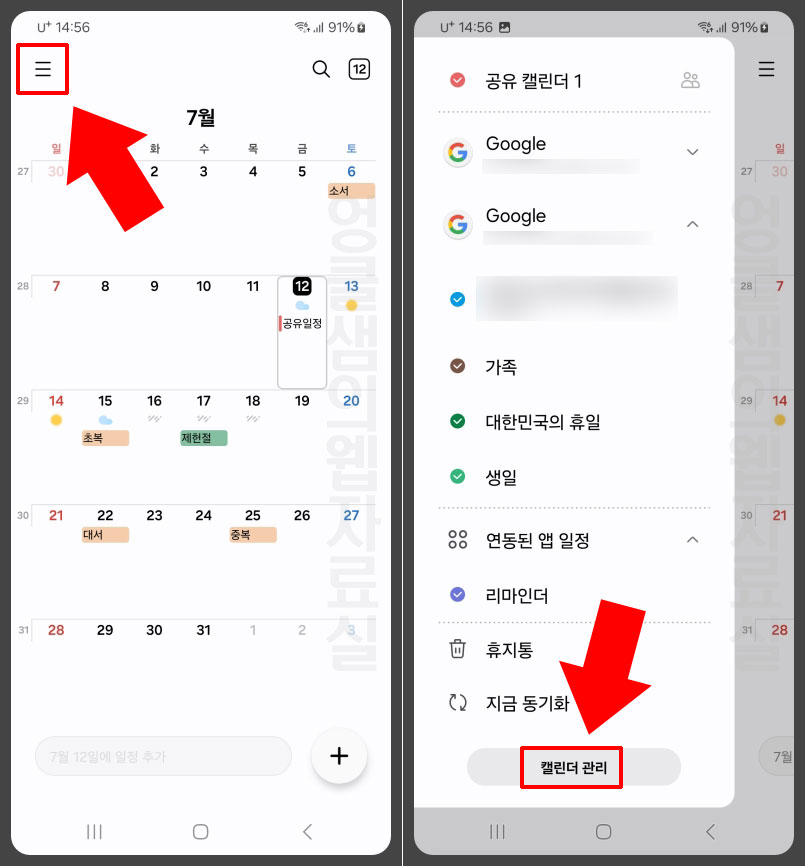
- 공유 캘린더 관리로 들어가서 공유 멤버를 클릭합니다.
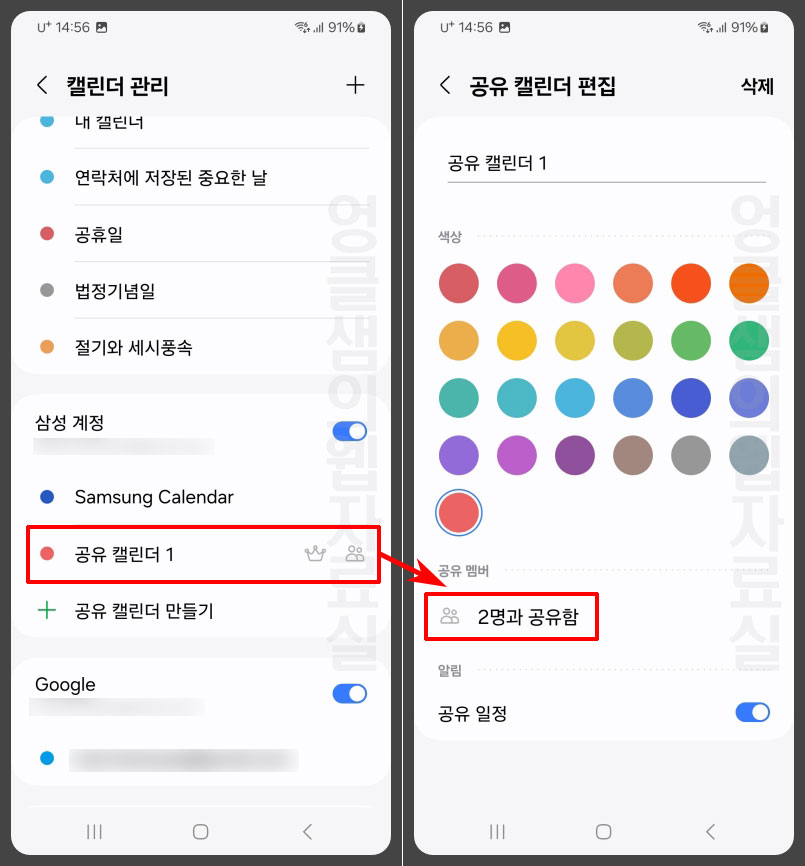
- 초대하기 버튼을 눌러 추가 인원을 초대할 수 있습니다. 초대 링크를 생성해서 내 연락처에 없는 사람들도 초대가 가능합니다. 기본 편집 권한을 클릭해서 상대방에게 수정 권한을 주거나 읽기만 가능하도록 설정할 수 있습니다.
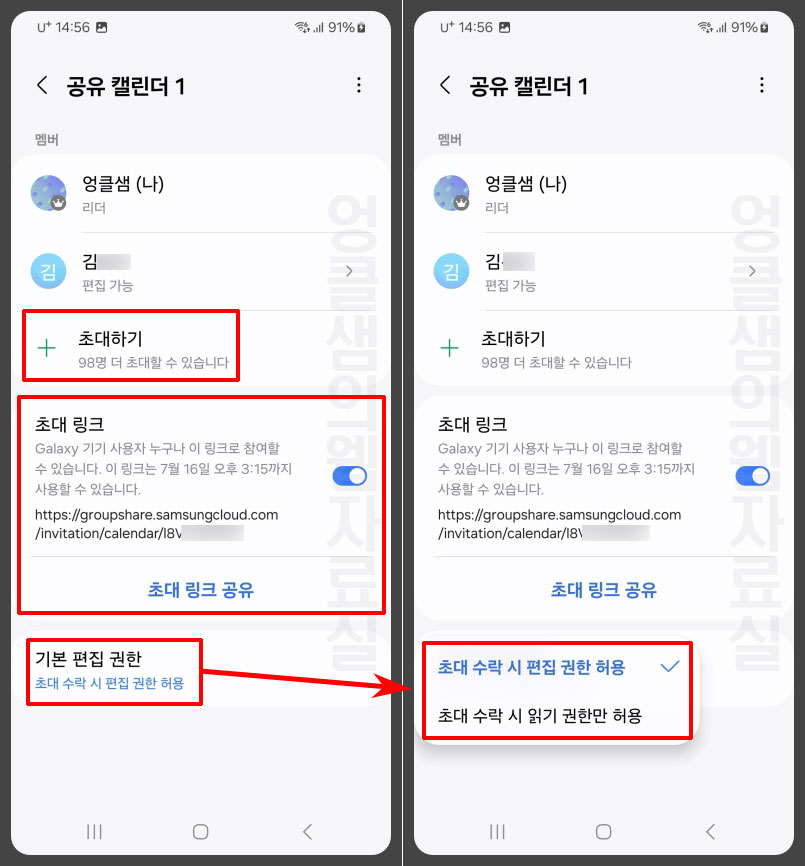
- 개별 인원에 대한 편집 권한은 이름 우측 버튼을 클릭해서 설정할 수 있습니다.
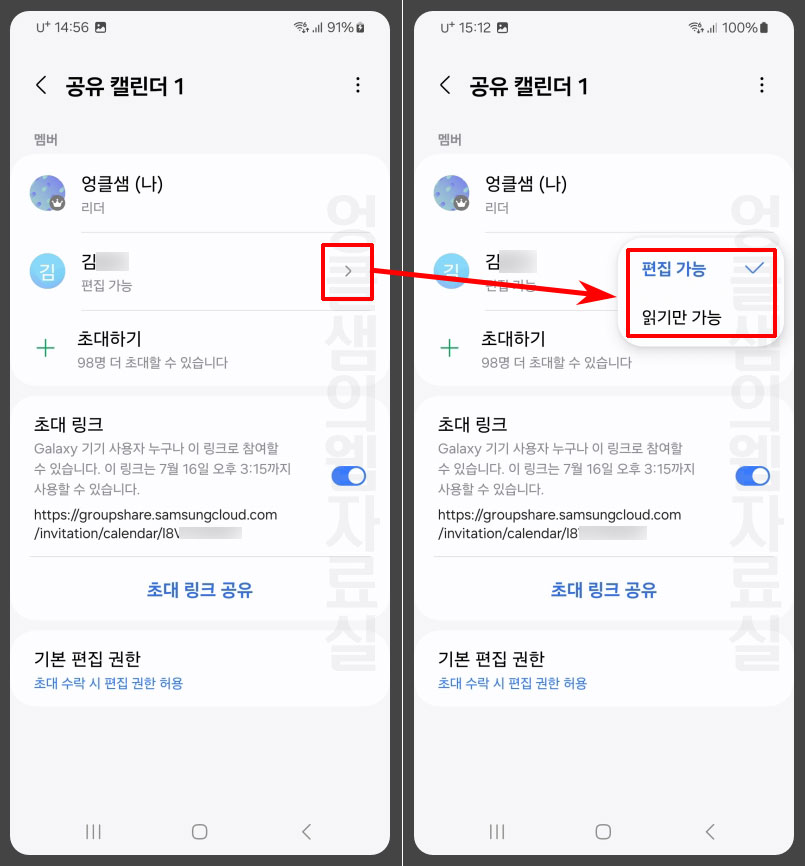
업무용으로 갤럭시 삼성 캘린더를 사용하는 경우에는 사용 권한을 꼭 설정해 주세요. 다른 사람이 함부로 일정을 변경하는 경우 일에 차질이 생길 수 있기 때문입니다.





댓글