무료 컴퓨터 화면 녹화 프로그램 이지어스 RecExperts 사용 후기

워터마크 없는 무료 컴퓨터 화면 녹화 프로그램을 찾고 계신 분들을 위해 이지어스(EaseUS) RecExperts를 소개해 드립니다. 프로그램 위에서 작동하기 때문에 윈도우 화면 녹화나 게임 화면 녹화, 포토샵 화면 녹화, PPT 녹화 등 컴퓨터 상에서 동작하는 모든 화면을 그대로 녹화하실 수 있습니다.
RecExperts는 맥 버전도 있어 맥북 화면도 녹화가 가능합니다. 무료 버전과 프로 버전이 있지만 무료 버전에서도 워터마크 없이 HD화질 영상 녹화가 가능해서 편하게 이용하실 수 있습니다. 어떻게 사용하고 실제 녹화 성능은 어떤지 자세히 살펴보도록 하겠습니다.
컴퓨터 화면 녹화프로그램 RecExperts 설치 및 설정
윈도우 화면을 녹화하는 여러 프로그램들을 사용해 봤는데 이지어스 RecExperts가 사용하기 괜찮습니다. 녹화 품질 세부 설정이 가능하고 전체 녹화, 부분, 녹화, 창 선택 녹화가 되기 때문에 원하는 부분만 따로 녹화도 가능하기 때문이죠.
먼저 아래 링크에서 버전에 맞게 이지어스 RecExperts 프로그램을 다운로드해 주세요.
- 메인 화면에서 무료 다운로드를 클릭합니다.
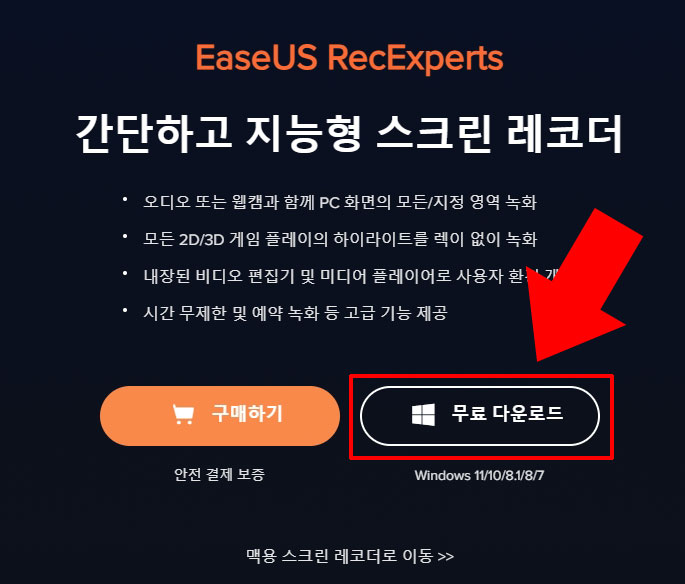
- 다운받은 실행 파일을 열고 지금 설치를 클릭합니다.
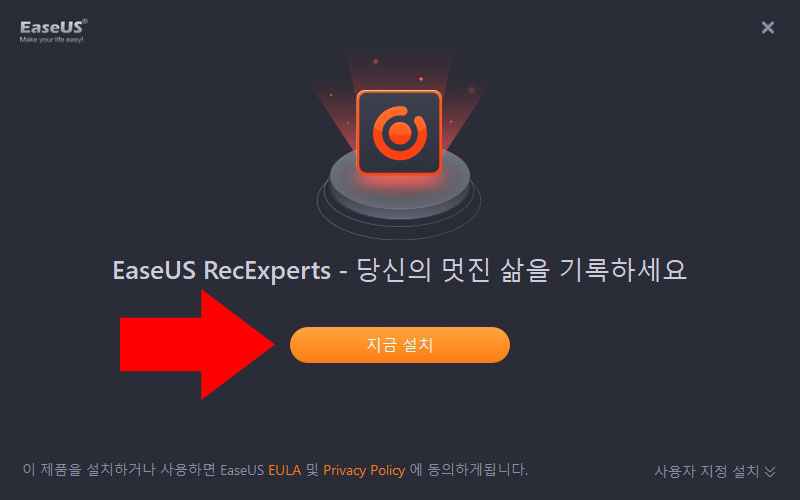
- 설치 후 제어 창이 열리면 먼저 설정으로 들어갑니다.

- 파일 경로에서 저장될 영상의 폴더 경로를 확인하세요. 우측 끝에 있는 버튼을 눌러 저장 폴더 변경이 가능합니다.

- 비디오 메뉴에서 영상 확장자 변경과 품질 설정, 프레임 설정이 가능합니다. 유튜브 고화질 영상을 녹화할 때는 품질을 고화질이나 원본으로 설정하고 프레임률을 최대로(120~144) 한 후 녹화하셔야 품질이 떨어지지 않습니다.
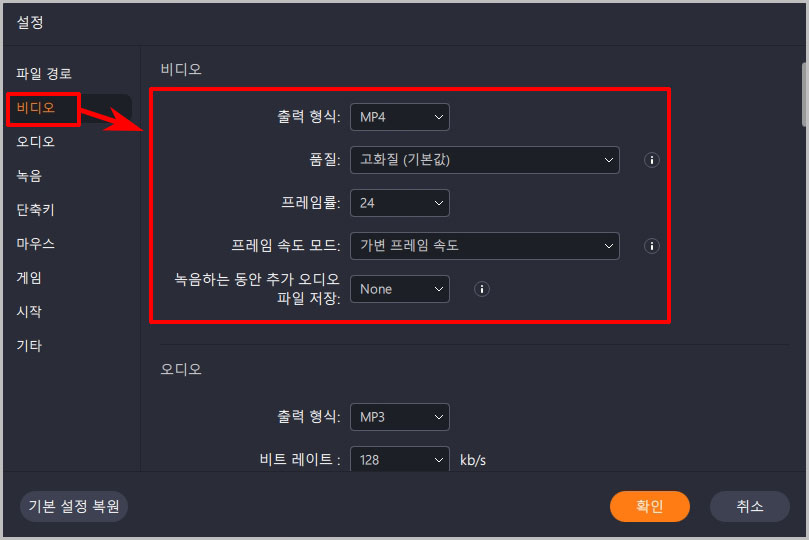
- 녹음 설정에서 녹화 시작 전 카운트 다운 시간을 설정할 수 있습니다. GPU 하드웨어 가속 사용하기에 체크하면 조금 더 향상된 성능으로 녹화하실 수 있습니다.
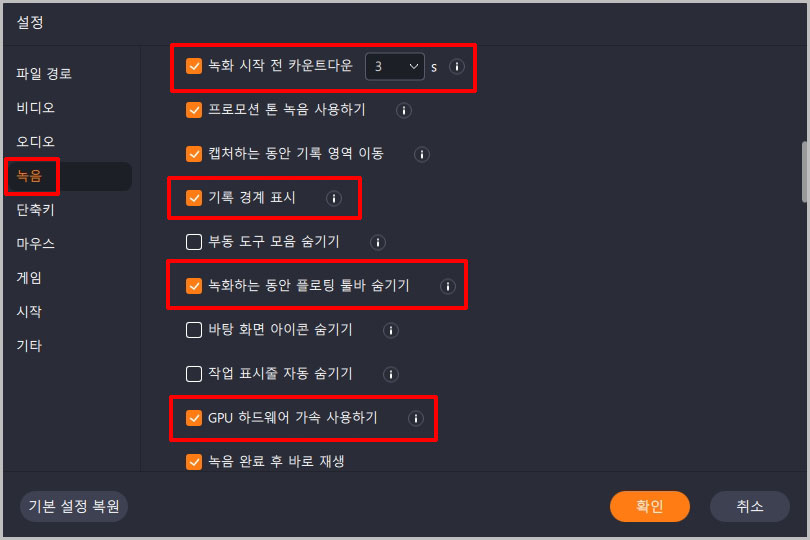
- 마우스 메뉴에서 녹화 화면에 마우스가 표시될지 선택할 수 있습니다.
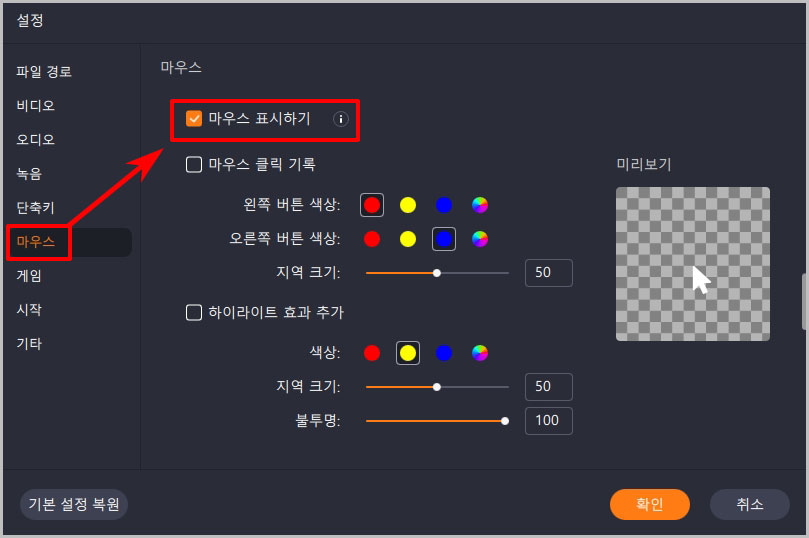
여기까지 설정이 완료되었다면 이제부터 본격적인 녹화를 시작해 보세요.
이지어스 RecExperts 녹화 방법 및 실사용 후기
컴퓨터 화면 녹화 프로그램 이지어스 RecExperts에서 "전체 화면 녹화", "지정 영역 녹화", "창 선택 녹화"를 차례대로 테스트해 보았습니다.
1. 전체 화면 녹화(게임, 유튜브)
설정 완료 후 녹화할 화면을 선택해 줍니다. 전체 화면 선택 후 디스플레이를 선택하고 REC 녹화 버튼을 클릭합니다. 그러면 카운트 다운이 시작되고 녹화가 진행됩니다.
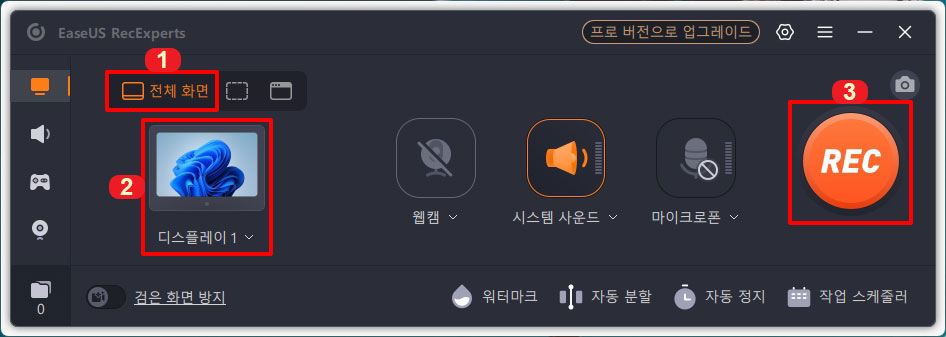
전체 녹화 샘플로 리그오브레젠드 게임을 녹화해 보았습니다.
프레임을 최대(144)로 녹화했는데 영상도 매끄럽고 음성 모두 문제 없이 제대로 녹화가 되었습니다.
추가로 유튜브 고화질 게임 영상을 전체 화면으로 놓고 녹화해 보았습니다. 아래 샘플은 검은 신화 오공이라는 게임의 유튜브 트레일러 영상의 일부분입니다.
유튜브 FullHD 화면을 녹화했는데 RecExperts 설정에서 녹화 프레임을 144로 맞추고 해야 고화질로 녹화가 됩니다.(위 5번 설정 참고)
프레임을 낮추면 뚝뚝 끊기기 때문에 프레임을 최대로 놓고 녹화하는 것이 좋습니다. 제 컴퓨터 사양이 좋지 않은데도 영상 녹화는 무리가 없었습니다.
참고로 무료 버전이 아닌 프로 버전을 이용하시면 녹화된 영상을 프로그램에서 바로 편집하실 수 있습니다.

영상 녹화 목록에서 편집을 클릭해서 자르기, 압축, 오디오 내보내기 등 다양한 고급 기능들을 바로 사용하실 수 있습니다.
2. 지정 영역 녹화(유튜브)
지정 영역을 클릭하면 컴퓨터 화면의 특정 부분만 녹화가 가능합니다. 클릭하면 마우스로 영역을 선택할 수 있는데 드래그해서 화면의 일부만 녹화하실 수 있습니다.
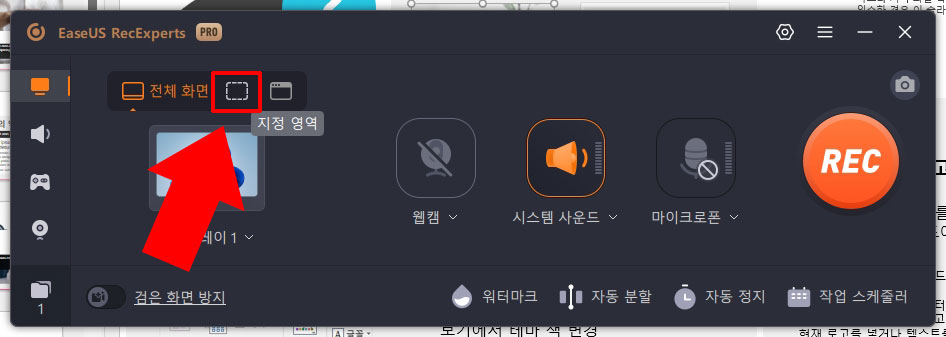
아래 유튜브 영상을 지정해서 녹화한 샘플을 확인해 보세요.
부분 지정 녹화를 할 때도 프레임을 최대로 높여야 화질이 떨어지지 않습니다. 이런 식으로 원하는 부분만 작게 녹화도 가능합니다.
3. 창 선택 녹화(PPT 창 녹화)
창 지정을 클릭하면 현재 열려있는 창 중에서 하나를 선택해서 녹화하실 수 있습니다.

샘플로 PPT 화면을 녹화해 보았는데 마우스도 잘 보이고 화면도 이상 없이 잘 녹화된 것을 확인할 수 있었습니다.
마무리
컴퓨터 화면 녹화 프로그램 이지어스 RecExperts를 사용해 보았는데 다른 무료프로그램과는 확연히 다른 성능과 옵션을 보여주고 있습니다. 물론 고급 기능은 프로 버전을 사용해야 하지만 무료로도 충분히 괜찮은 퀄리티의 녹화 영상을 촬영할 수 있었습니다.
윈도우 자체 시스템 소리와 유튜브 소리도 모두 녹음이 되며 소리 설정에서 외부 음성도 마이크를 연결해서 삽입하실 수 있습니다. 프로 버전은 바로 편집도 가능하기 때문에 강의 영상이나 유튜브 영상을 만드실 때 유용하게 사용하실 수 있을 것 같습니다. 필요하신 분들은 한 번 무료로 사용해 보시기 바랍니다.
본 포스팅은 해당 업체로부터 소정의 원고료를 받고 솔직하게 작성되었습니다.





댓글