포토샵 과일에 물 튀기는 효과 합성하기
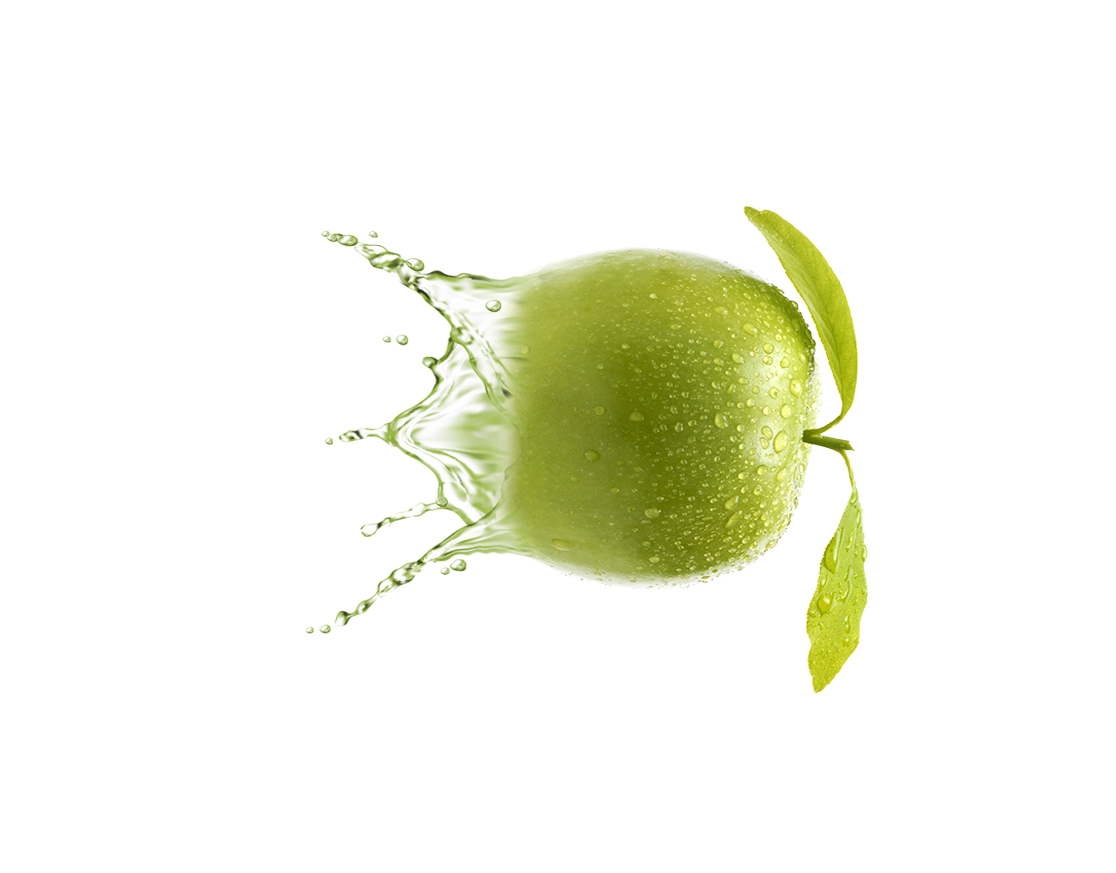
오늘 포토샵 강좌는 과일에 물 튀기는 효과를 합성하는 방법입니다. 과일과 물이 연결된 듯한 느낌의 이미지죠.

작업에 앞서 먼저 위 이미지들이 미리 준비되어 있어야 합니다. 저는 항상 저작권 무료 이미지 먼저 찾아보는데 위 사진들은 찾기가 쉽지 않더군요. 그래서 어쩔 수 없이 freepik.com에서 유료 이미지를 가져왔습니다.
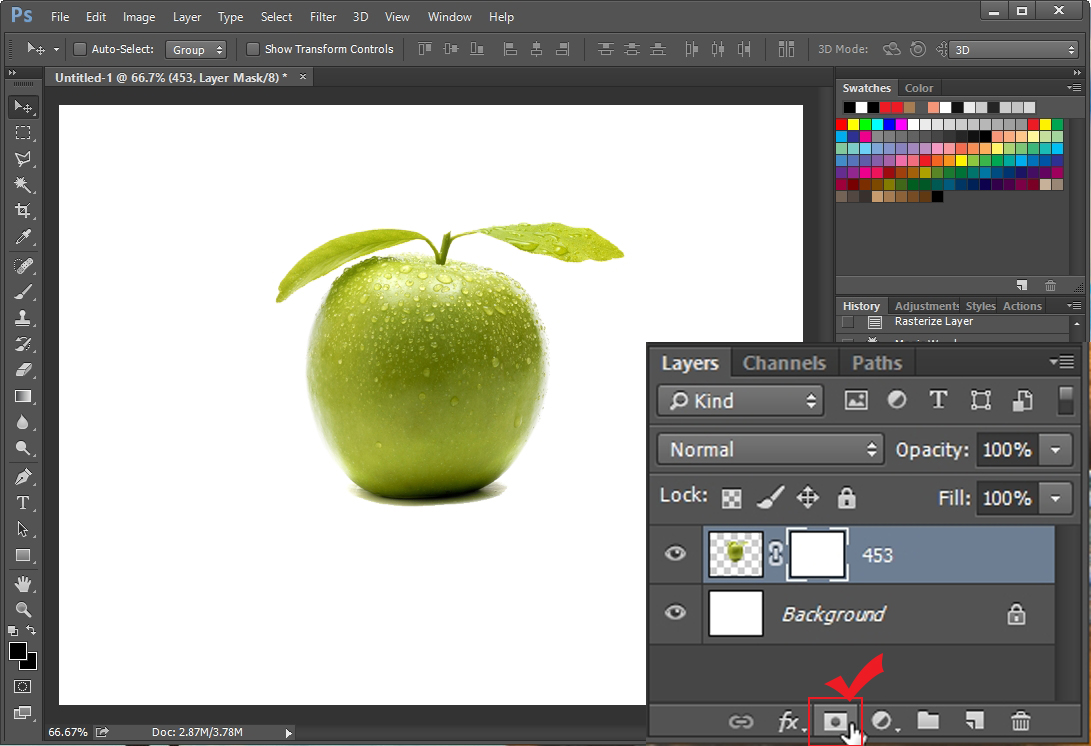
포토샵을 켜고 사과이미지를 불러온 다음 레이어 마스크를 적용시켜 줍니다. 레이어 창 밑에 있는 네모난 버튼을 누러면 레이어 마스크가 적용됩니다.
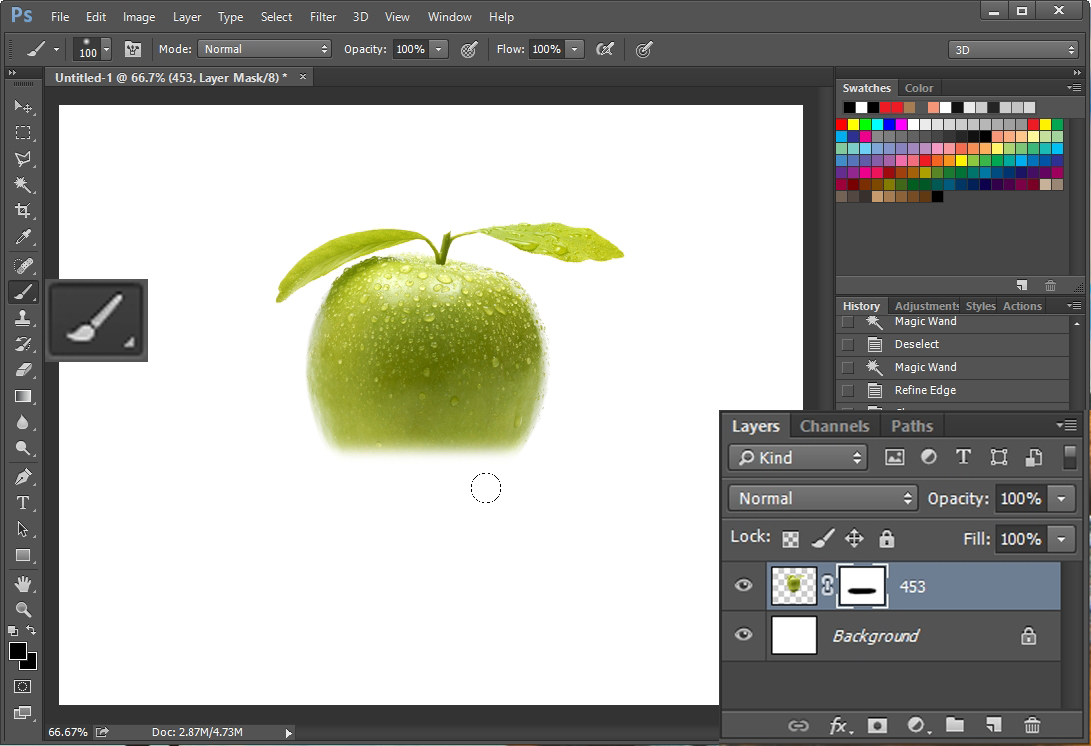
그다음 브러쉬툴을 선택하고 검은색으로 사과 밑 부분에 문질러 줍니다. 레이어 마스크 상태에서 검은색으로 칠하면 이미지가 사라집니다. 반대로 흰색으로 칠하면 사라졌던 이미지가 다시 나타납니다.

그다음 물 이미지를 불러옵니다. 불러온 이미지에 단축키 Ctrl+T를 누르면 자유 변형 모드가 됩니다.
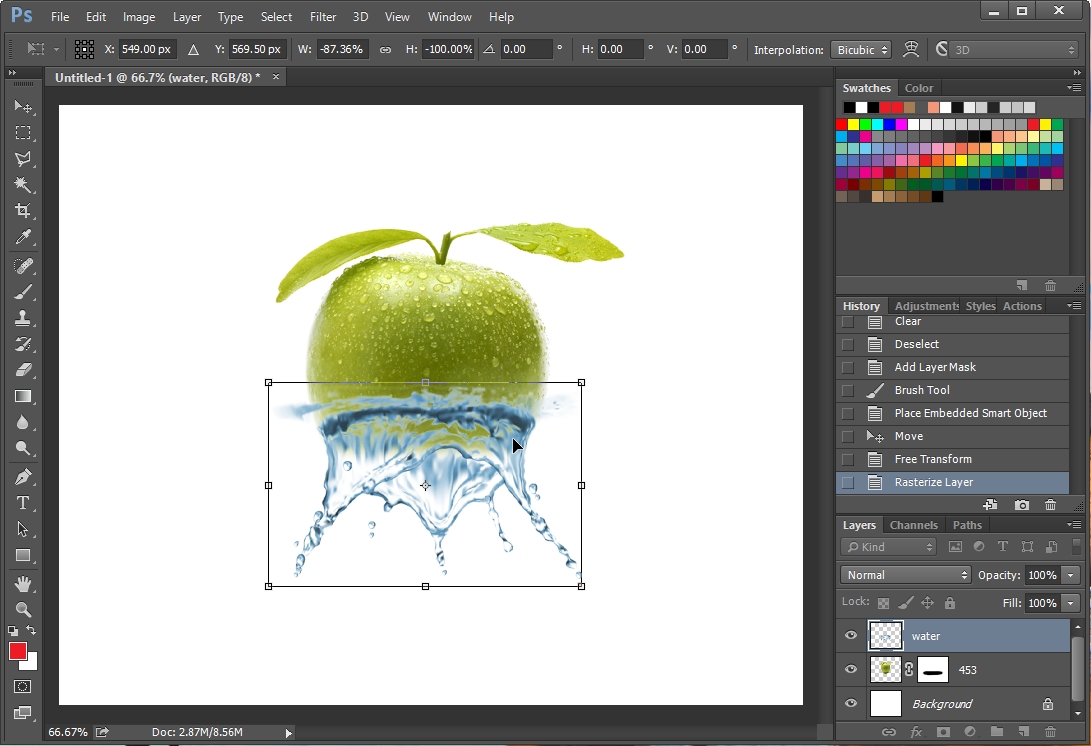
자유 변형 모드에서 물 이미지를 뒤집어서 사과 밑동 부분에 맞춰줍니다.

사과에 크기를 맞추시고 물 이미지에도 레이어 마스크를 적용시켜 줍니다.
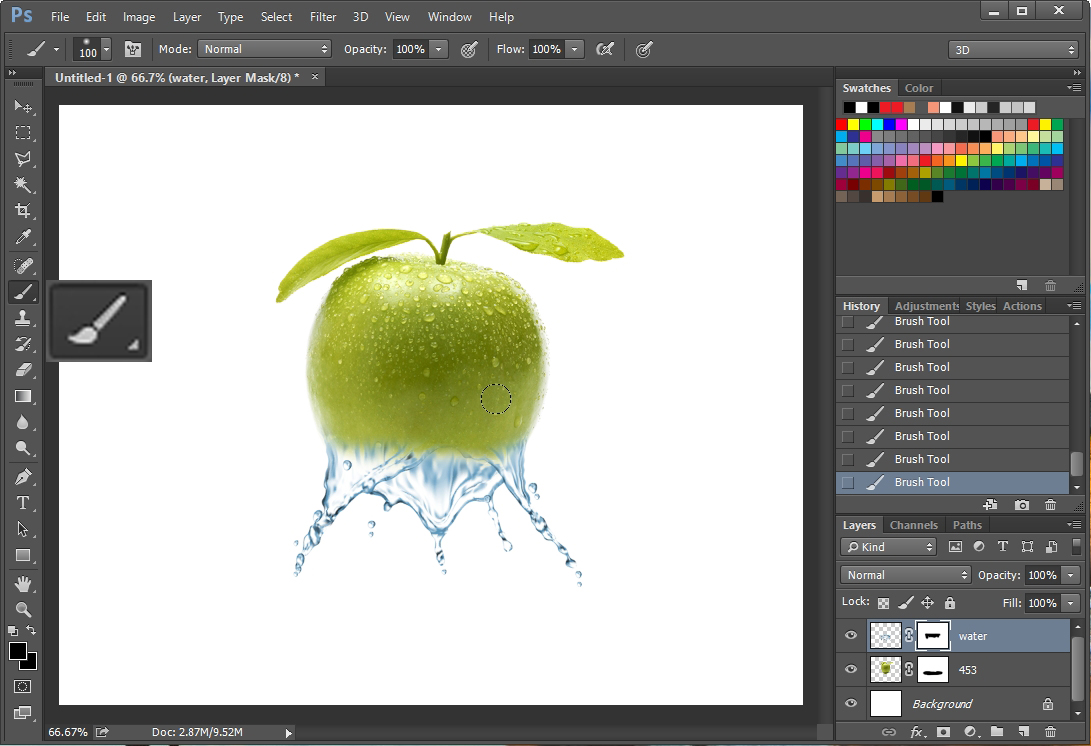
마찬가지로 레이어 마스크 상태에서 검은색 브러쉬로 물 윗부분을 적당히 안 보이게 만들어 줍니다.
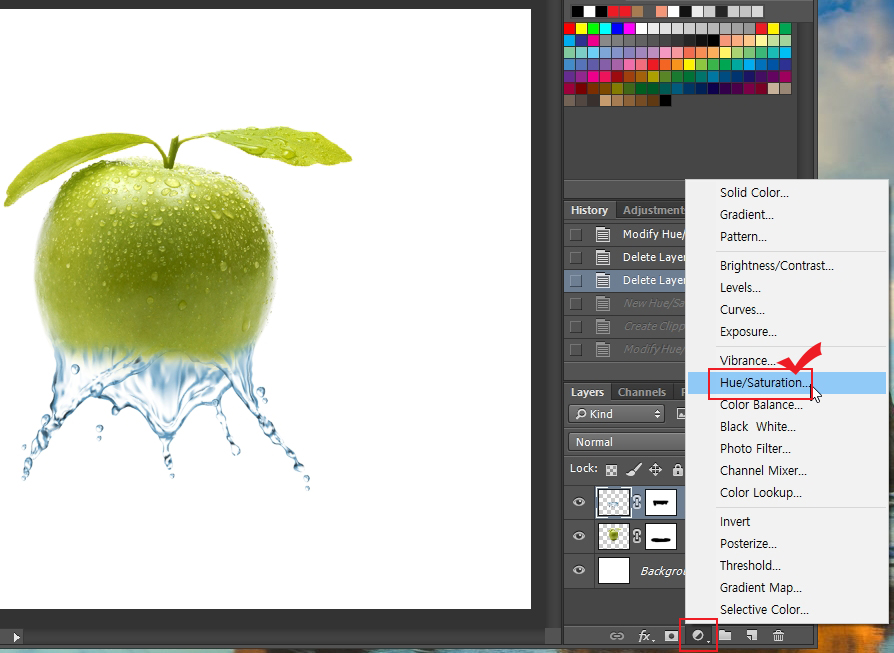
그다음 물 색상을 과일색상에 맞춰주기 위해 레이어 창 밑에 있는 동그란 버튼을 눌러 "Hue/Saturation"을 클릭합니다.
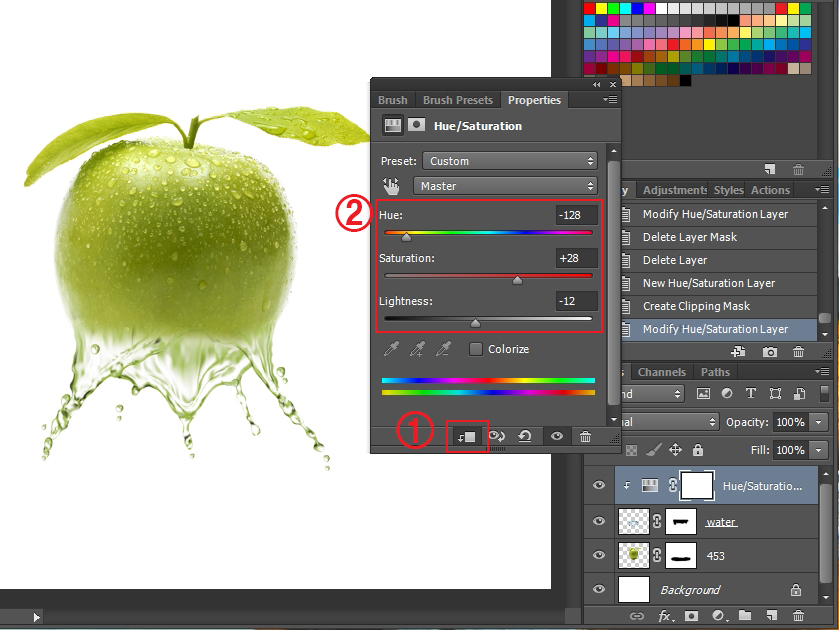
"Hue/Saturation" 설정창이 뜨면 1번 부분을 눌러 주세요. 1번을 누르면 바로 아래 레이어에만 효과가 적용되고 안 누르면 효과 밑에 있는 전체 레이어에 적용됩니다. 물 색상만 바꿀 것이기 때문에 바로 아래 레이어에만 적용되게 만들어 줍니다. 그리고 값을 조절해서 물이 사과와 비슷한 색상이 되도록 만들어 줍니다.
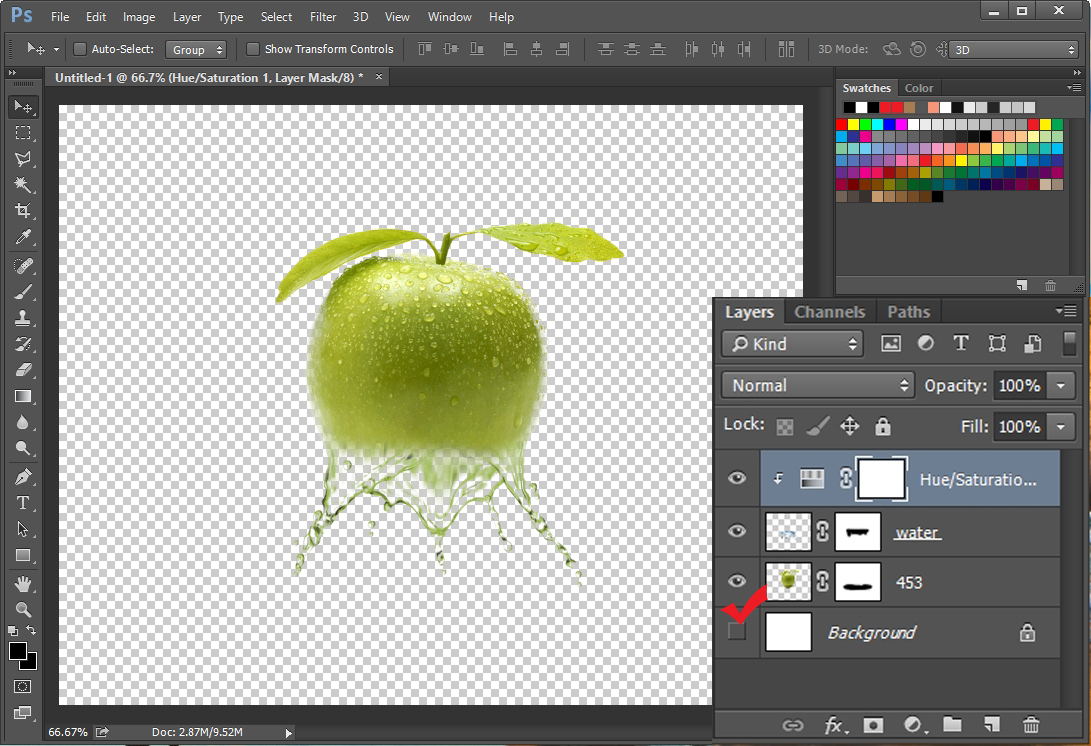
원하던 작업물이 만들어 졌습니다. 여기서 이미지의 방향을 바꾸겠습니다. 맨 밑의 background의 눈을 꺼서 안 보이게 만들어 줍니다.

그리고 단축키 Ctrl+Shift+Alt+E를 눌러서 보이는 레이어 모두를 합쳐 줍니다. Ctrl+Shift+Alt+E를 누르면 보이는 레이어를 모두 합쳐서 새로운 레이어로 만들어 줍니다.
이 방법을 쓰는 이유는 작업물의 원본 보존을 위해 굳이 레이어를 따로 하나 만들어 주는 것입니다. 원본이 필요 없다면 이 작업은 넘어가셔도 됩니다.

맨 위에 생성된 레이어를 제외한 나머지의 눈을 꺼 주세요. 그리고 맨 위 레이어를 선택한 후 Ctrl+T를 눌러서 방향을 바꿔줍니다.
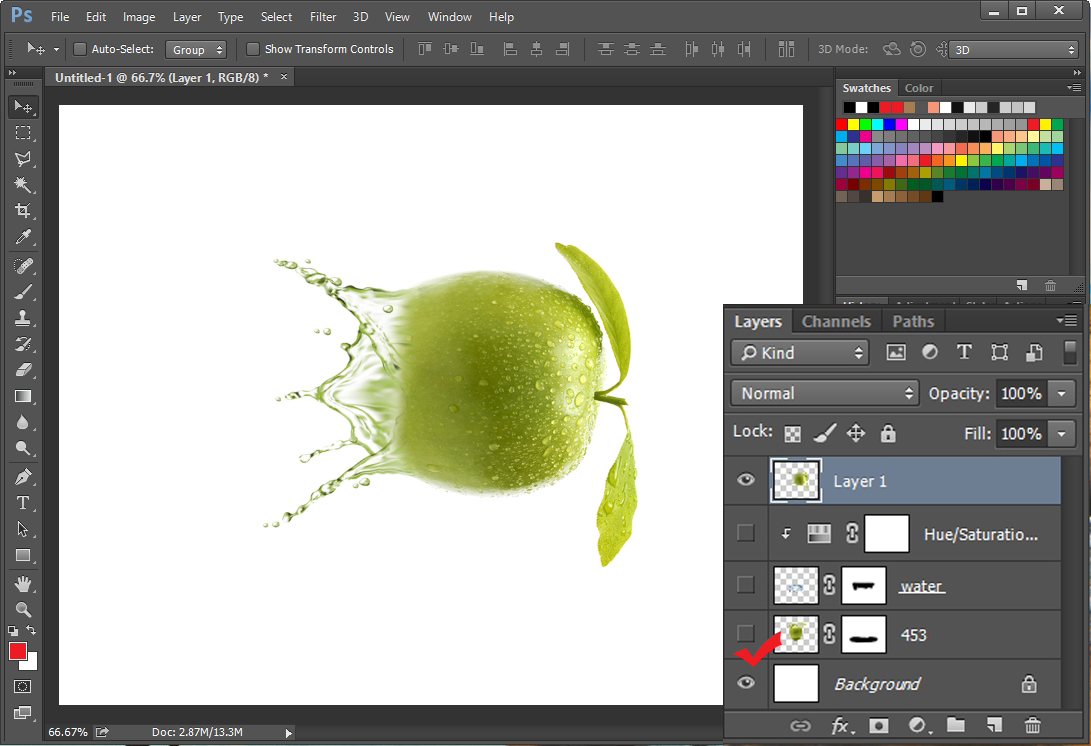
Background의 눈을 다시 켜주세요.
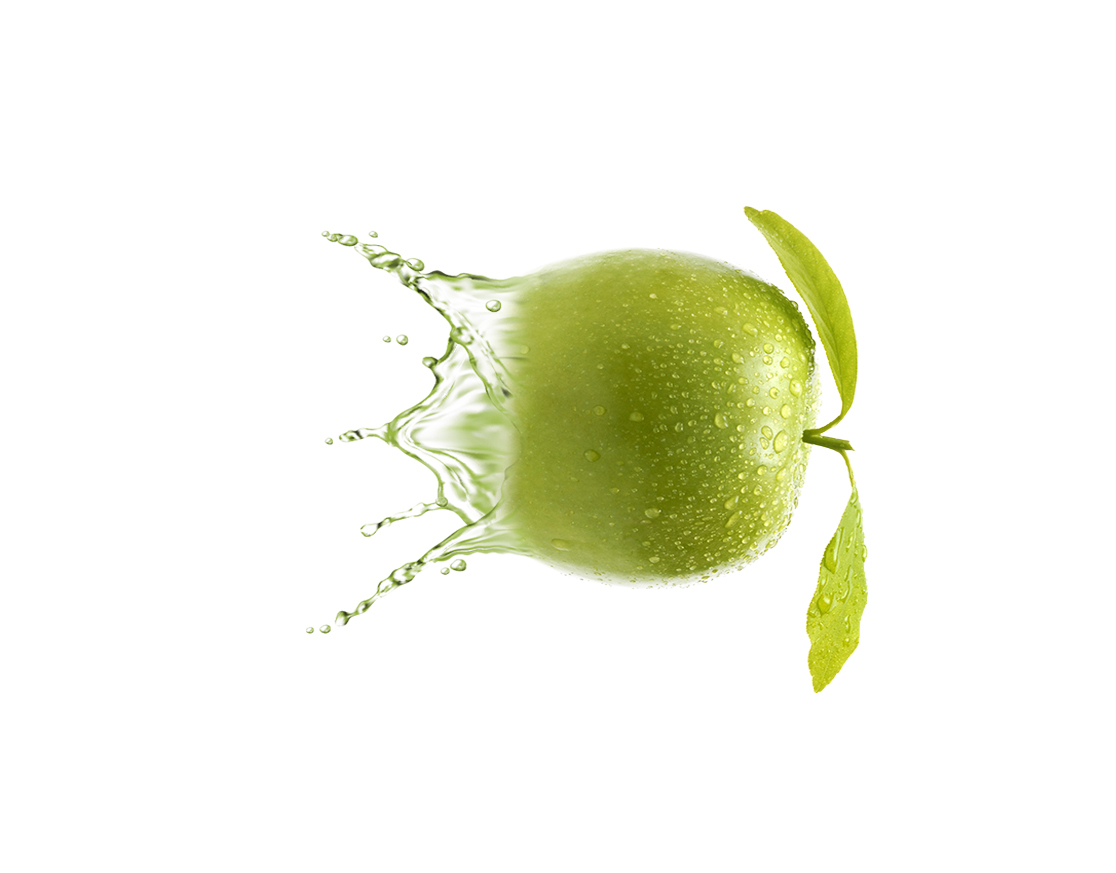
사과와 물 이미지만 준비되면 크게 어려운 것 없이 만들 수 있는 합성 방법입니다. 이미지 찾는데 시간이 제일 오래걸린 것 같네요. 위 방법으로 다양한 물체에 물이나 물감 등 액체 효과를 낼 수 있습니다. 재밌는 이미지를 만들어 보세요.





댓글