포토샵 패스(path)를 도형(Shape)으로 등록하기
포토샵 패스(path)를 도형(Shape)으로 등록하기
포토샵에서 패스(Path)로 제작한 이미지를 도형(Shape)으로 등록해서 사용하는 방법을 알아봅시다. 패스로 도형을 만들어서 등록해 놓으면 벡터 이미지로 등록되어 크게 확대해서 깨지지 않는 이미지가 만들어집니다. 한 번 만들어 놓으면 필요할 때마다 꺼내서 사용할 수 있으니 나만의 도형을 원한다면 한 번 만들어 보세요.
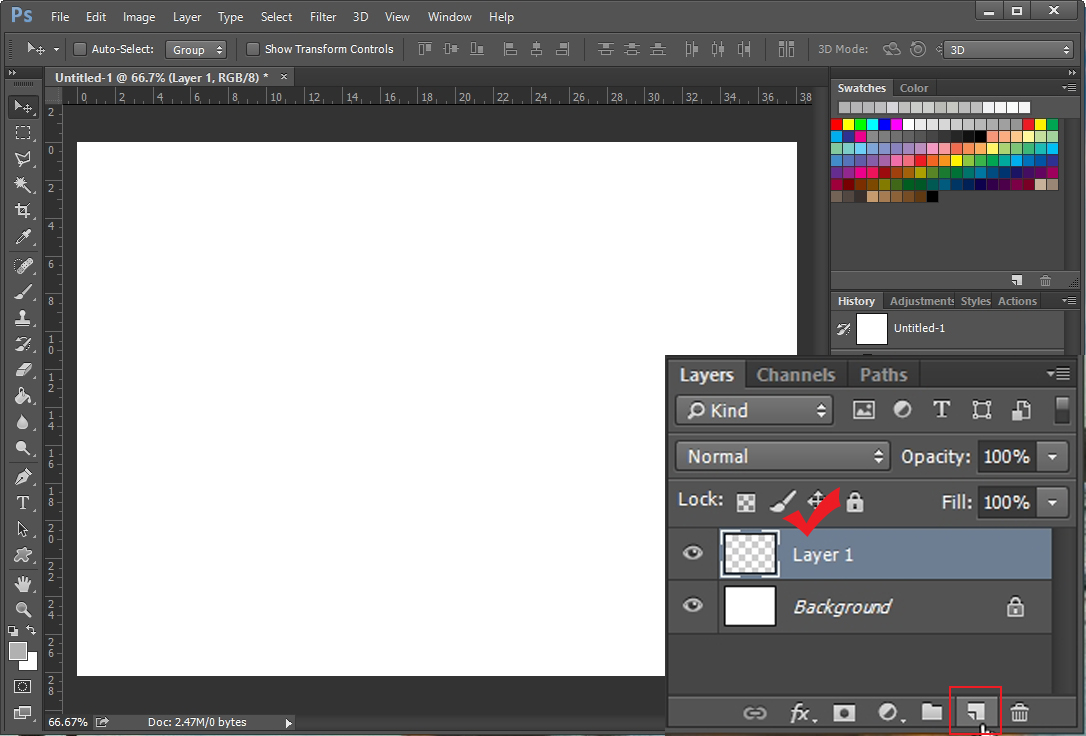
포토샵에서 새 창을 열고 새 레이어를 만들어 줍니다. Background에 바로 패스를 사용하면 Background에 만들어지기 때문에 새 레이어를 만드는 것이 좋습니다.

왼쪽 툴바에서 패스 툴을 클릭하고 원하는 이미지를 그려줍니다.
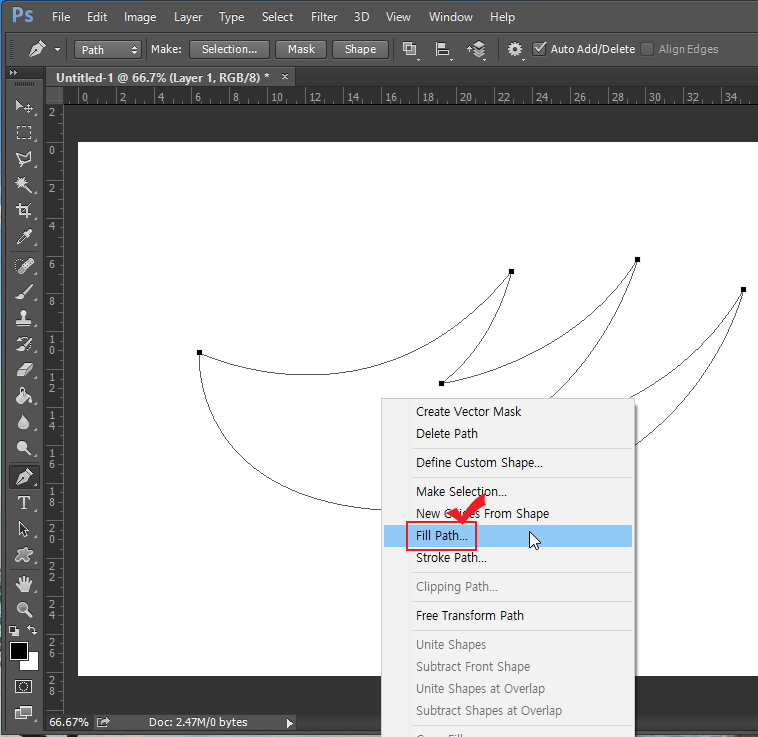
패스를 다 완성했다면 펜툴이 선택된 상태에서 마우스 오른쪽 버튼을 눌러 줍니다. 그리고 "Fill Path"를 클릭합니다. (Fill Path는 패스 안쪽을 색으로 채우는 것이고, Stroke path는 패스 라인을 연필이나 브러쉬로 만들어 주는 것입니다.)

Fill Path창이 뜨면 Contents를 "Foreground Color(전경색)" 으로 맞춰줍니다. 그러면 왼쪽 툴바 밑에 지정되어 있는 색상으로 채워집니다.
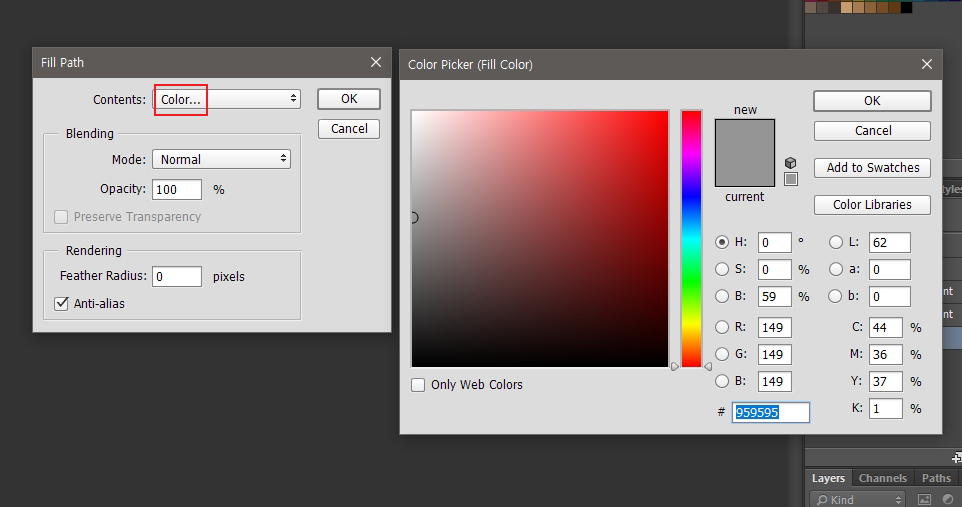
참고로 Contents를 Color로 하면 색상을 지정할 수 있습니다.

패스를 검은색으로 채운 모습입니다.

여기서 패스를 도형으로 지정하기 위해 Edit > Define Custom Shape 를 클릭합니다.

그리고 원하는 도형 이름을 적어주고 OK 버튼을 누릅니다. 그러면 패스가 도형으로 등록된 것입니다.
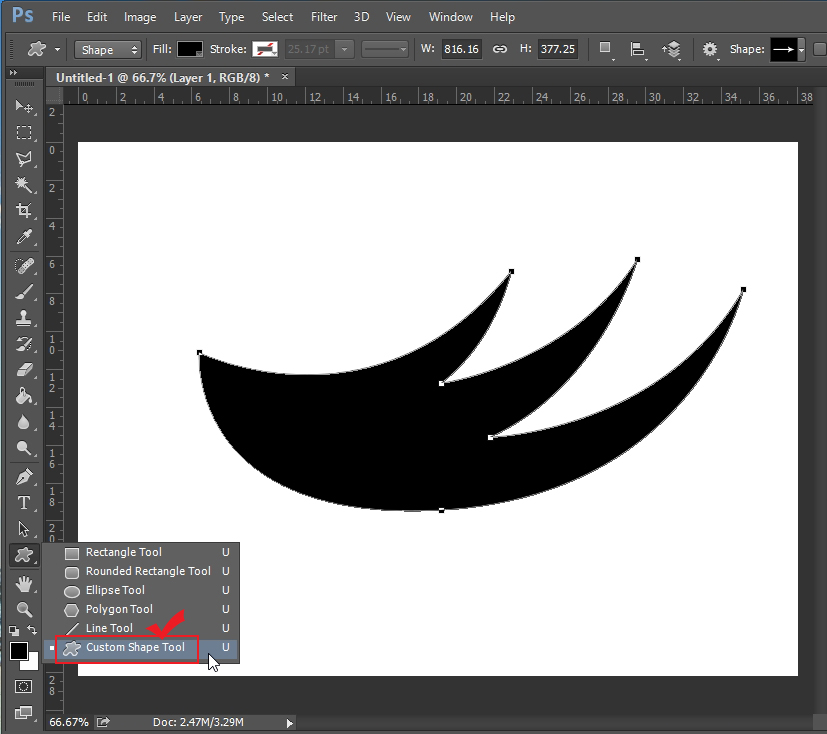
등록된 도형을 사용해 보도록 하겠습니다. 왼쪽 툴바에서 "Custom Shape Tool"을 선택합니다.

1번 "Custom Shape Tool" 을 선택하고 2번 더보기 버튼을 누른 후에 도형 리스트 맨 밑으로 내리면 방금 만든 도형이 등록된 것이 보일 겁니다. 클릭!
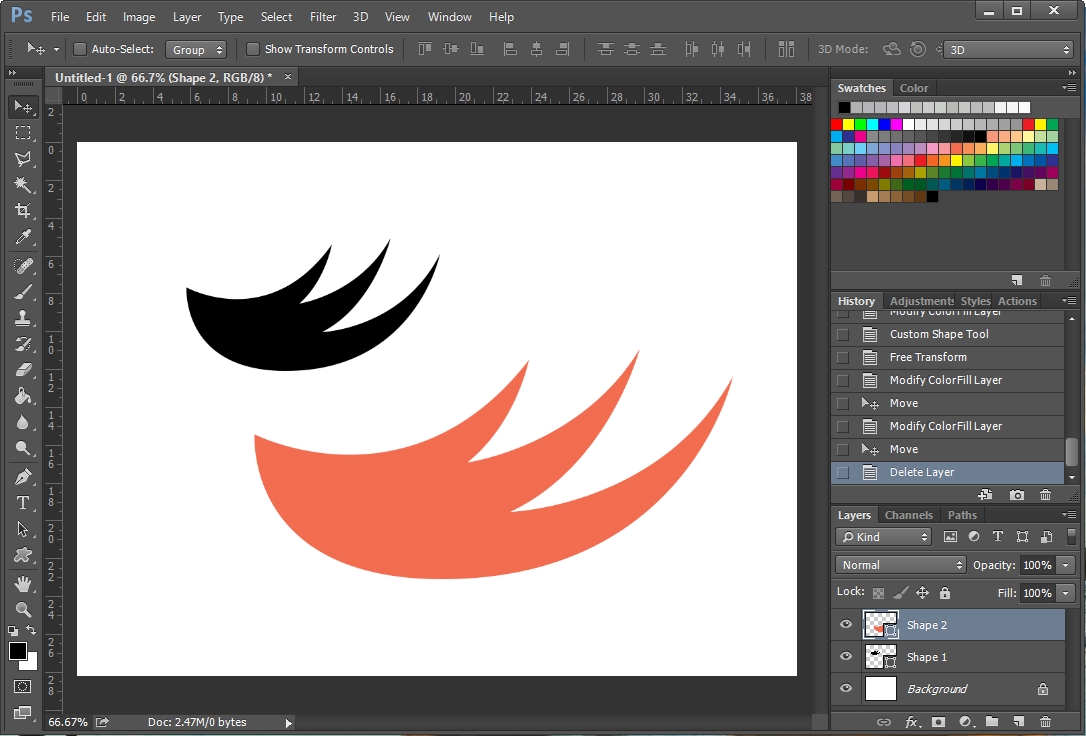
이제 등록된 도형을 마음대로 사용할 수 있습니다. 도형을 만든 후 Ctrl+T를 눌러 크기를 조절할 수 있고 도형 레이어를 더블클릭해서 색상도 변경할 수 있습니다. 원하는 도형을 등록해서 자유롭게 사용해 보세요.





댓글