포토샵으로 투명인간 효과 만들기
포토샵으로 투명인간 효과 만들기

오늘은 포토샵은 투명인간 효과를 만들어 보도록 하겠습니다. 바탕이 비치면서 약간 왜곡된 느낌이 나는 합성 방법입니다.

바탕이 되는 사진을 열어줍니다. 숲 사진을 저작권 무료 사이트 pixabay에서 가져왔습니다.

투명인간 실루엣이 될 사람 사진도 불러옵니다.
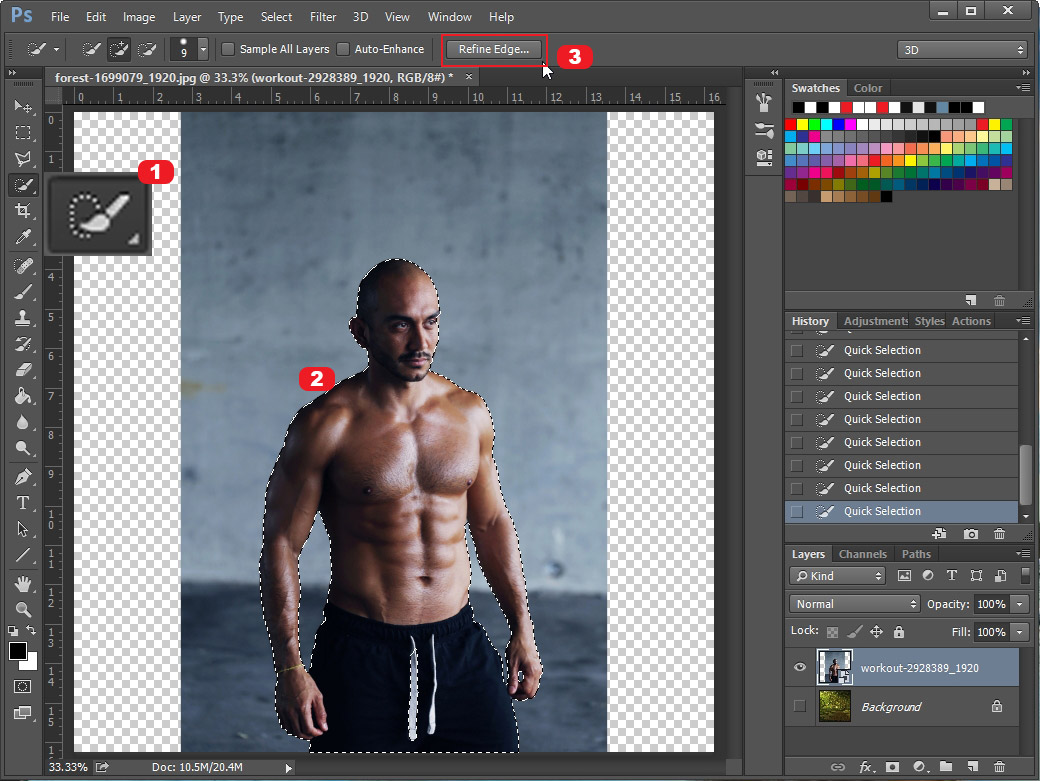
일단 어수선하니까 Background 레이어의 눈을 꺼서 배경이 안 보이게 만들어 줍니다. 그리고 1번 "Quick Selection Tool (빠른 선택툴)"을 선택하고 사람에게 문질러서 선택 영역을 만들어 줍니다. 그다음 3번 "Refine Edge (가장자리 다듬기)"를 눌러 줍니다.
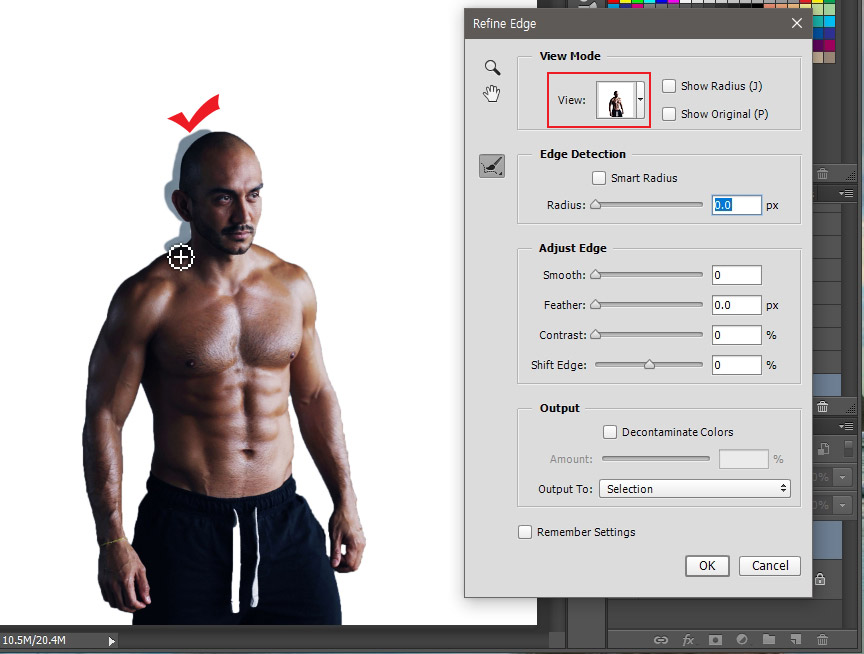
Refine Edge 창을 열고 "View" 화면을 보기 좋은 것으로 바꿔줍니다. 그리고 인물 테두리를 마우스로 문질러 주어 라인을 깔끔하게 다듬어 줍니다.
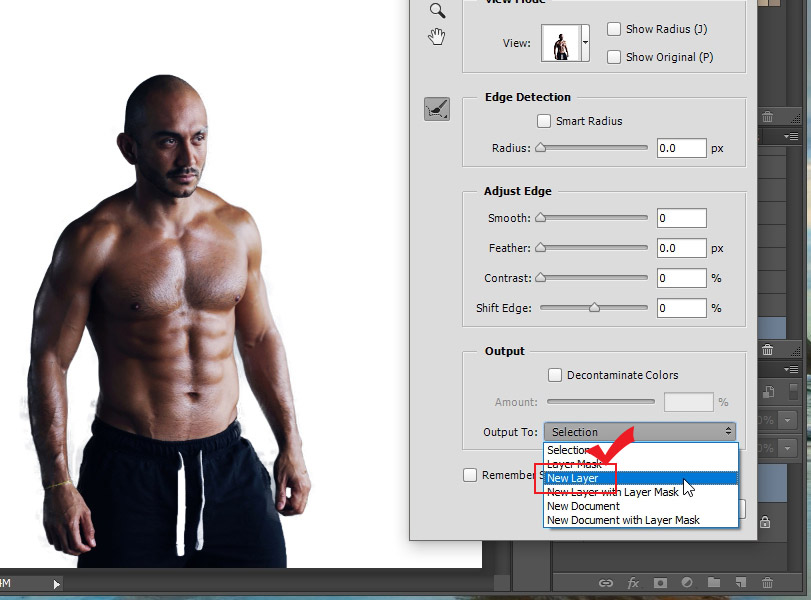
선을 다 따셨다면 "Output To"에서 "New Layer"를 눌러 인물을 새로운 레이어로 내보내기 해 줍니다.
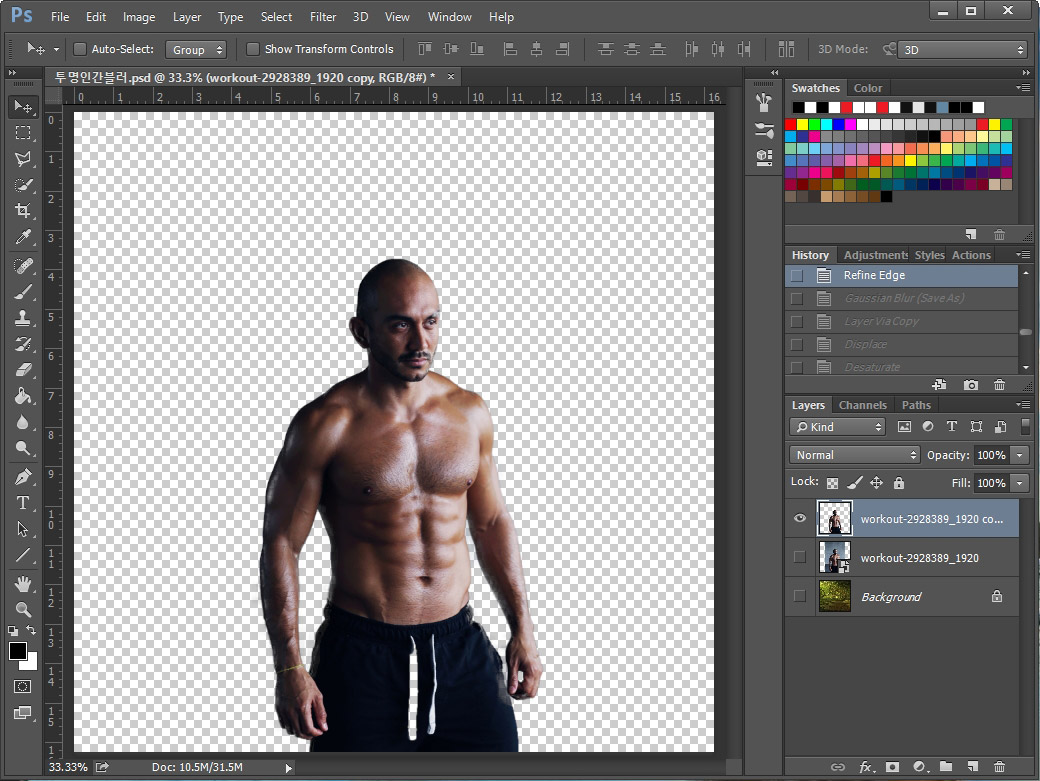
배경이 없어지고 인물만 따진 모습입니다.
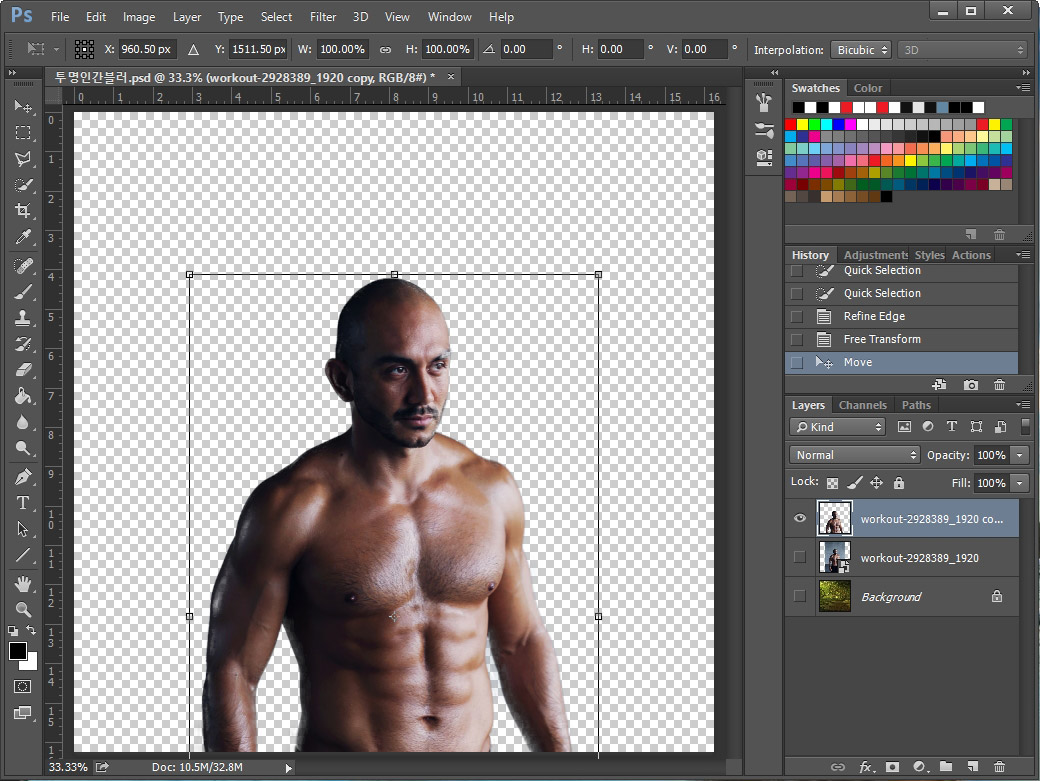
인물 레이어를 선택한 후 Ctrl+T를 눌러 크기를 적당히 키워줍니다.
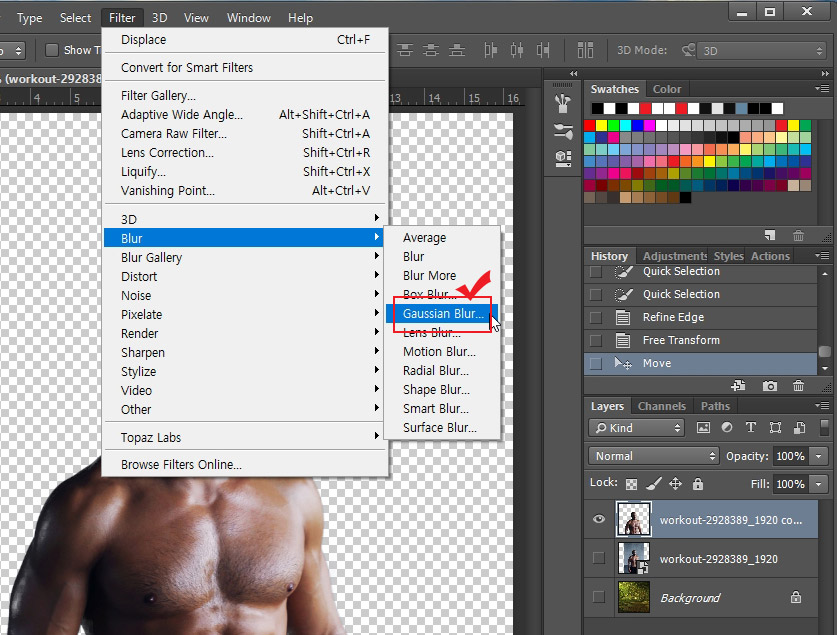
그 다음 Filter > Blur > Gaussian Blur 를 눌러 가우시안블러 창을 열어 줍니다.
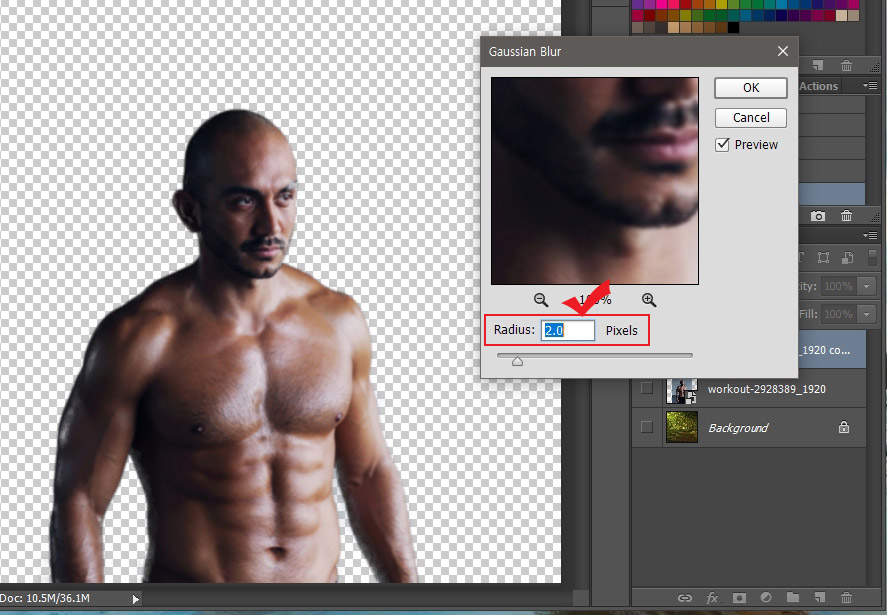
가우시안블러 창에서 Radius를 2 pixels 정도로 맞춰줍니다. 작업 페이지의 해상도에 따라 높여주셔도 됩니다.
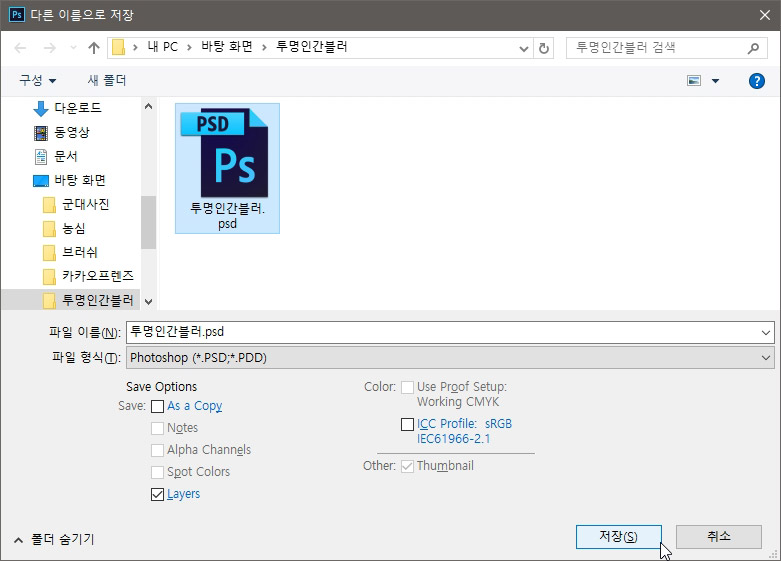
그리고 이름을 정하고 psd 파일로 저장시켜 줍니다. 바로 다시 사용할 파일이니 경로를 꼭 기억하세요.
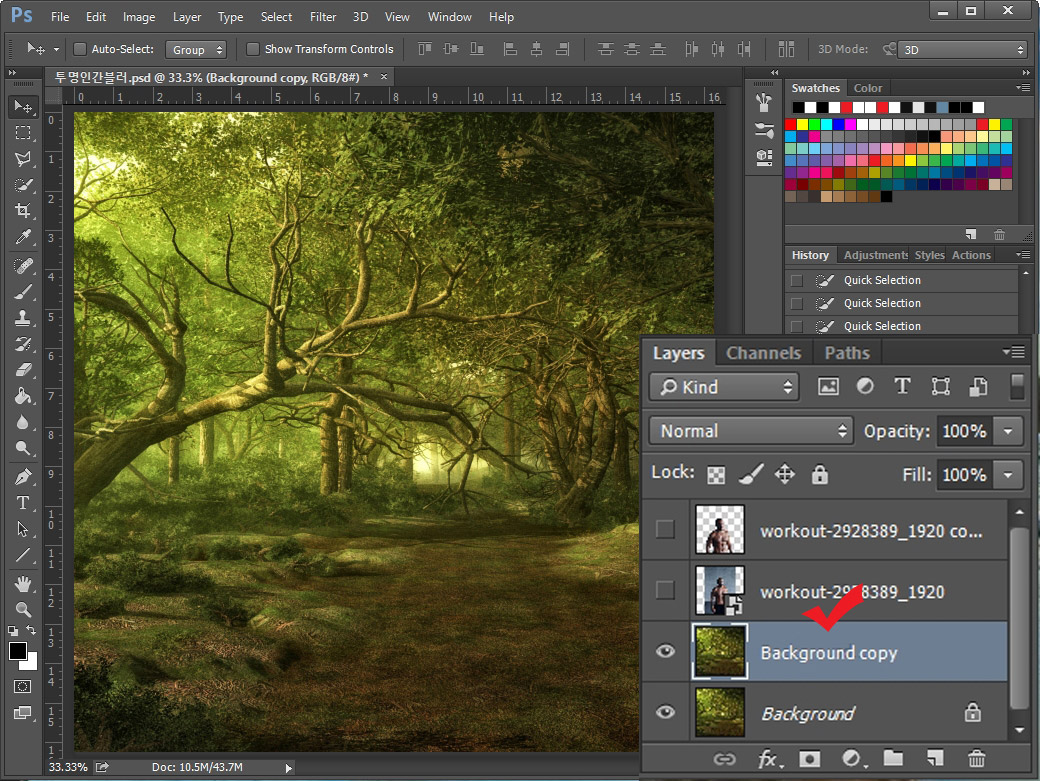
다시 돌아와서 인물의 눈들을 다 꺼서 안 보이게 만들어 주시고 Background 레이어를 선택 후 Ctrl+J를 눌러 하나 더 복사해 줍니다. Background의 copy 본이 만들어졌습니다.
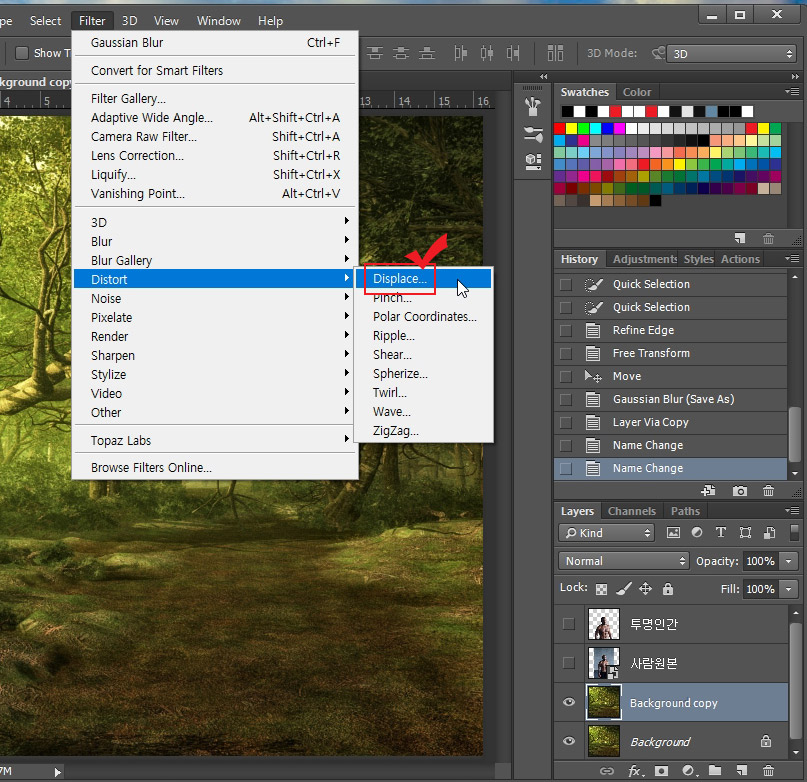
복사한 Background copy 레이어를 선택된 상태에서 Filter > Distort > Displace 를 클릭합니다.
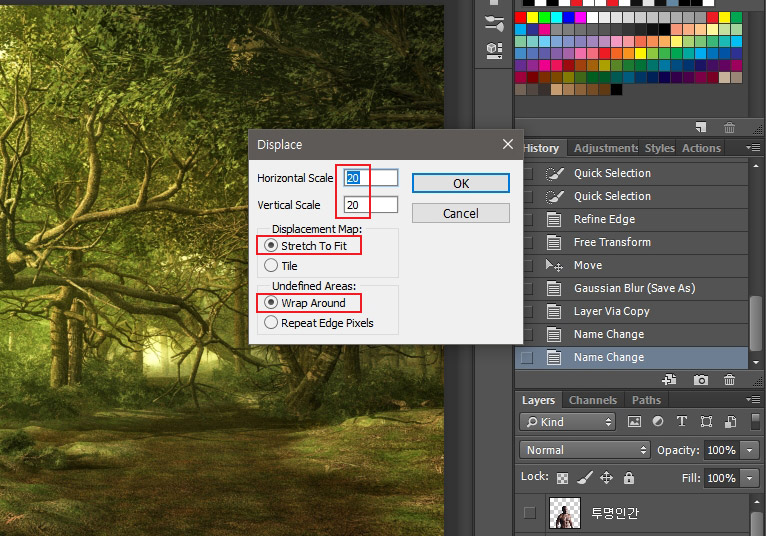
Displace 설정창이 열리면 위 설정에 맞춰줍니다. 그 다음 OK 버튼을 누르면 파일 열기 화면이 나옵니다.
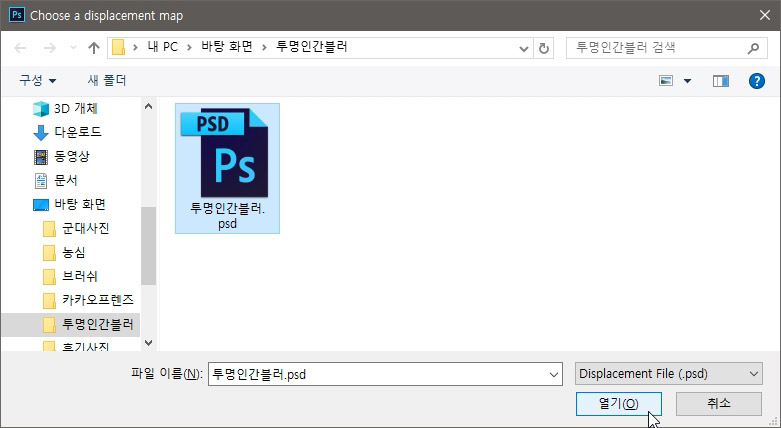
아까 저장했던 블러 psd 파일을 열어줍니다.
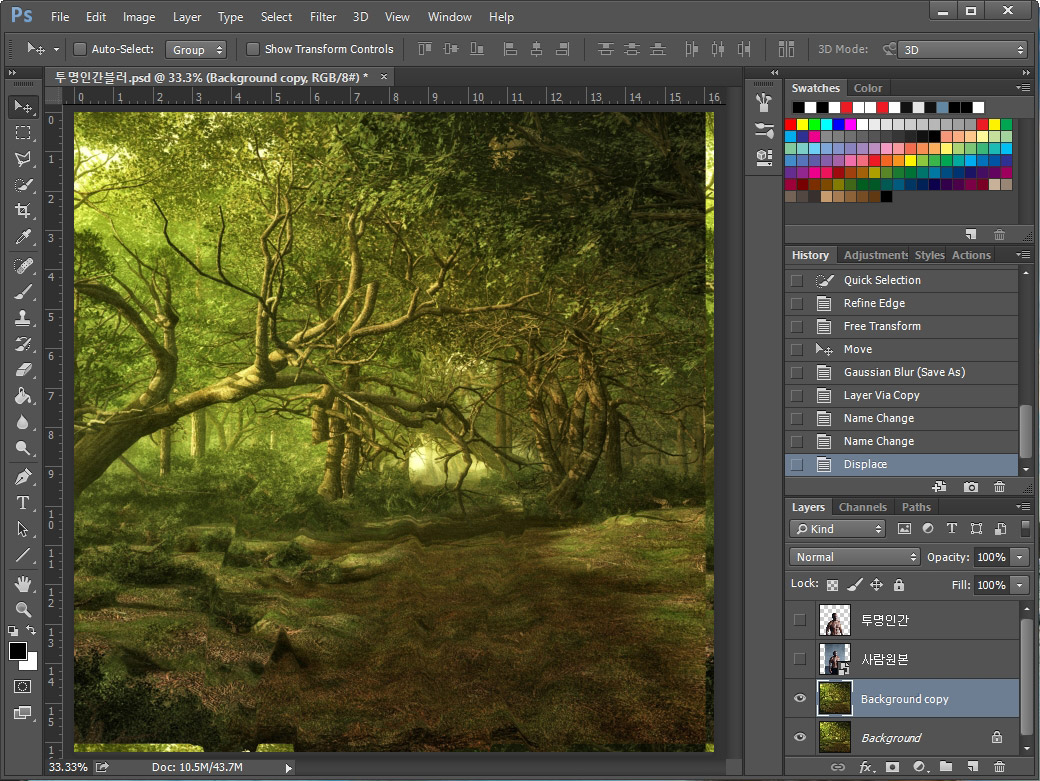
배경이 약간 왜곡된 모습이 보입니다.

다시 인물 레이어의 눈을 켜 줍니다.

단축키 Ctrl + Shift + U를 눌러서 회색톤으로 만들어 줍니다.

그리고 레이어의 속성을 "Soft Light"로 바꾼다음 "Fill" 부분을 50%로 낮춰 줍니다.

그리고 투명인간 레이어를 선택한 후 Ctrl+J를 눌러 하나 더 복사해 줍니다. 그리고 copy 본은 눈을 잠깐 꺼 줍니다.
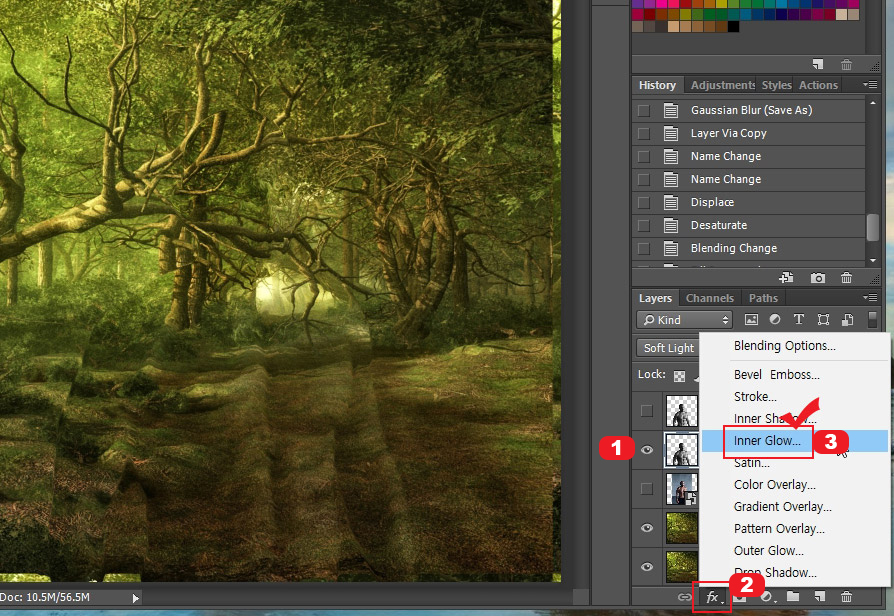
사람 레이어를 선택 후 2번 fx를 누르고 3번 Inner Glow를 클릭합니다.
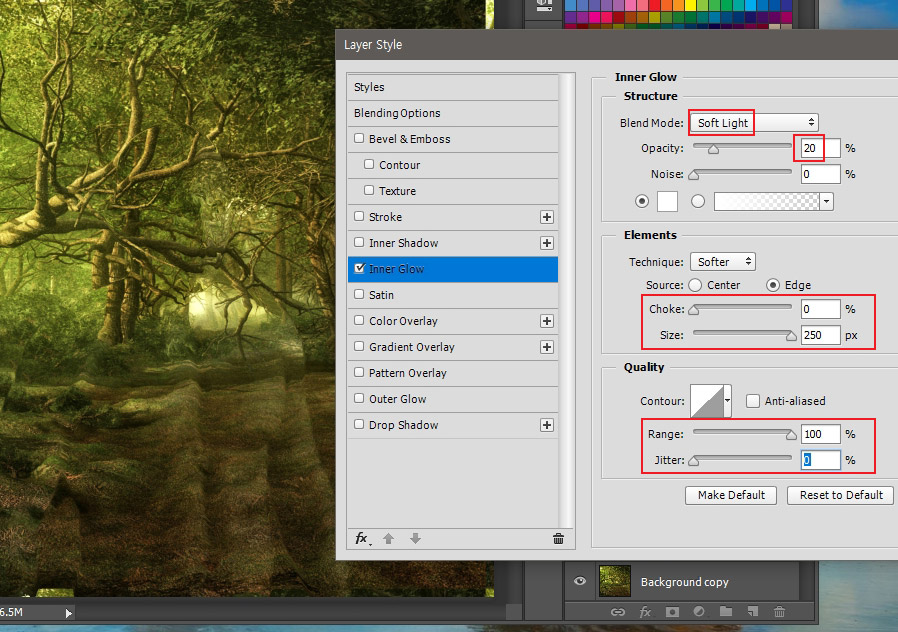
"Inner Glow" 설정창이 열리면 Blend Mode를 Soft ight로 맞춘 다음에 나머지 값을 위 설정에 맞춰줍니다. 왼쪽에 사람이 변해가는 모습을 보시면서 작업하셔도 됩니다. 그리고 Ok버튼을 눌러 완료합니다.
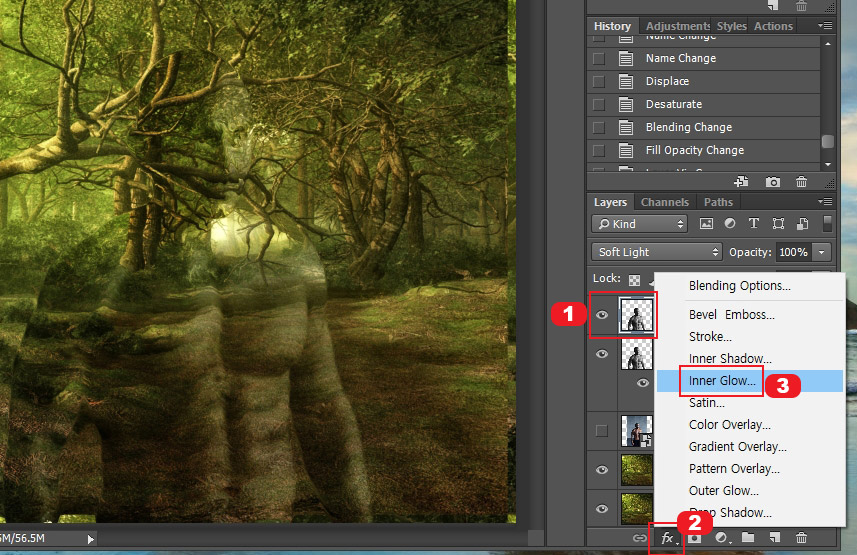
이번에는 "투명인간 copy" 레이어를 선택하고 동일하게 Inner Glow를 실행시켜 줍니다.
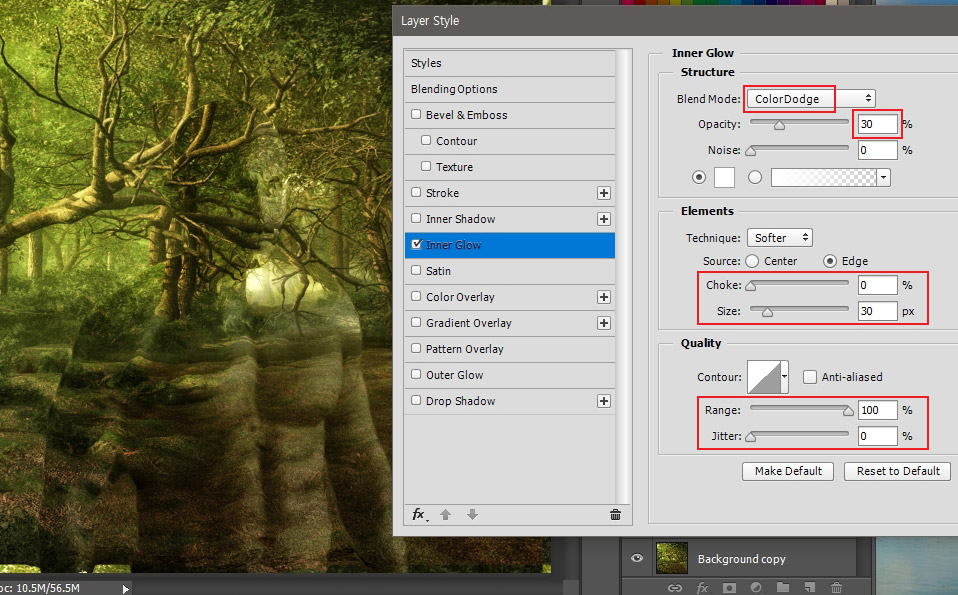
이번에는 Blend Mode를 ColorDodge로 바꾸주고 나머지 값을 위와 맞춰줍니다. 그리고 OK 버튼을 눌러 작업을 완료합니다.
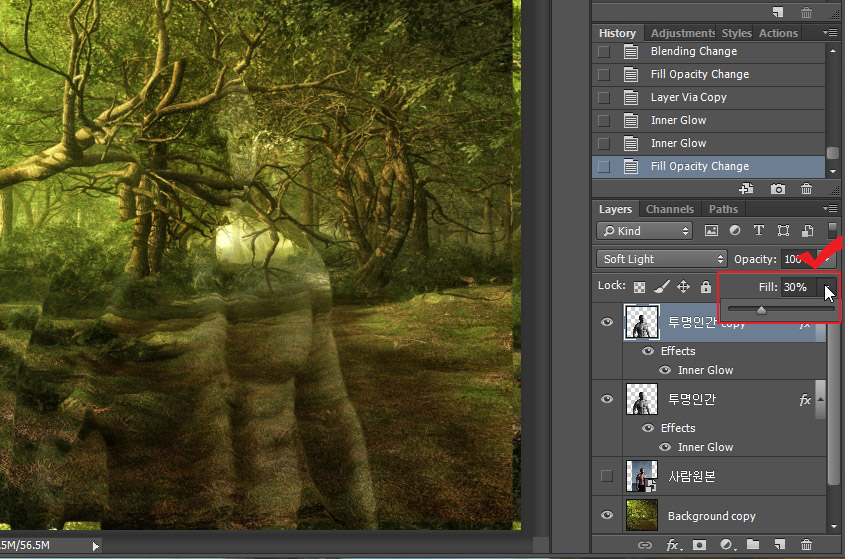
Fill 값을 더 낮춰서 보기 좋게 만들어 줍니다.
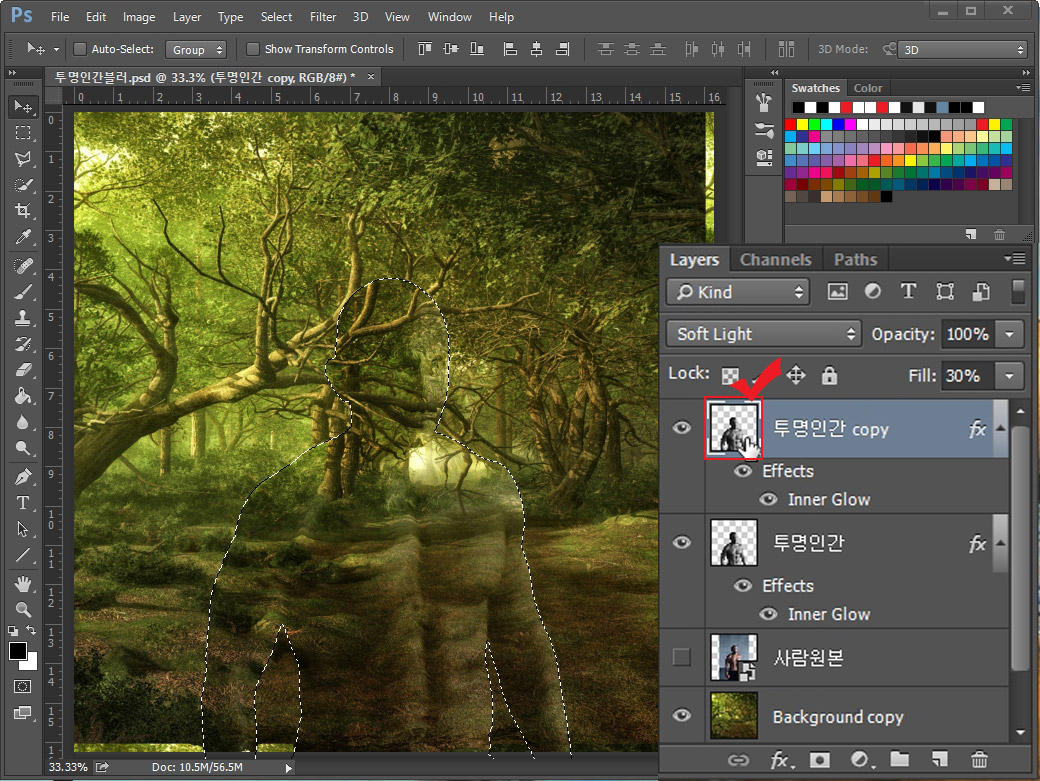
그리고 Ctrl을 누른 상태에서 투명인간 레이어의 앞부분을 마우스로 클릭해 줍니다. 그러면 사람 모양대로 선택 영역이 지정됩니다.
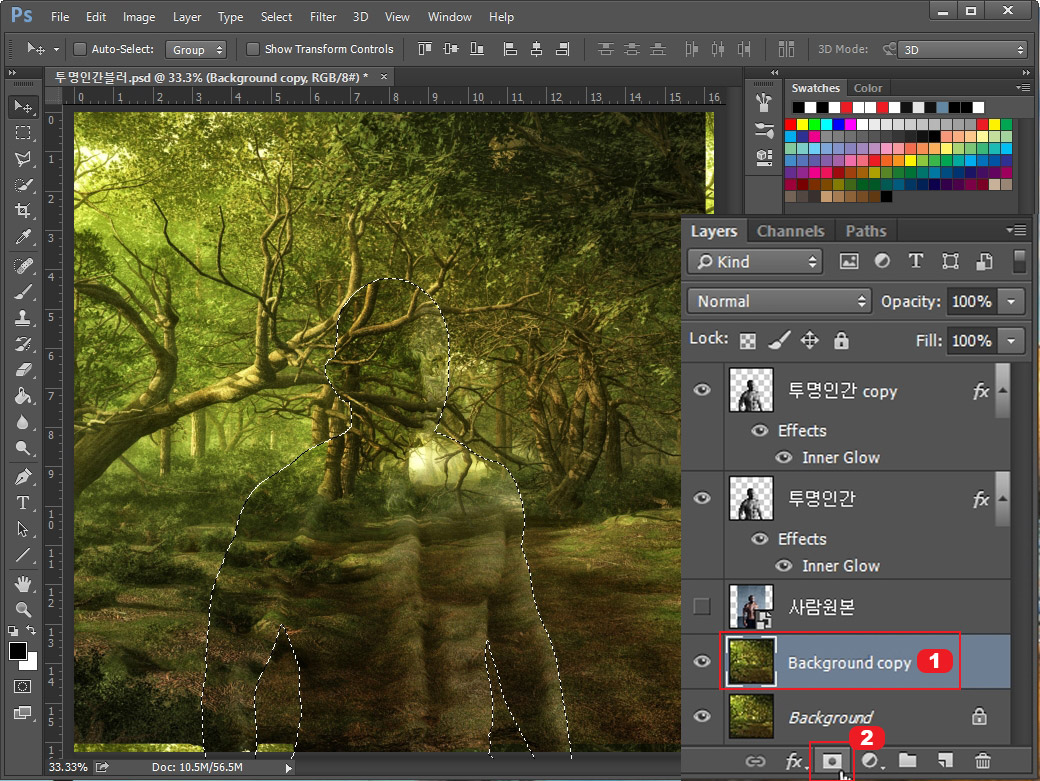
선택 영역이 지정된 상태에서 왜곡을 주었던 1번 Background copy 레이어를 클릭합니다. 그리고 2번을 클릭해서 레이어 마스크를 만들어 줍니다.
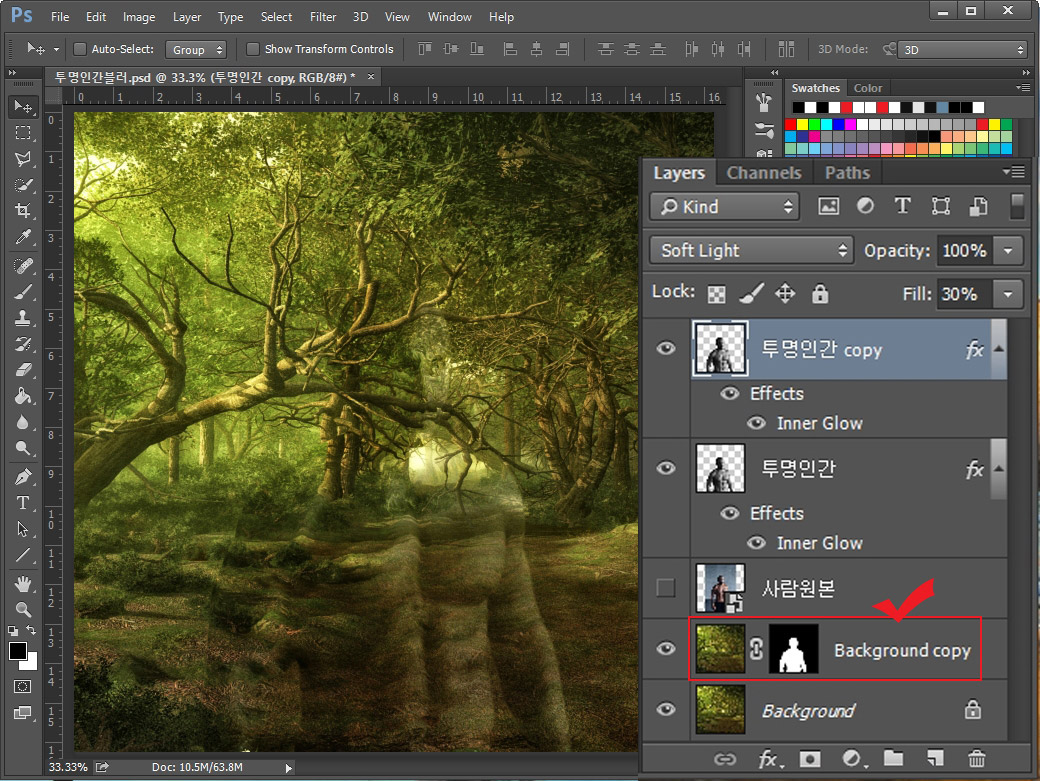
그러면 위 레이어 화면처럼 선택 영역 부분만 나타나고 그 외 부분은 안 보이게 됩니다.
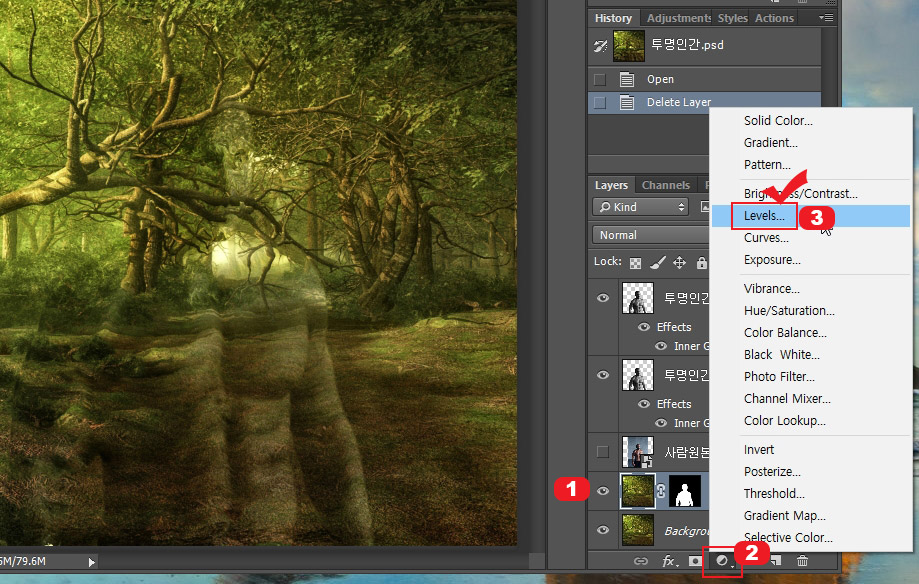
인물의 선명도와 밝기를 조절하기 위해 1번 "Background copy 레이어"에서 2번 동그란 버튼을 눌러 2번 Levels를 클릭합니다.

Levels 창이 열리면 1번을 눌러 바로 아래 레이어에만 효과가 적용되도록 만들어 준다음 2번에서 밝기와 선명도를 조절해 줍니다.
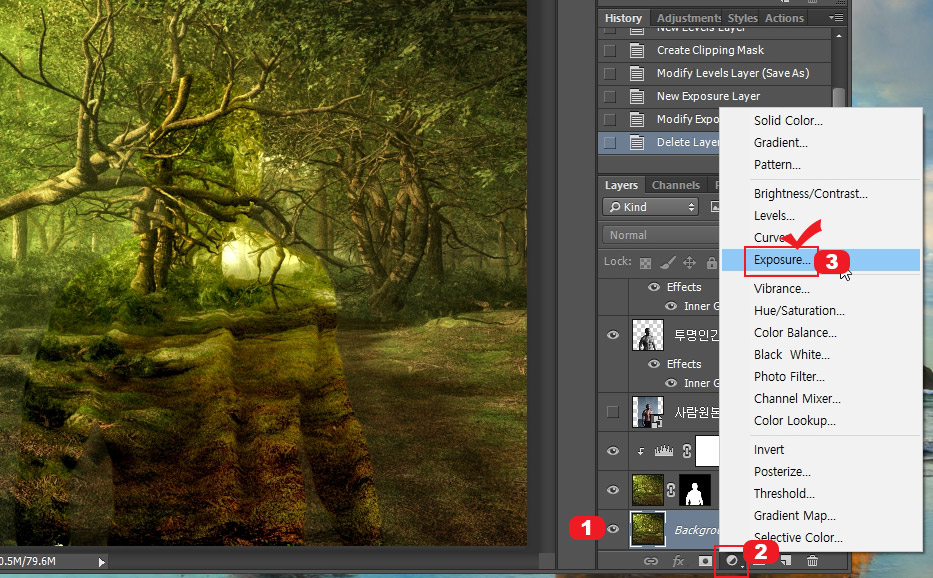
이번에는 바탕의 색감을 조절하기 위해 "Background" 레이어를 선택한 후 Exposure를 클릭합니다.

Exposure 설정창에서 Gamma Correction의 값을 설정해서 바탕을 약간 뿌옇게 만들어줍니다.
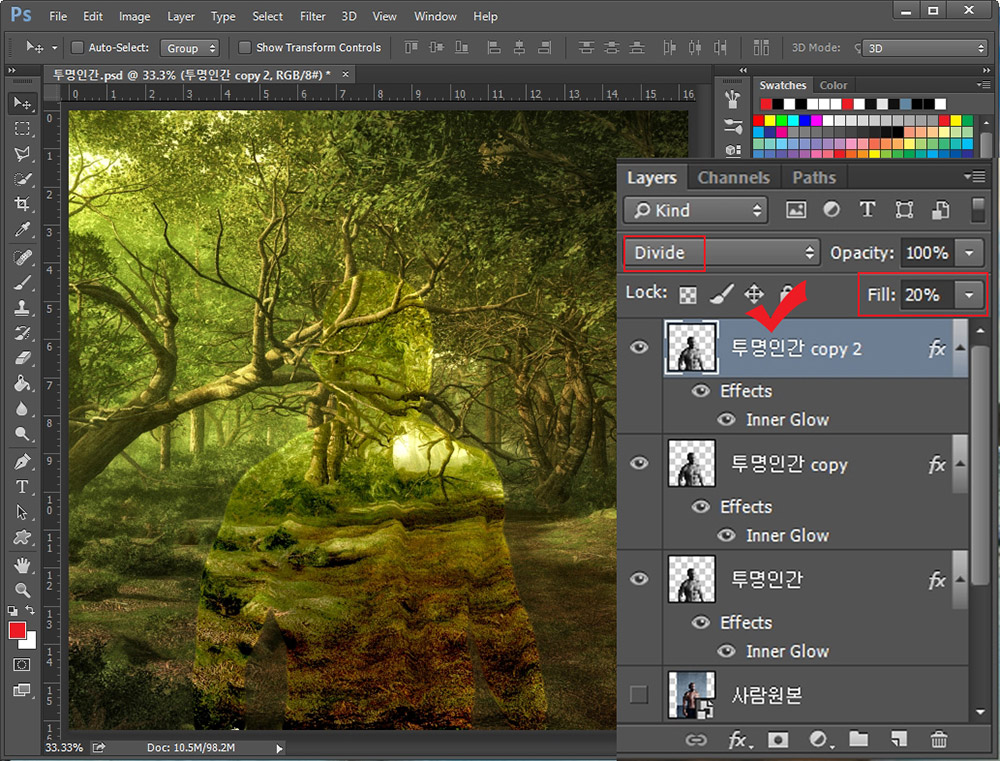
마지막으로 "투명인간 copy" 레이어를 선택한 후 Ctrl+J를 눌러서 하나 더 복사해 줍니다. 그리고 복사한 레이어의 속성을 Divide로 바꿔주고 Fill 값을 20%로 낮춰줍니다.

배경이 비치는 투명인간이 만들어 졌습니다. 이 번 것은 내용이 길고 좀 복잡하네요. -_-;; 기능만 기억하시고 미리보기 화면을 보시면서 작업하시는 것이 도움이 될 것 같습니다.





댓글