포토샵으로 빛나는 글씨 효과 만들기
포토샵으로 빛나는 글씨 효과 만들기

오늘의 포토샵 강좌는 빛나는 글씨 효과입니다. 위 사진처럼 배경 사진에 글자를 넣어서 글자가 빛나도록 만들어 보겠습니다.
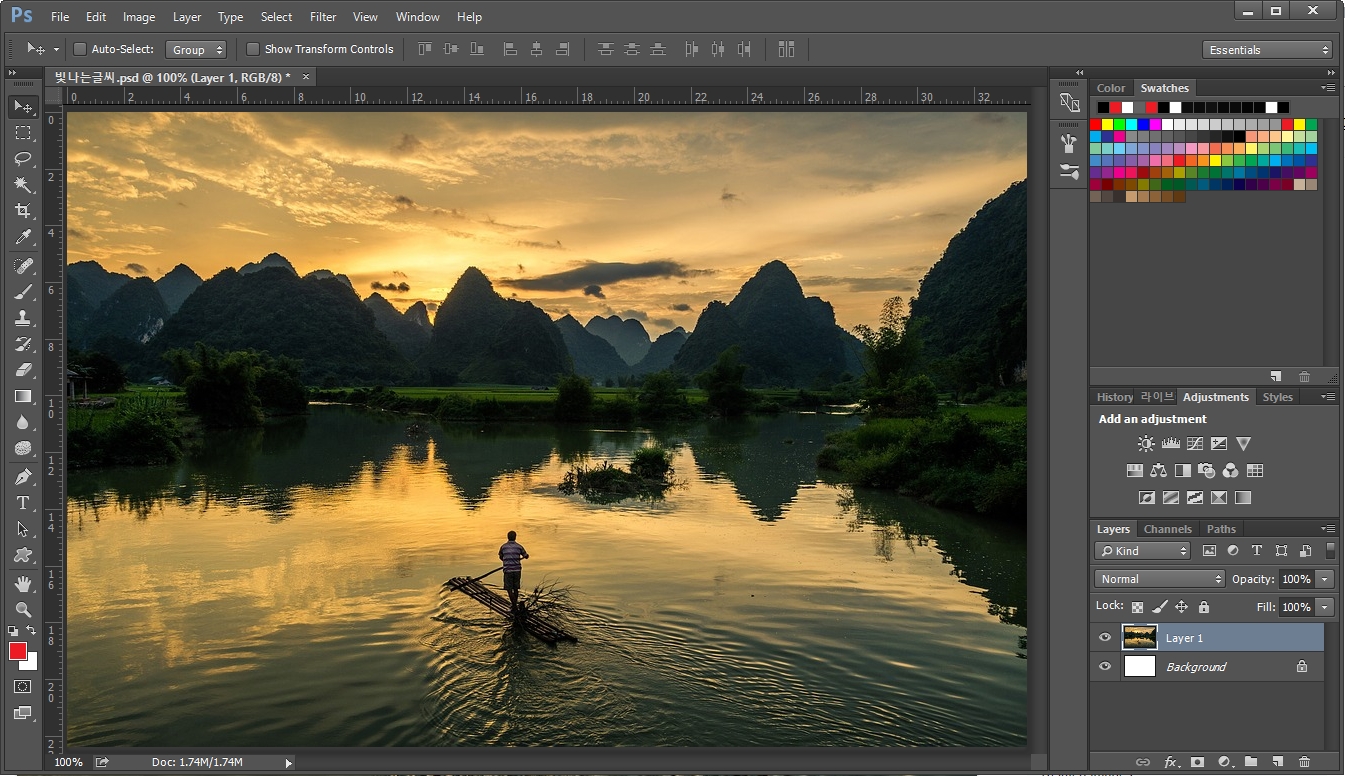
먼저 작업할 사진을 하나 불러옵니다. 산과 강이 나오는 멋진 풍경 사진입니다.

여기에 단축키 T를 눌러서 텍스트를 적어 줍니다. 배경에 맞게 Landscape를 적어봤습니다. 오른쪽 레이어 창을 보시면 배경 사진 레이어와 텍스트 레이어가 1개씩 있는 것이 보입니다.

단축키 Ctrl+J를 눌러 레이어를 복사해 줍니다. 배경 사진 레이어는 2개를 더 복사해 주시고 텍스트 레이어는 1개를 더 복사해 줍니다. 그다음 복사한 레이어들의 눈을 꺼서 안 보이게 만들어 줍니다.
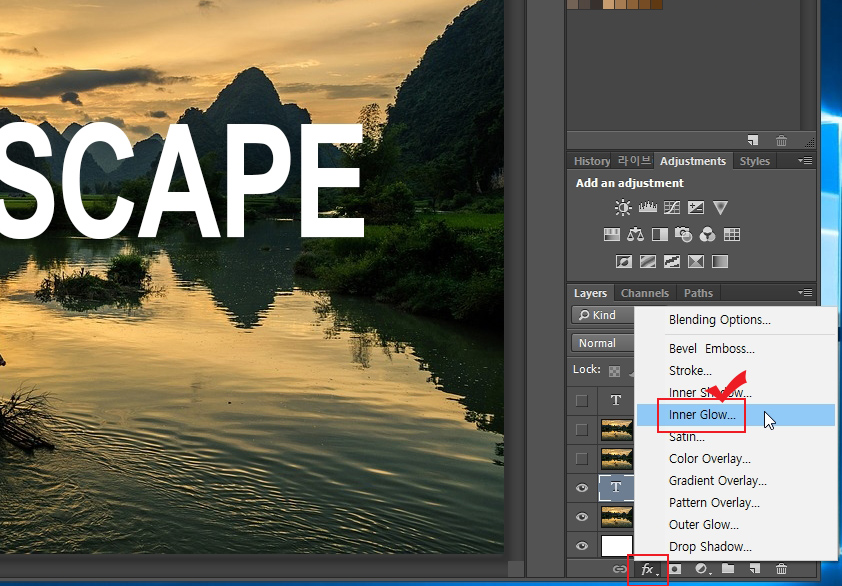
안 보이는 레이어들은 일단 뒤로 하고 텍스트 레이어를 다시 선택한 다음 fx를 눌러 "Inner Glow"를 클릭합니다.
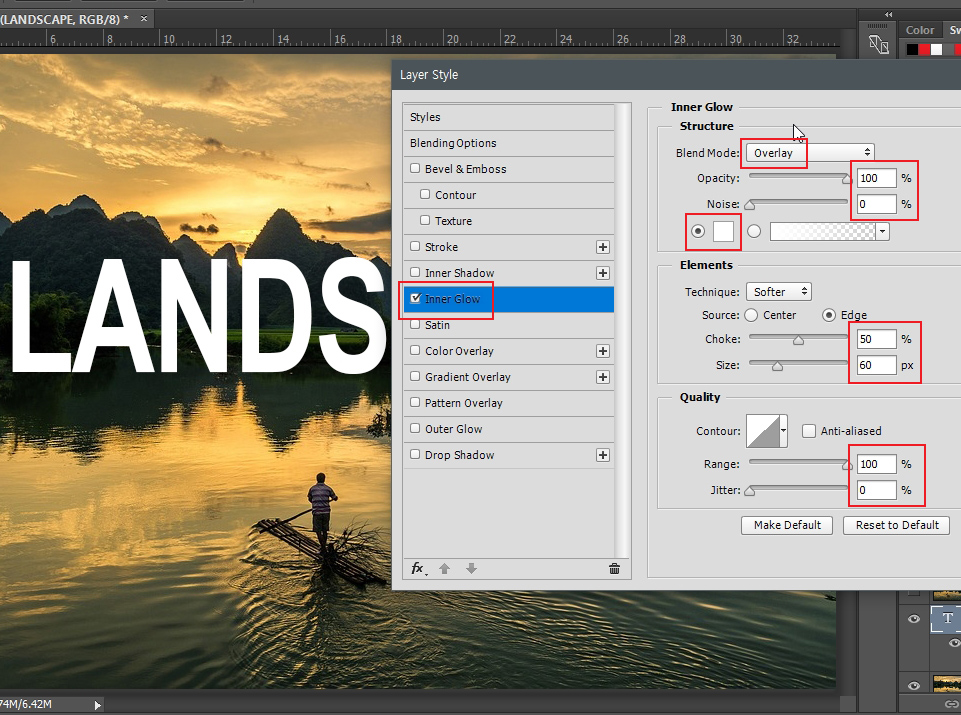
텍스트 안쪽에 빛 효과를 주는 작업입니다. 흰색으로 글씨를 썼기 때문에 빛 효과가 적용된 것이 보이지 않지만 나중에 이미지를 씌우면 나타날 겁니다. 설정값을 위 화면처럼 맞춰주시면 됩니다. 맨 위에 있는 Blend Mode를 "Overlay"로 바꾸는 것을 잊지 마세요.
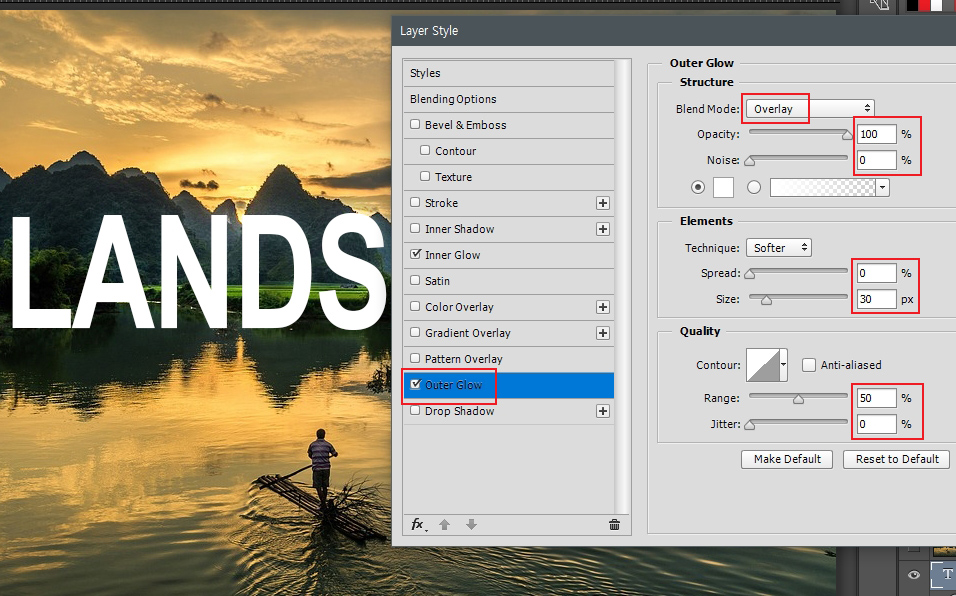
그리고 추가로 글자 겉에도 빛이 번지는 효과를 주기 위해 "Outer Glow"를 클릭하고 설정값을 위와 맞춰줍니다. 마찬가지로 Blend Mode를 "Overlay"로 맞춰주세요.

그다음 복사했던 배경 사진 하나의 눈을 켜주세요. 그리고 마우스 오른쪽 버튼을 눌러 "Creat Clipping Mask"를 선택해 줍니다. 그러면 위에 있는 배경 사진이 아래에 있는 텍스트 레이어에 갇히게 됩니다.

레이어 창을 보시면 클리핑 마스크가 적용된 것이 보입니다. 그다음 클리핑 마스크가 적용된 레이어의 속성을 "Hard Light"로 바꿔 줍니다. 화면을 보시면 글자에 빛이 나는 것을 보실 수 있습니다.
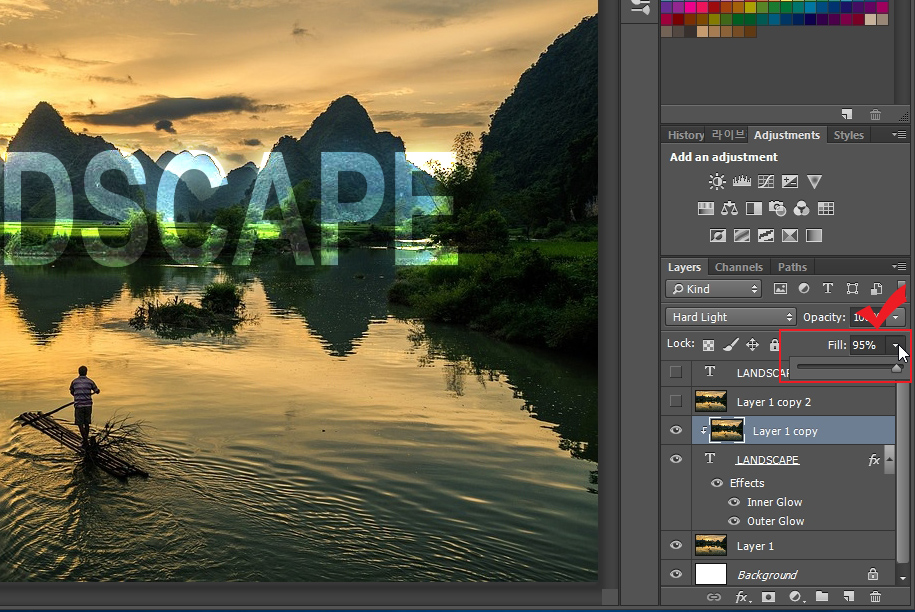
이 상태에서 Fill 값을 조금 낮춰주면 빛이 더 밝아지게 됩니다. 저는 5% 정도 낮춰주었습니다.
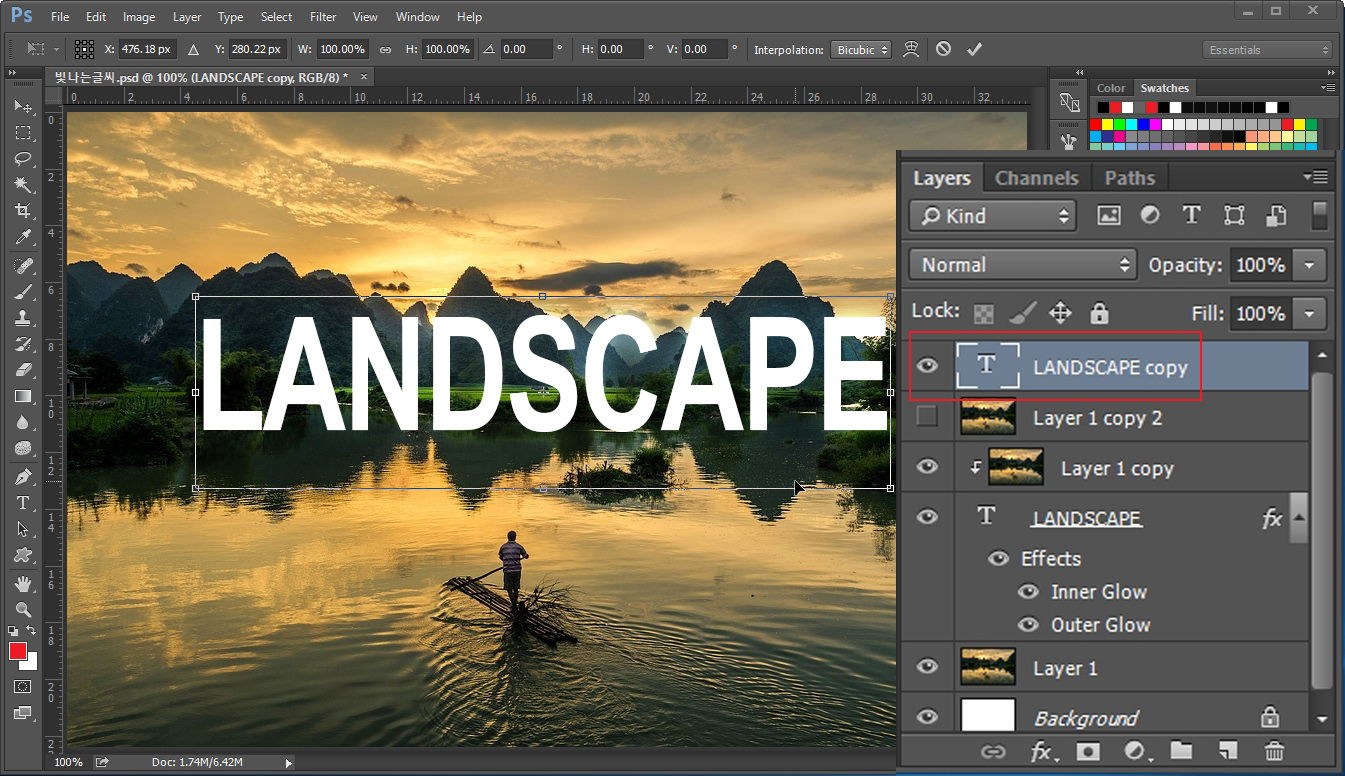
처음에 복사해 놨던 텍스트 레이어의 눈을 켜 줍니다. 그리고 단축키 Ctrl+T를 눌러서 크기 변형을 실행시켜 줍니다.

크기 변형이 실행된 상태에서 윗부분을 마우스로 끌어내려 위아래를 뒤집어 줍니다. 그리고 원래 글씨와 밑 라인을 맞춰주세요.

그다음 레이어창 밑에 있는 사진기 모양을 클릭해서 레이어 마스크를 만들어줍니다.

단축키 G를 눌러 그라데이션을 실행시킵니다. 그리고 화면 상단에서 검은색과 흰색으로 된 그라데이션 색상을 선택합니다.
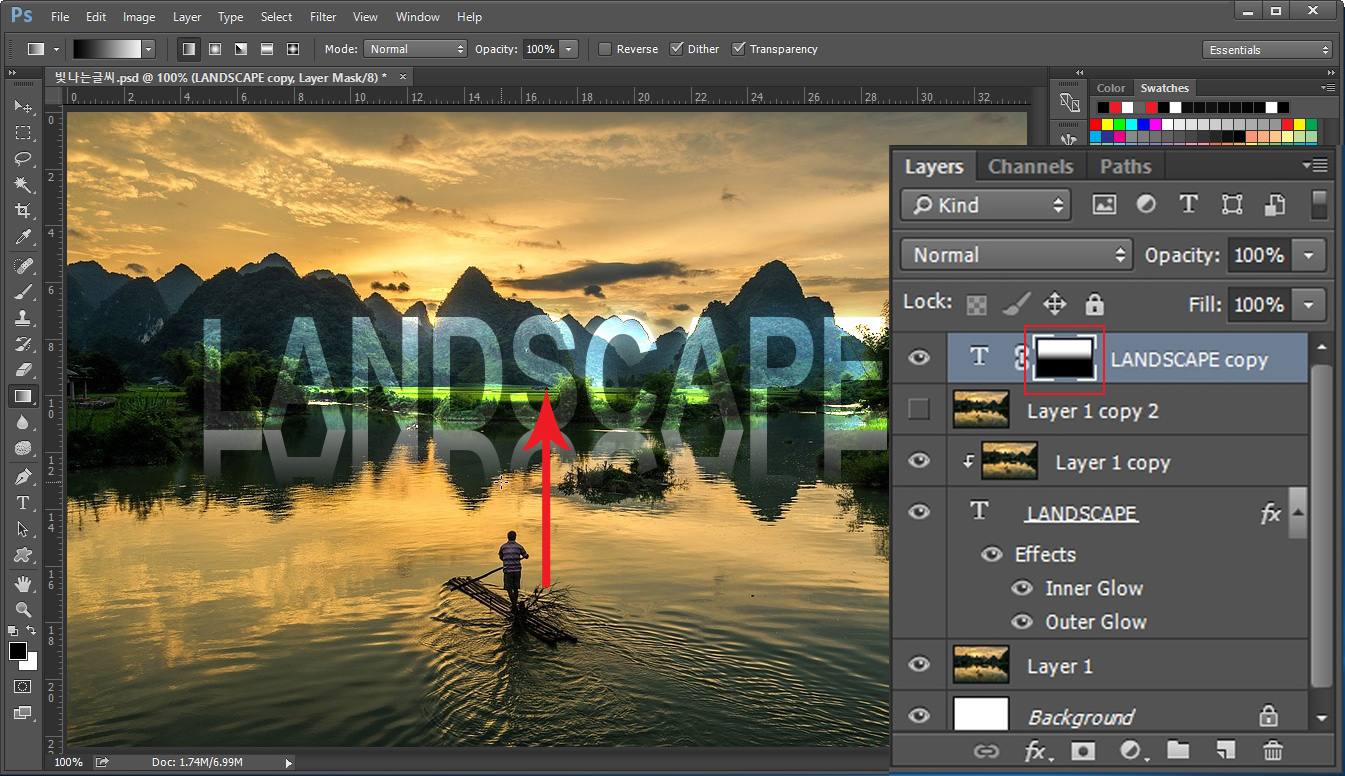
레이어 마스크 상태에서 그라데이션을 줍니다. 마우스로 아래에서 위로 드래그해 주세요. 그러면 이미지가 자연스럽게 사라지는 것처럼 보이게 됩니다. (레이어 마스크 상태에서 검은색은 이미지를 투명하게 만들고 흰색은 투명하게 만들었던 이미지를 다시 복원시킵니다.)

그리고 눈을 꺼 두었던 마지막 배경 사진 레이어의 눈을 켜줍니다. 레이어들의 순서를 확인하시면서 맞춰주셔야 합니다.

그다음 마우스 오른쪽 버튼을 눌러 "Create Clipping Mask" 를 클릭합니다. 그러면 반투명하게 만들었던 텍스트 레이어에 배경 사진 이미지가 갇히게 됩니다.

배경 사진의 레이어 속성도 "Hard Light"로 바꿔줍니다.

Fill 값을 낮춰서 투명도를 자연스럽게 조절해 줍니다. 그러면 빛나는 글씨가 거의 완성됩니다. 조금 더 강렬한 느낌을 주기 위해 배경의 색감을 조절해 보겠습니다.
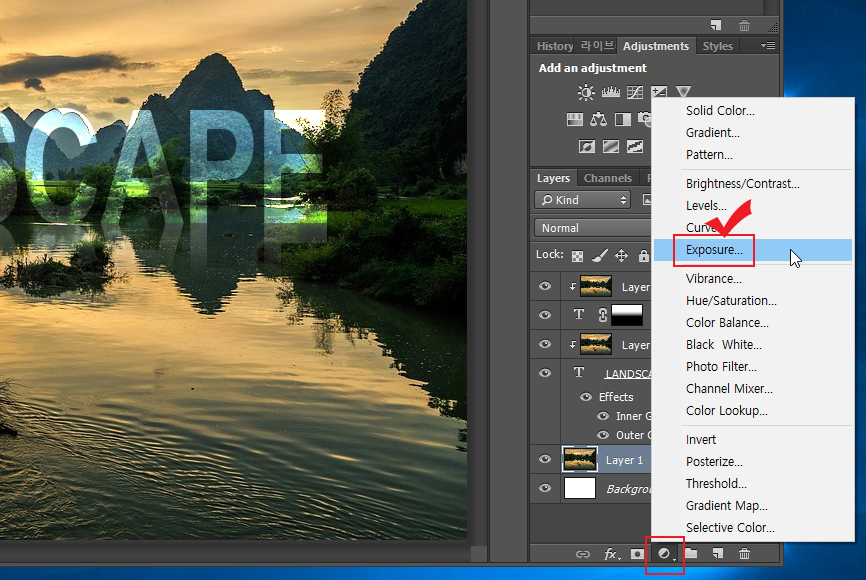
맨 처음 불러왔던 배경 사진 레이어를 선택합니다. 그다음 밑에 있는 동그란 버튼을 눌러 "Exposure"를 클릭합니다.
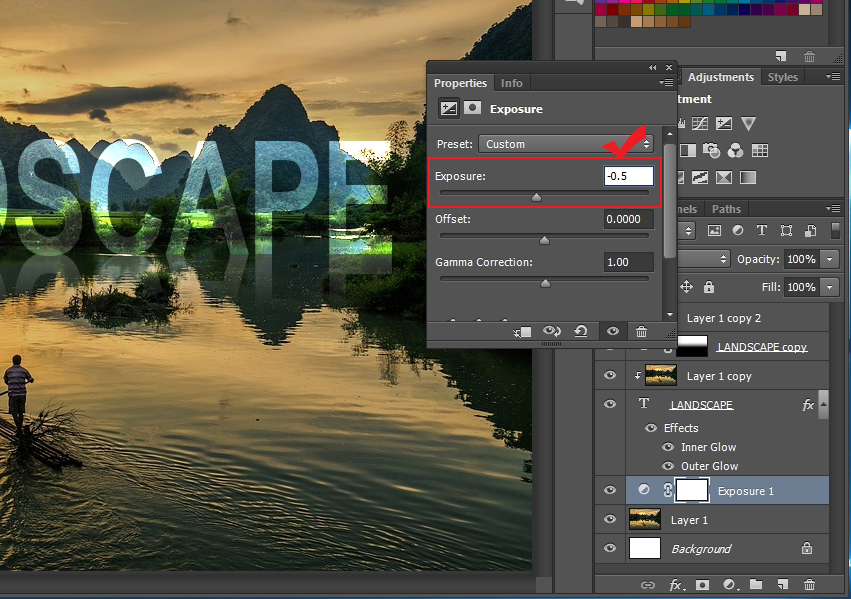
Exposure 값을 조금 낮춰어서 배경 사진을 조금 어둡게 만들어 줍니다. 그러면 상대적으로 글씨가 더 빛나 보일 겁니다.

포토샵으로 빛나는 글씨 효과를 만들어 봤습니다. 여행 가고 싶어 지는 문구 같네요. 배너 만드실 때 사용하시면 좋을 것 같네요.





댓글