포토샵 기본 브러쉬를 활용한 텍스트 디자인
포토샵 기본 브러쉬를 활용한 텍스트 디자인

오늘은 포토샵에 기본으로 탑재되어있는 브러쉬들을 가지고 디자인하는 방법을 소개해 드립니다. 포토샵 기본 브러쉬들도 잘 활용해서 쓰면 다양한 디자인 도구가 될 수 있습니다. 간단한 조작만으로도 느낌 있는 텍스트 디자인을 할 수 있으니 한 번 따라 해 보세요.
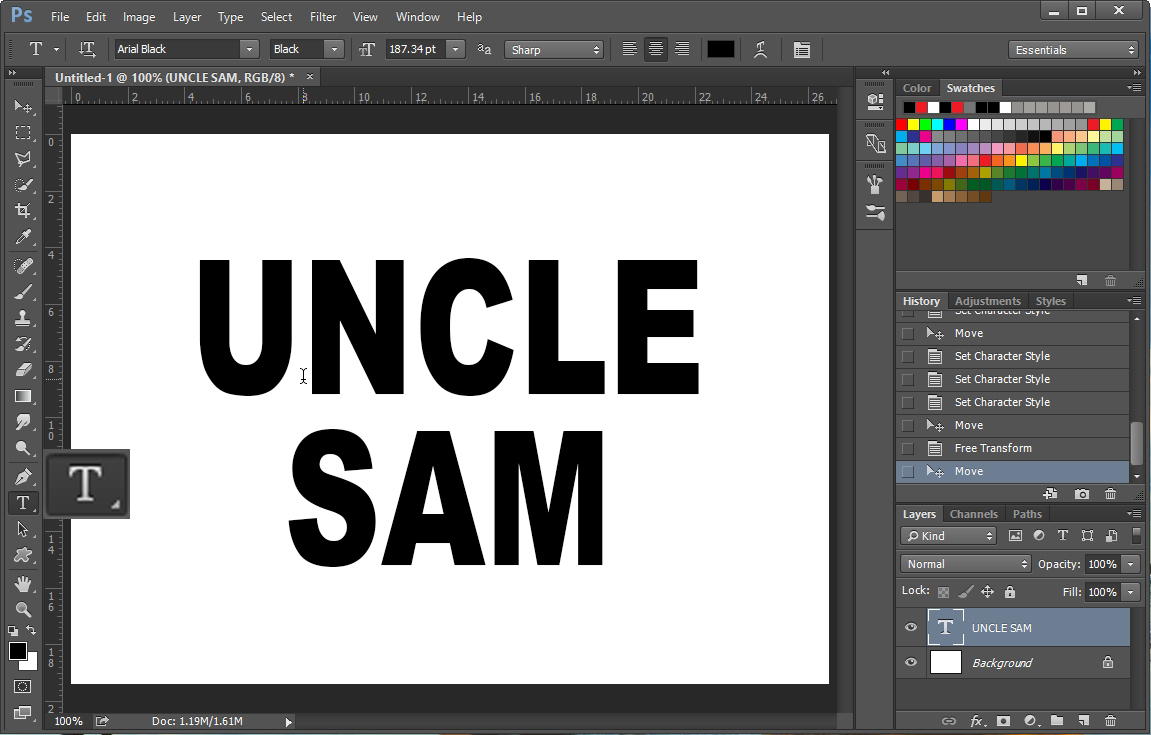
포토샵에서 새 창을 열고 단축키 T를 누른 후 원하는 글씨를 적어 줍니다. 글씨 색상은 아무거나 상관없습니다.
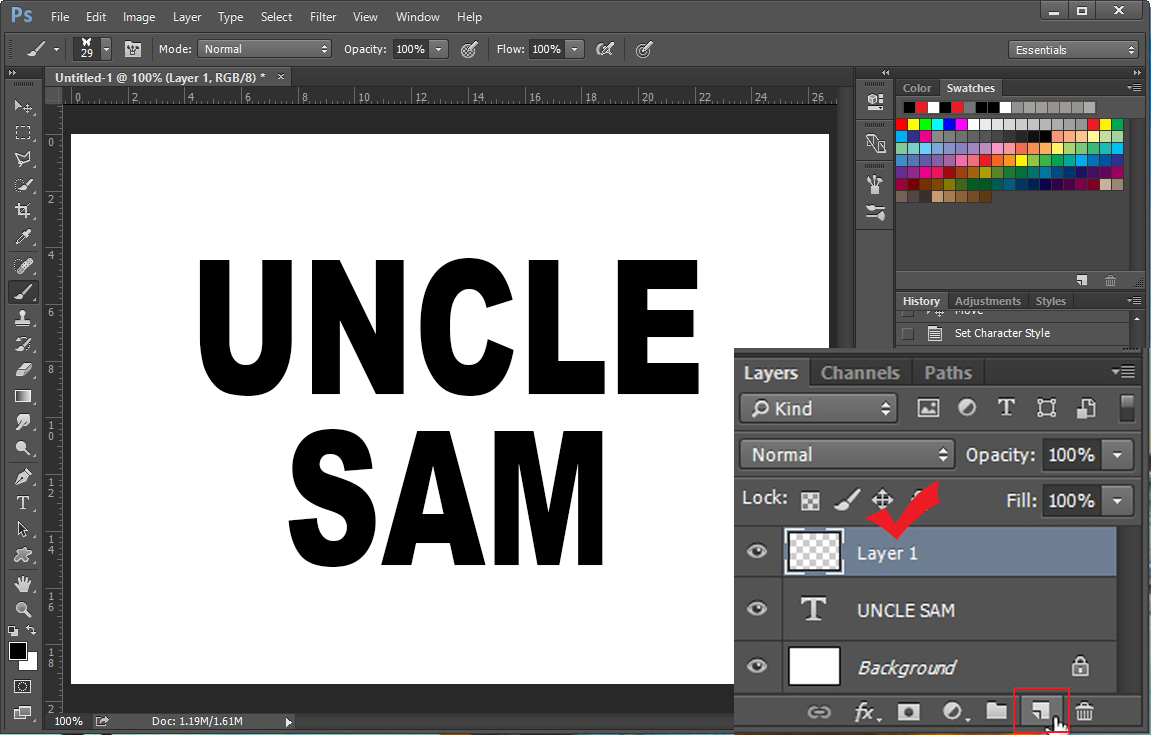
브러쉬를 칠해 줄 새 레이어를 만들어 줍니다. 레이어 창 밑에 있는 모서리 접힌 네모 버튼을 누르면 새 레이어가 생성됩니다.
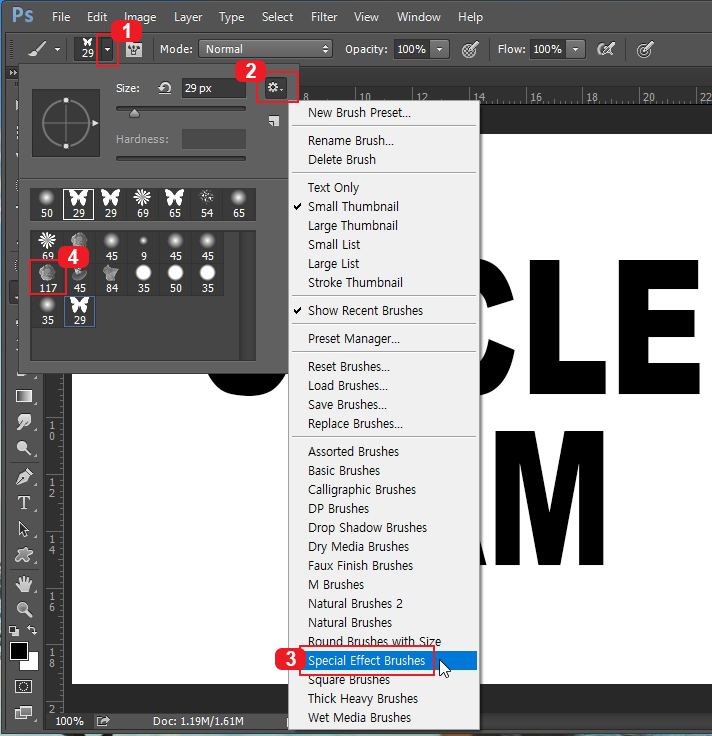
왼쪽 툴바에서 브러쉬 툴(단축키 B)을 선택한 후 1번 더보기 버튼을 누릅니다. 그다음 2번 설정 버튼을 누르고 밑에 있는 3번 "Special Effect Brushes"를 클릭합니다. 그러면 왼쪽 브러쉬 목록에 브러쉬가 바뀝니다. 그중에 4번 꽃 모양 브러쉬를 선택해 줍니다.
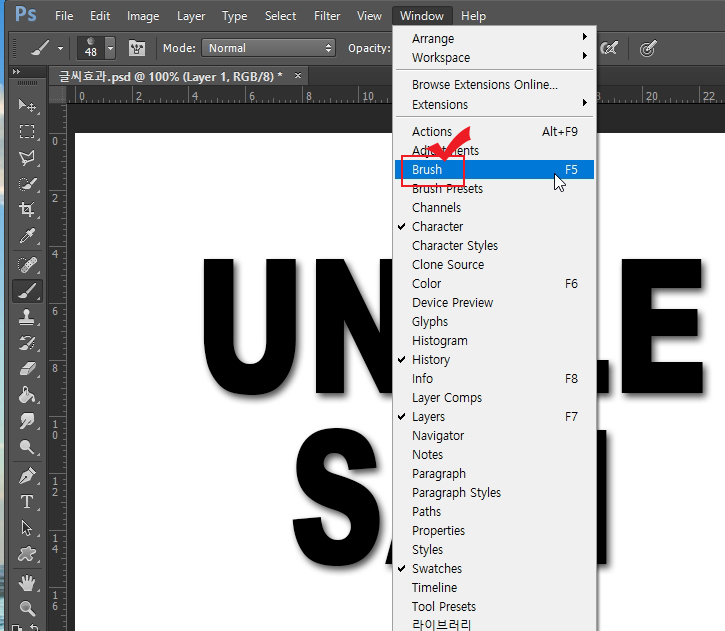
꽃 브러쉬를 선택한 후 바로 칠하지 마시고 브러쉬 설정을 위해 "Window > Brush"를 클릭합니다.
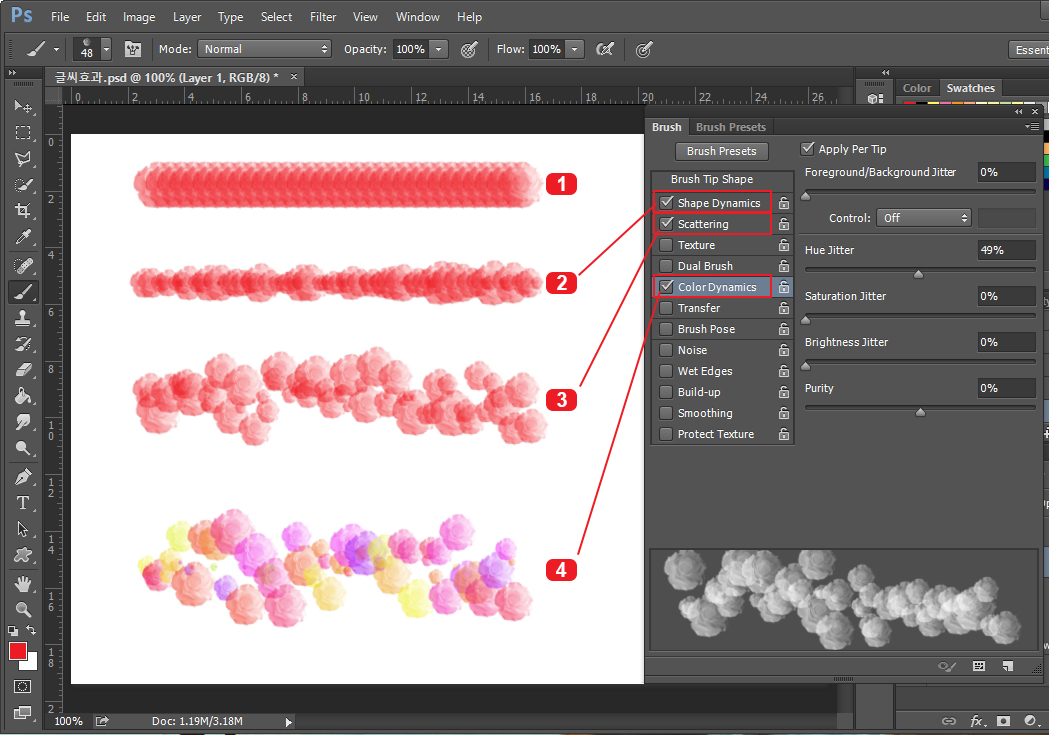
브러쉬 설정창이 뜨면 기본 브러쉬들을 다양하게 설정할 수 있습니다. 전부 설명하기는 힘들고 지금 사용하는 기능만 설명하도록 하겠습니다.
1번은 아무런 효과없이 바로 브러쉬를 칠한 모습입니다. 꽃 모양 브러쉬지만 그냥 쓰면 별로 의미가 없죠.
2번은 "Shape Dynamics"를 체크한 후 칠한 모습입니다. 브러쉬의 크기가 들쑥날쑥하게 칠해진 모습입니다.
3번은 "Scattering"을 체크한 후 칠한 모습입니다. 브러쉬가 뭉쳐있지 않고 흩뿌려진 모습으로 칠해집니다. 설정에 따라 간격을 더 벌릴 수 있습니다.
4번은 "Color Dynamics"를 체크한 후 칠한 모습입니다. 브러쉬의 색상이 알록달록하게 변한 모습입니다. (4번 모양은 "Shape Dynamics", "Scattering", "Color Dynamics" 효과가 다 합쳐진 모양입니다.)
브러쉬 설정창에서 위 3개를 체크한 후 닫아 줍니다.
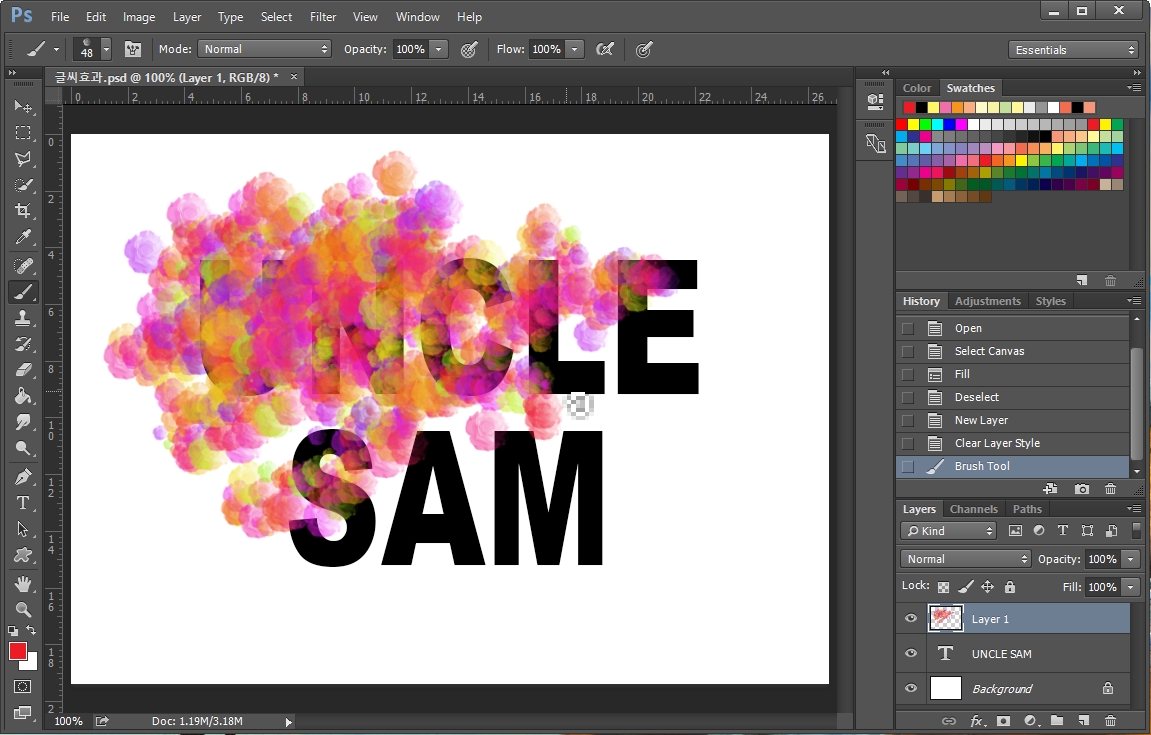
새 레이어에 설정된 꽃잎 브러쉬를 문질러 줍니다. 글씨가 살짝 보이게 문질러 주셔도 되고 아예 안 보이게 문질러 주셔도 됩니다. 본인의 느낌대로 문질러 주세요.
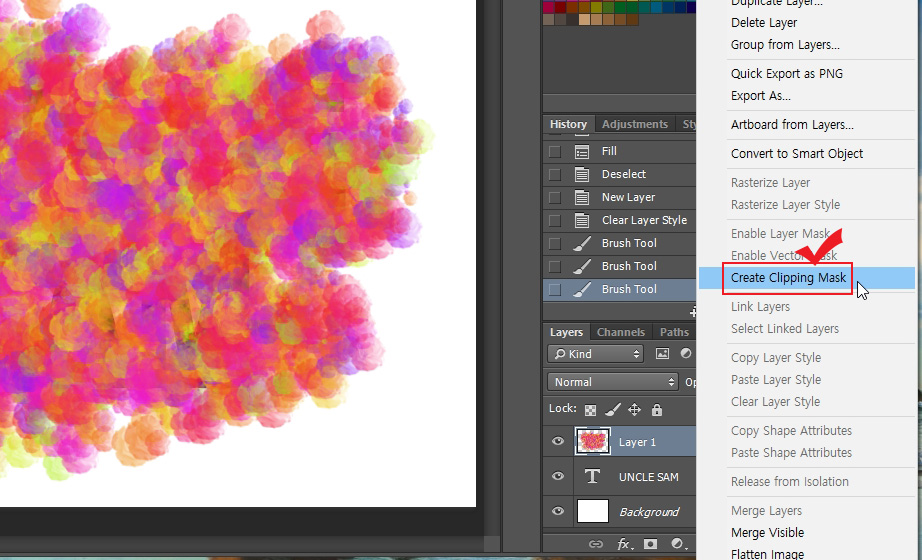
글씨가 다 덮이게 브러쉬를 문질러 봤습니다. 그리고 레이어 위에서 마우스 오른쪽 버튼을 눌러 "Create Clipping Mask"를 클릭합니다.
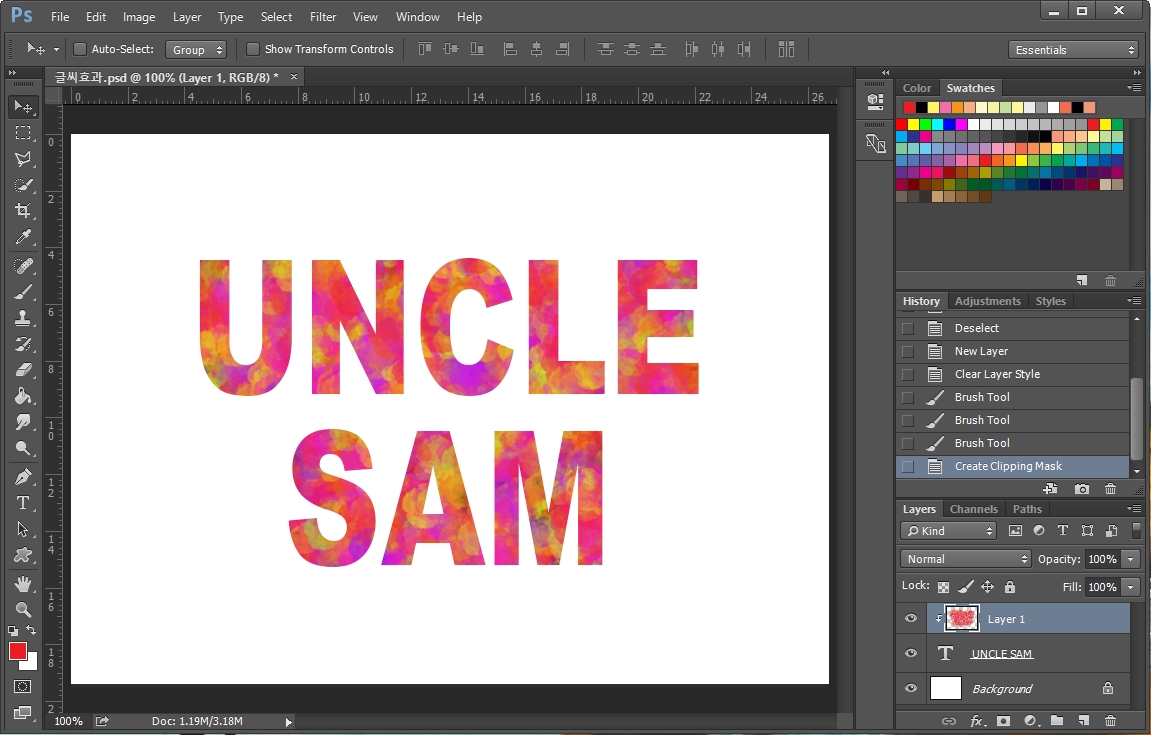
그러면 칠했던 브러쉬 레이어가 아래에 있는 글씨 레이어에 갇히게 됩니다. 알록달록한 글씨가 만들어졌네요.
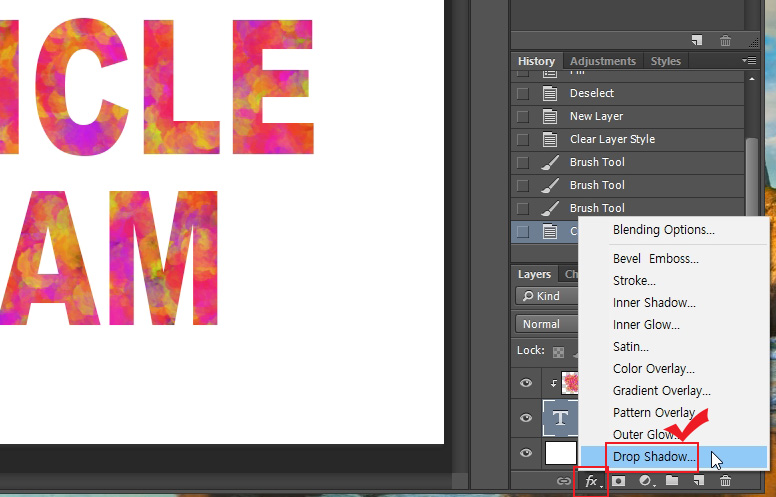
텍스트에 그림자를 주기 위해 텍스트 레이어를 선택한 후 fx를 눌러 "Drop Shadow"를 클릭합니다.
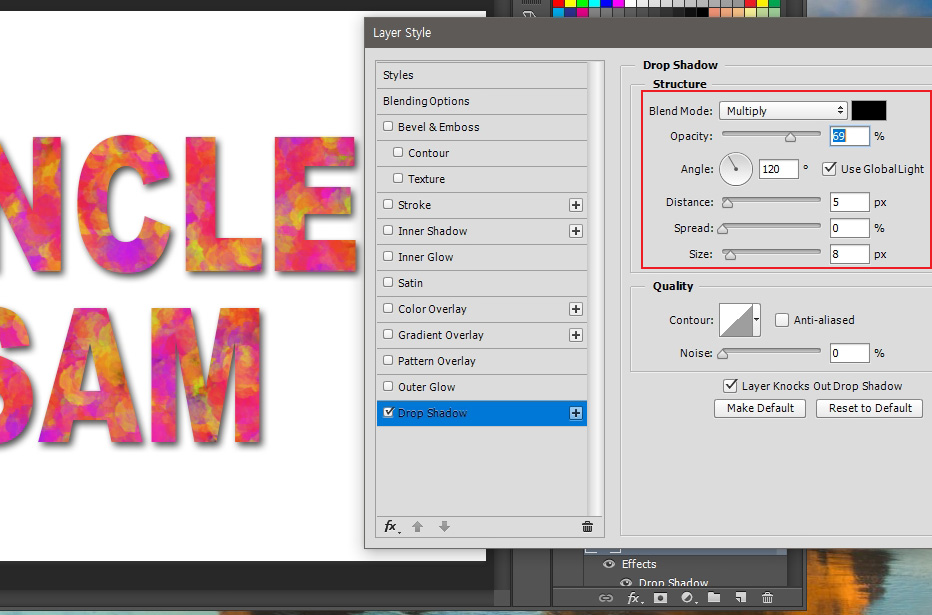
오른쪽 설정 화면에서 작업하는 이미지 크기에 맞춰 그림자를 주시면 됩니다.
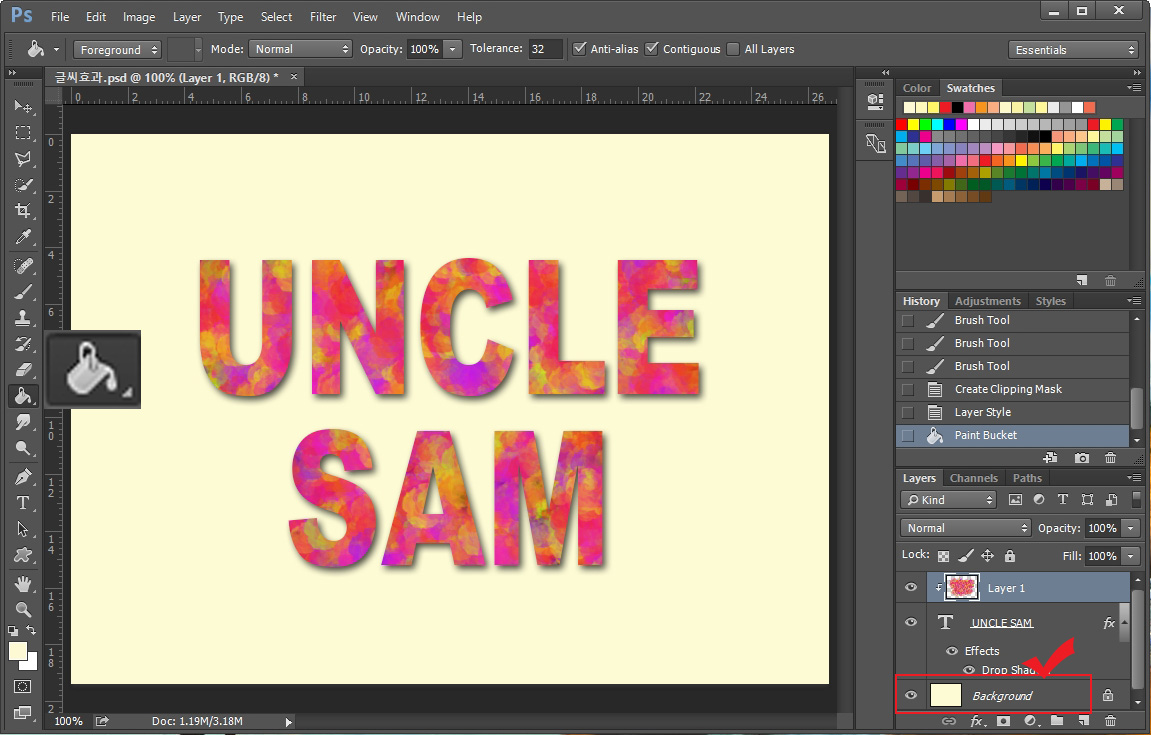
왼쪽 페인트 통 툴(단축키 G)로 Background 레이어의 색상도 바꿔 주었습니다.
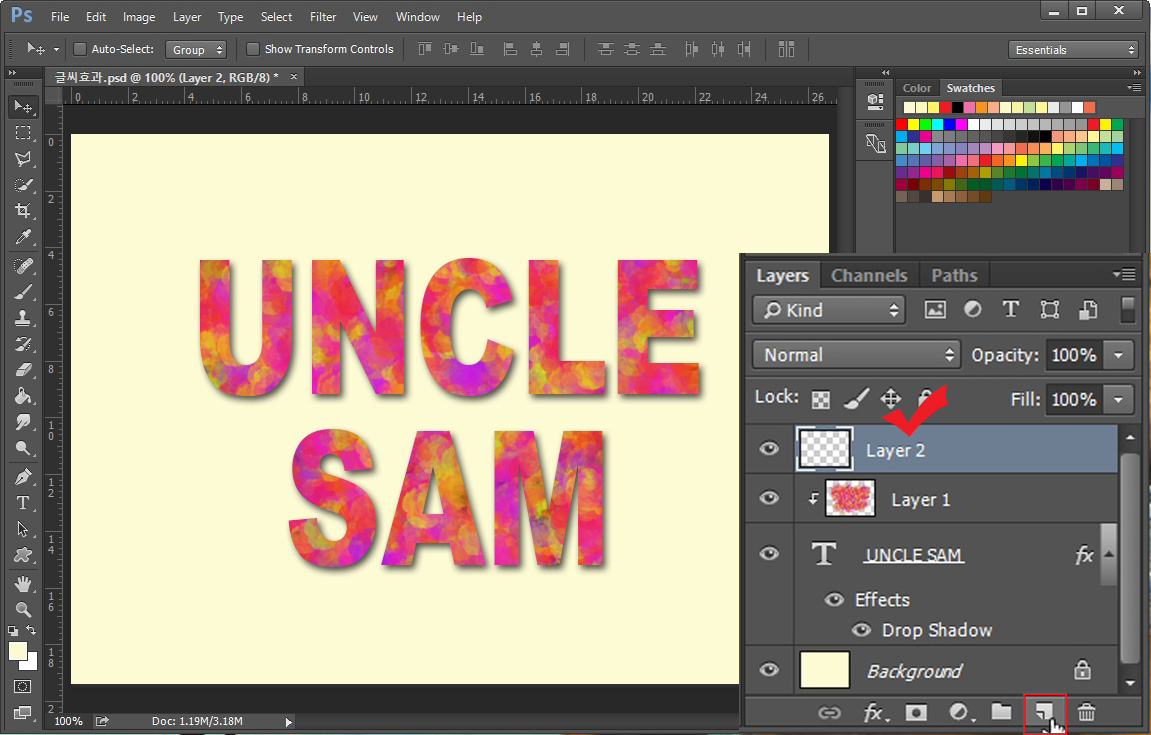
이제 다른 모양의 브러쉬로 문양을 바꿔 보겠습니다. 레이어 창에서 모서리 접힌 네모 버튼을 눌러 새 레이어를 추가해 줍니다.
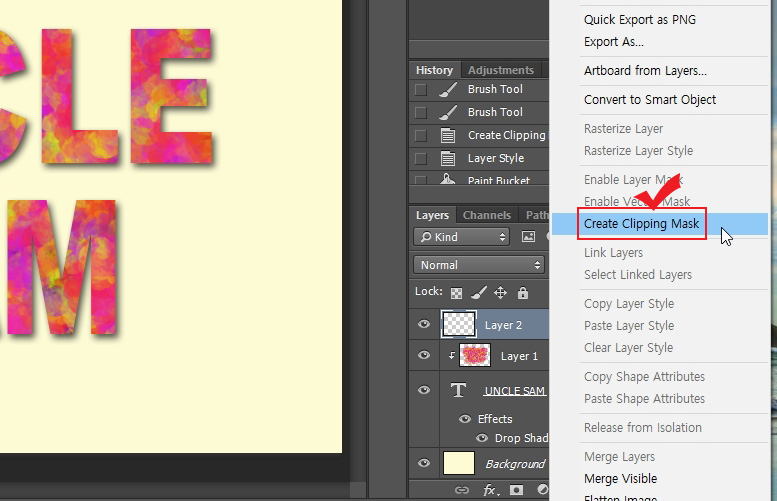
처음과는 다르게 새 레이어 위에서 마우스 오른쪽 버튼을 눌러 바로 클리핑 마스크를 줍니다.
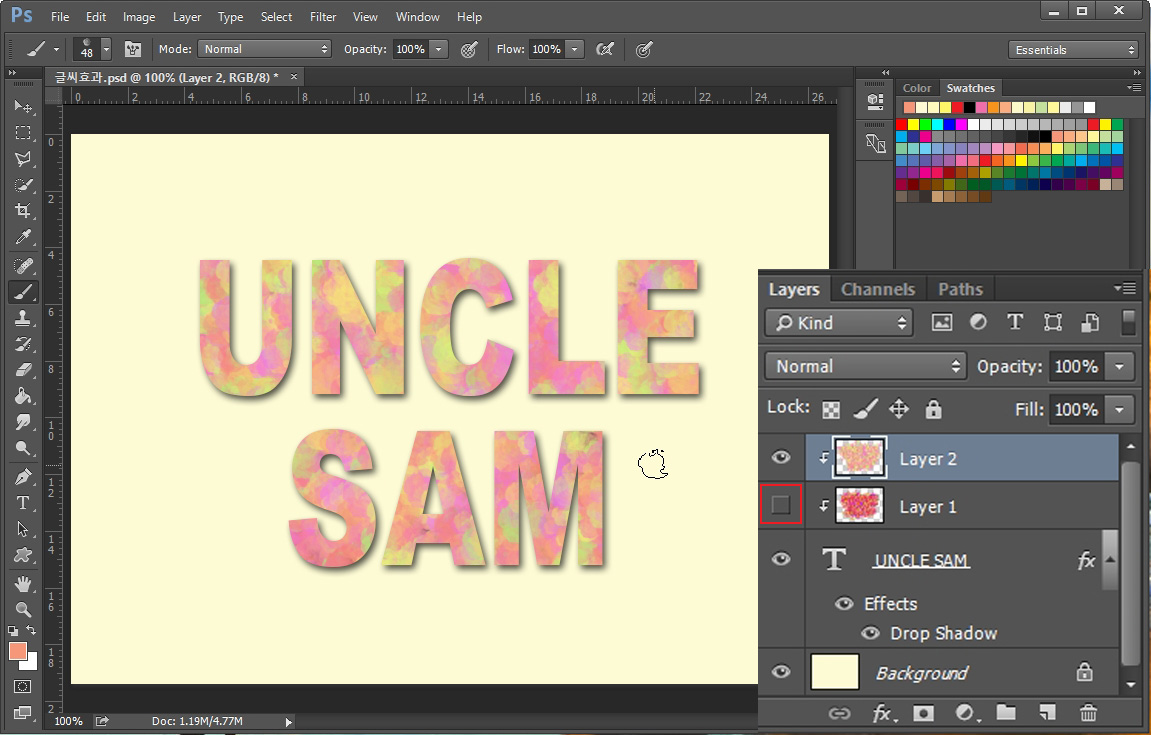
기존에 했던 레이어의 눈은 잠시 꺼준다음 글자 위에 브러쉬를 문질러 줍니다. 이번에는 동일한 브러쉬로 색상만 바꿔서 문질러 보았습니다. 색상만 바꿔서 칠했는데도 분위기가 많이 달라진 모습입니다.
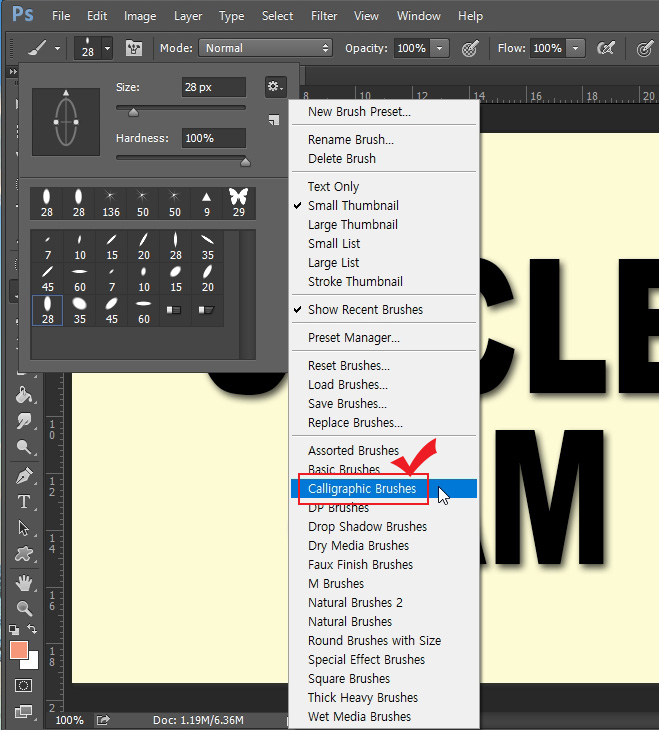
이번에는 다른 효과를 주기 위해 포토샵 브러쉬 중 "Calligraphic Brushes"로 바꿔 보겠습니다.
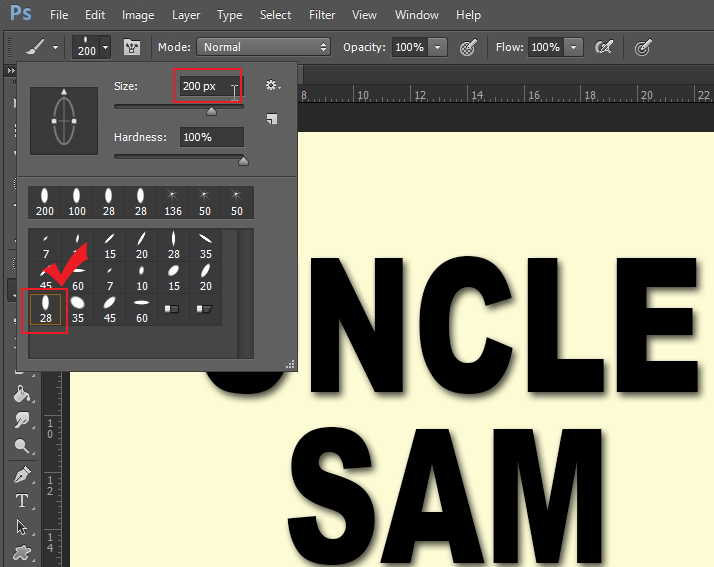
Calligraphic Brushes에서 밑에 있는 세로 타원형 브러쉬를 선택하고 브러쉬 크기를 텍스트 사이즈보다 약간 크게 만들어 줍니다.
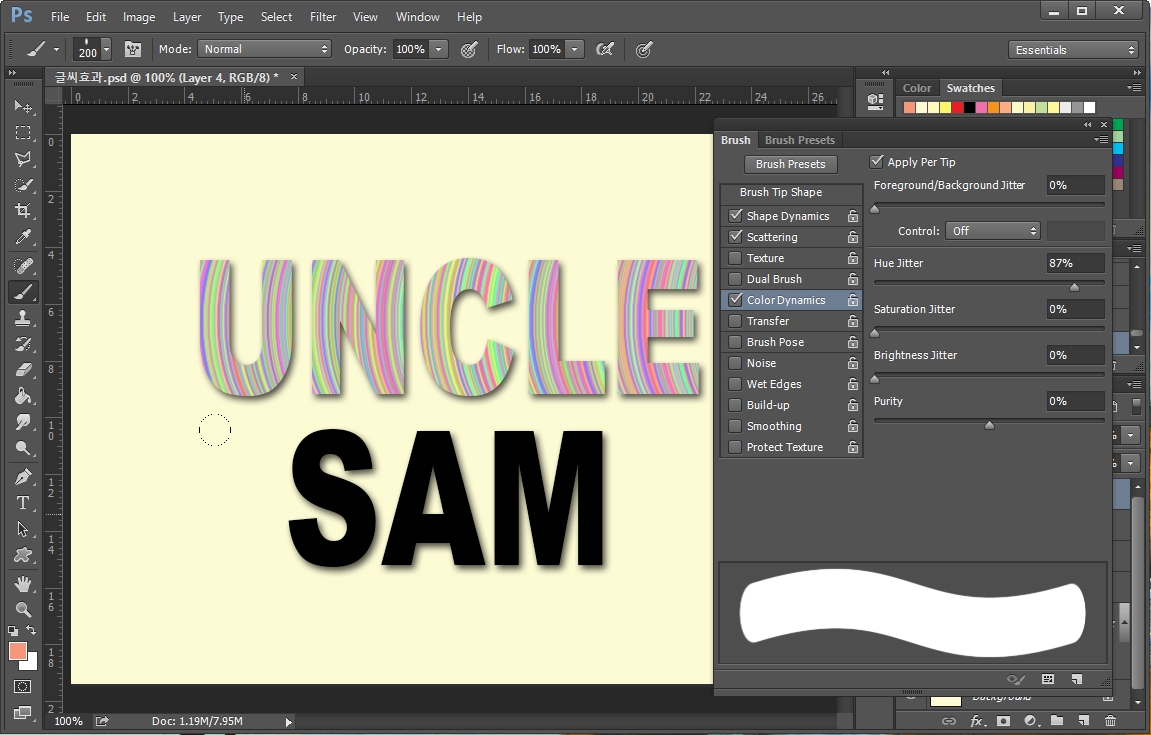
그리고 처음에 했던 대로 "Window > Brush" 창을 열고 "Shape Dynamics", "Scattering", "Color Dynamics"를 체크해 줍니다. 그 상태로 레이어에 한 번 문질러 보세요. 위 화면처럼 텍스트가 바뀌게 됩니다.
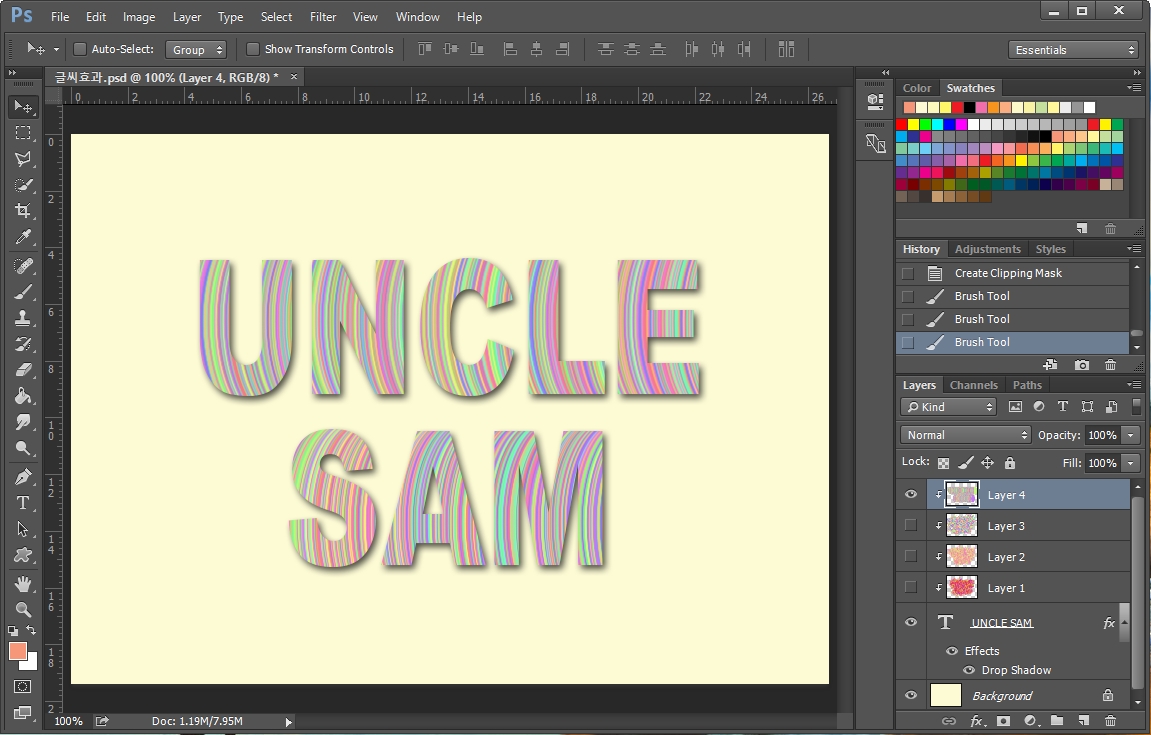
포토샵 기본 브러쉬로 설정만 바꿔도 정말 다양한 스타일의 문양과 디자인을 만들 수 있습니다. 브러쉬를 사용할 때 그냥 쓰지 마시고 설정을 바꿔서 사용해 보세요. 설정만 잘 만져도 특별한 브러쉬가 만들어집니다.





댓글