포토샵 브러쉬로 수염 만들기
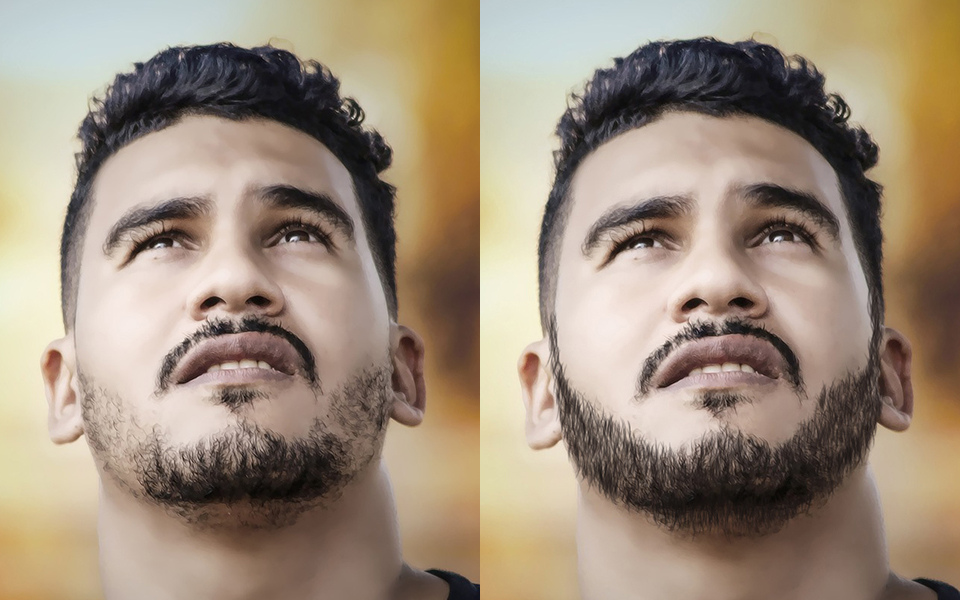
오늘은 포토샵으로 브러쉬를 만들어서 수염을 그려보도록 하겠습니다. 간단하게 샘플로 만들어봤는데 저보다 시간과 정성을 더 들이면 더욱 실제 같은 수염을 만드실 수 있습니다.
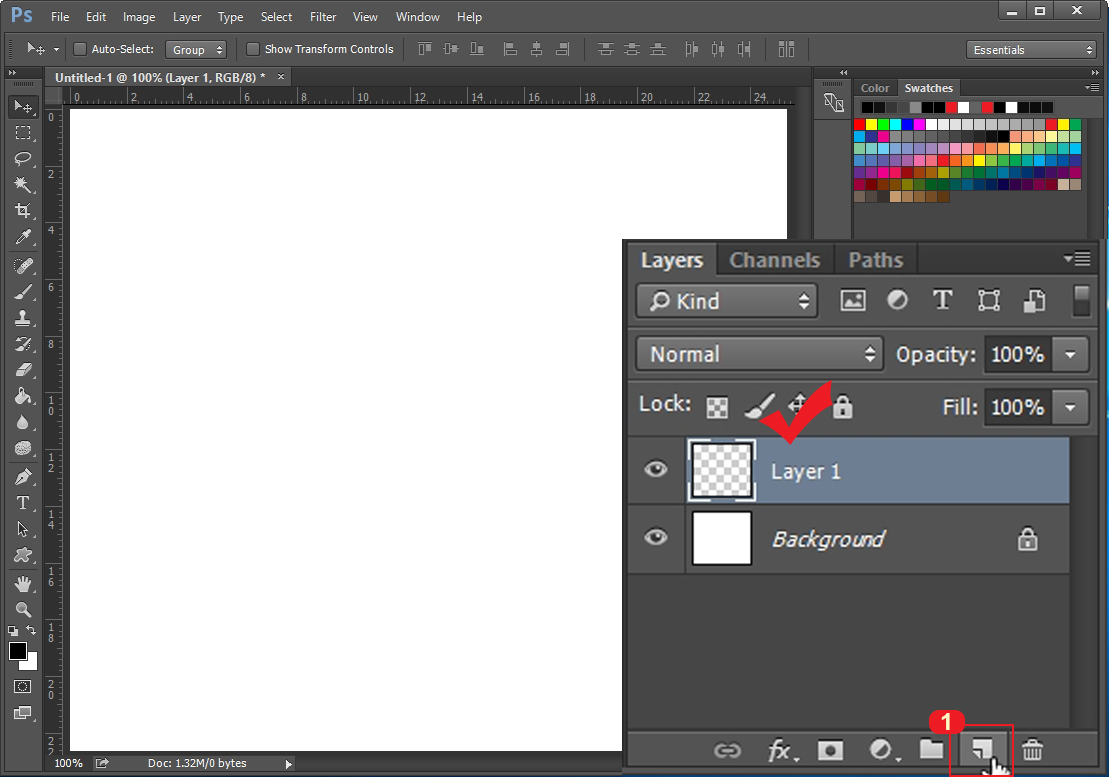
1. 일단 브러쉬를 먼저 만들어야 하니 포토샵에서 새 창을 엽니다. 그리고 1번을 눌러 새 레이어를 만들어 줍니다.
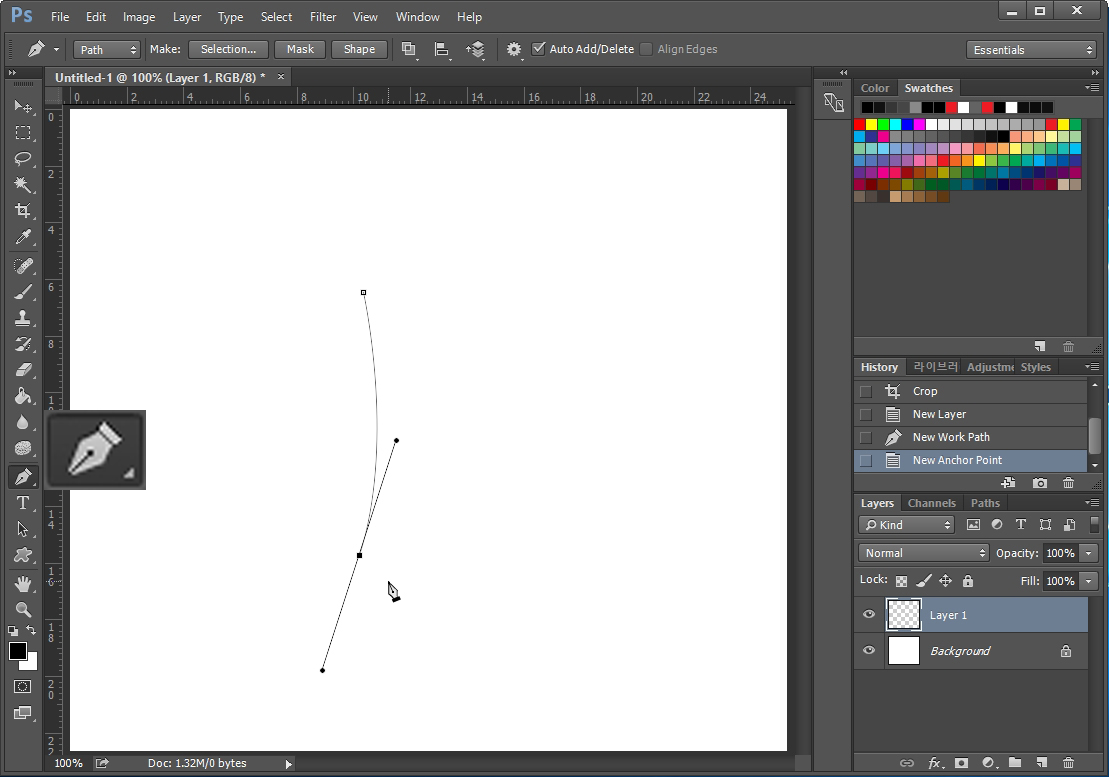
2. 왼쪽 툴바에서 펜툴을 선택하고 수염 모양을 그려주도록 하겠습니다. 펜으로 한쪽을 클릭한 다음 다른 한쪽을 클릭하고 마우스로 누르면서 방향을 꺾어줍니다.
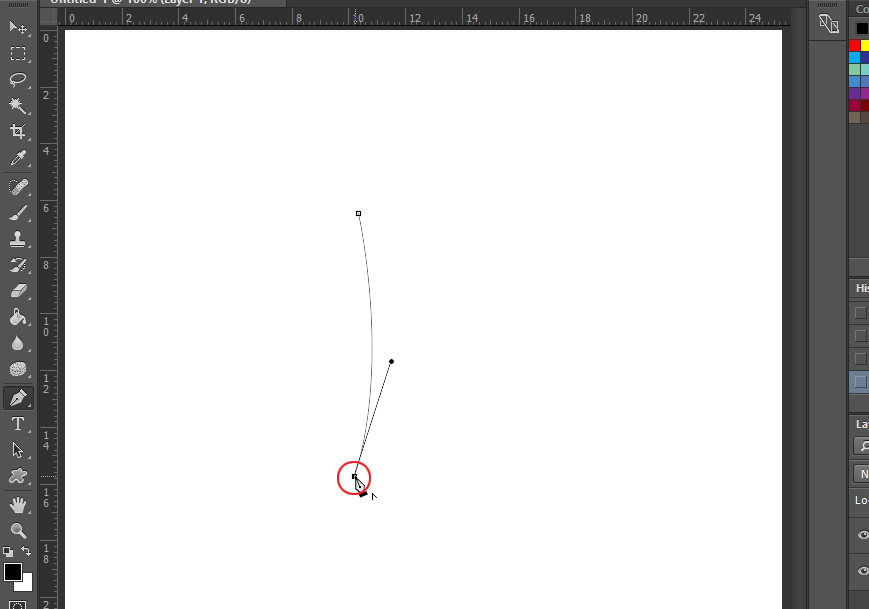
3. Alt를 누른 상태에서 마우스로 동그라미 쳐진 끝 부분을 클릭하면 원하는 방향으로 그릴 수 있게 됩니다.
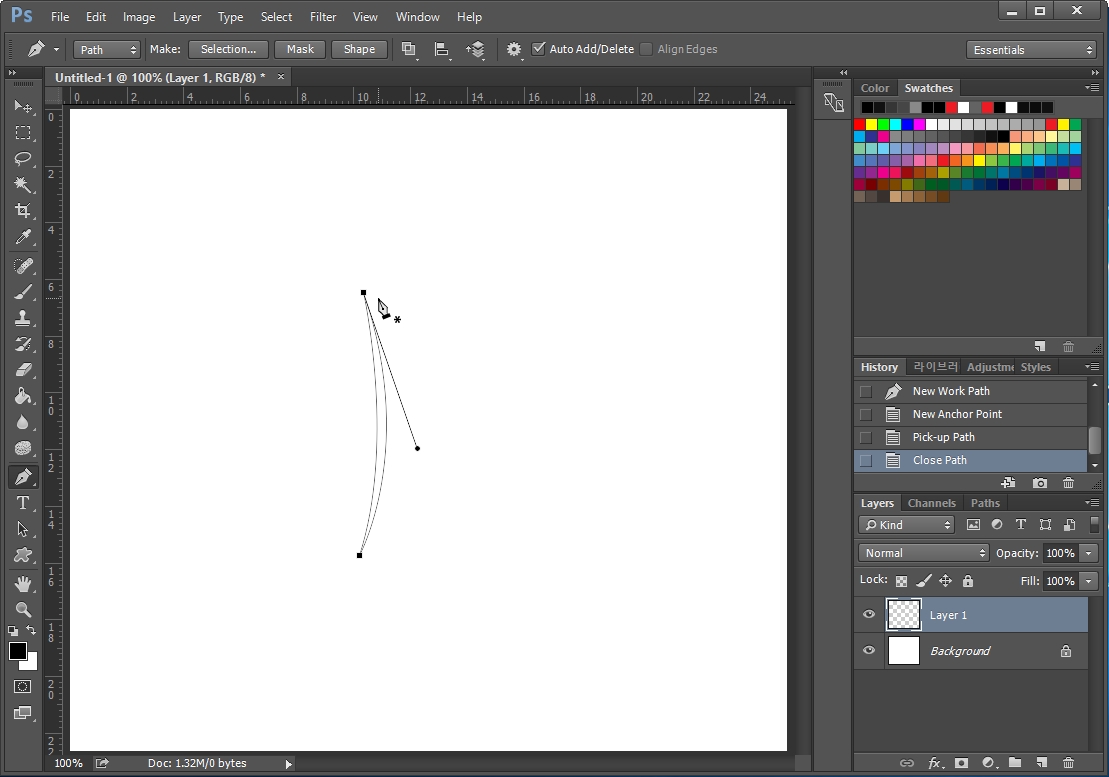
4. 수염 한가닥 모양으로 라인을 잡아주며 펜툴을 마무리합니다.
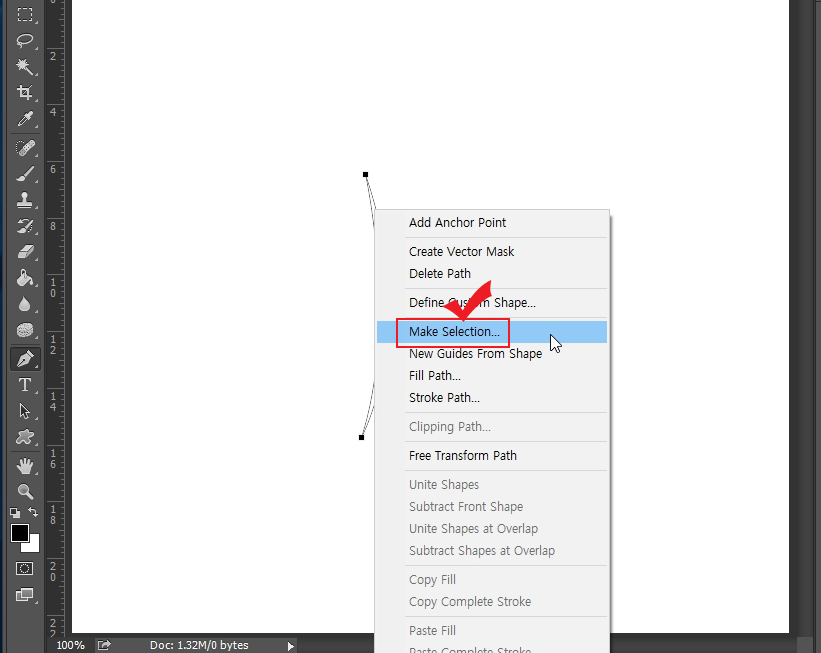
5. 그상태에서 마우스 오른쪽 버튼을 눌러 "Make Selection"을 클릭해 줍니다. 펜 라인을 선택 영역으로 바꾸어주는 기능입니다.
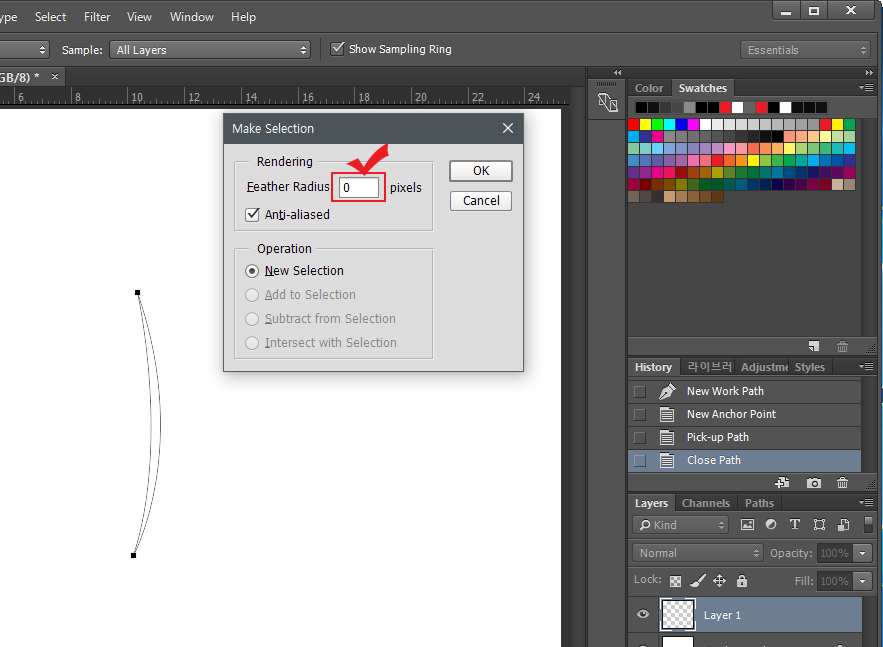
6. Feather Radius 값을 0 pixels로 두시고 "OK" 버튼을 눌러줍니다.

7. 펜툴로 작업한 것이 선택 영역이 되었습니다.
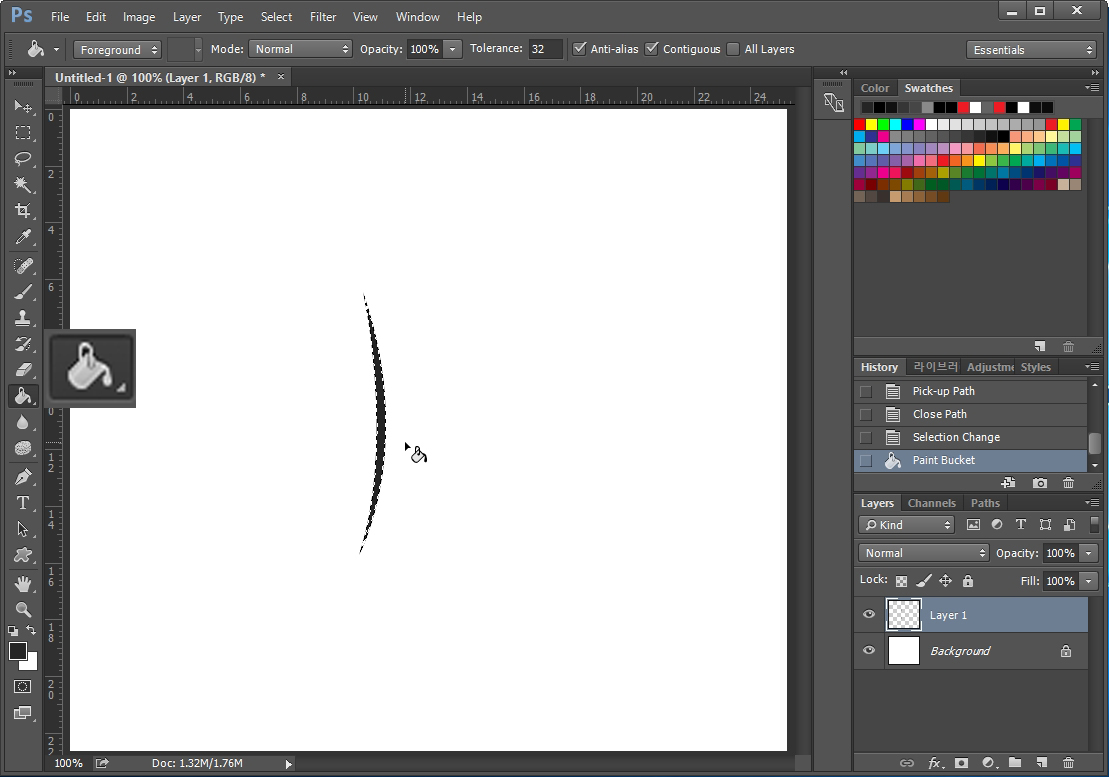
8. 색을 입혀주기 위해 페인트통 툴을 선택하고 검은색으로 부어줍니다. 수염 한 가닥 모양이 만들어졌습니다.
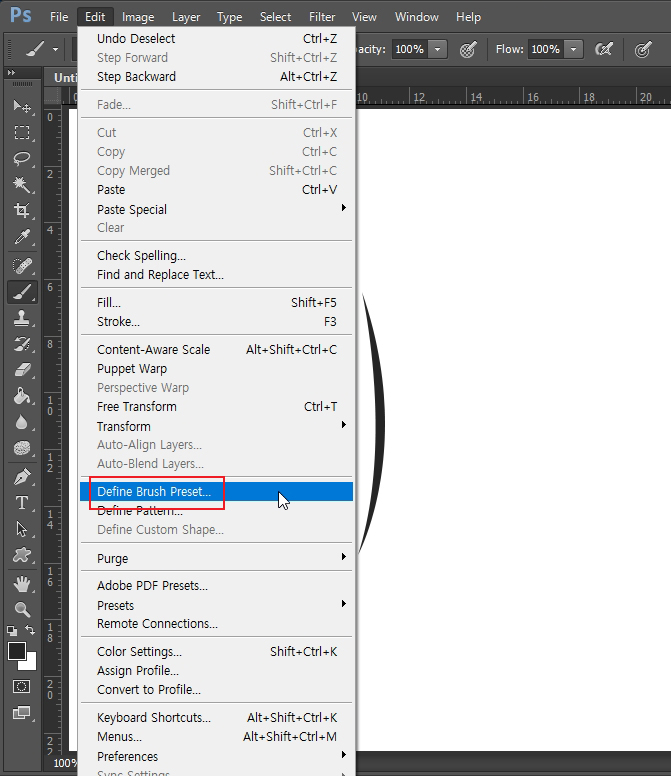
9. 만든 수염 한가닥을 브러쉬로 등록하기 위해 Edit > Define Brush Preset을 실행시켜줍니다.
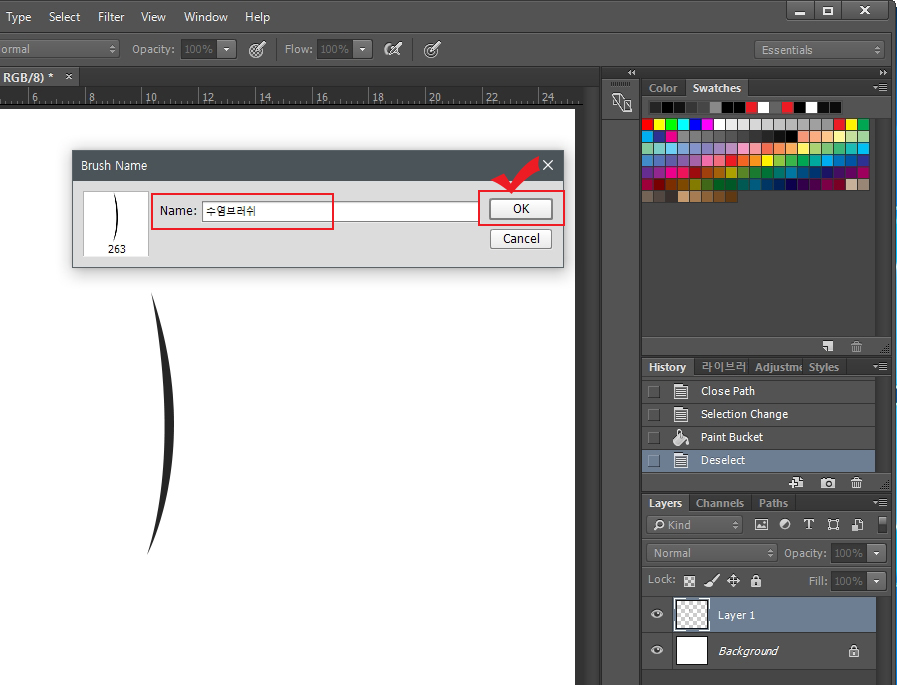
10. 브러쉬 이름을 입력하고 "OK" 버튼을 눌러주세요.

11. 1번을 눌러서 브러쉬를 확인해 보면 가장 밑에 수염 브러시가 생긴 것이 보이실 겁니다.
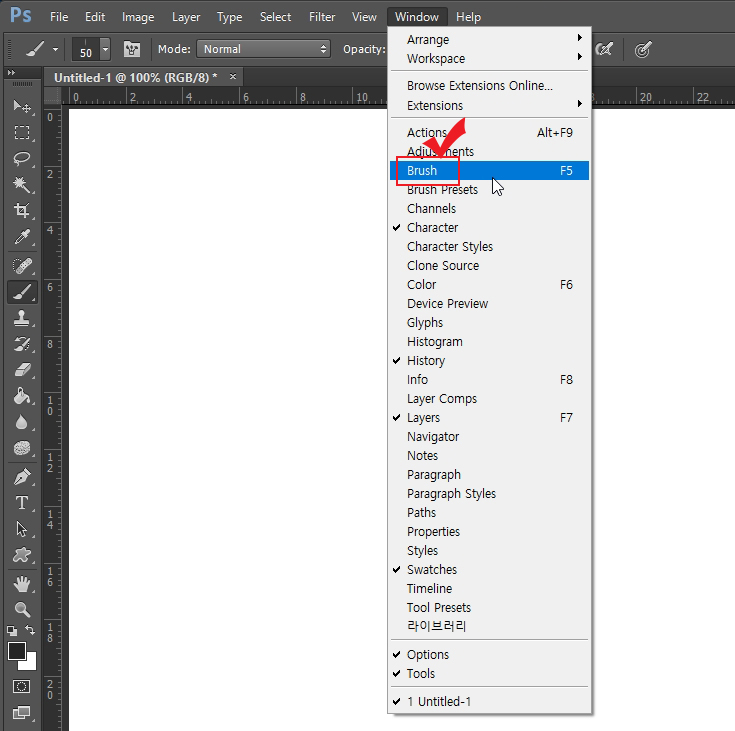
12. 여기서 추가로 브러쉬 설정을 해주어야 합니다. Window > Brush를 클릭해 브러쉬 설정창을 열어줍니다.
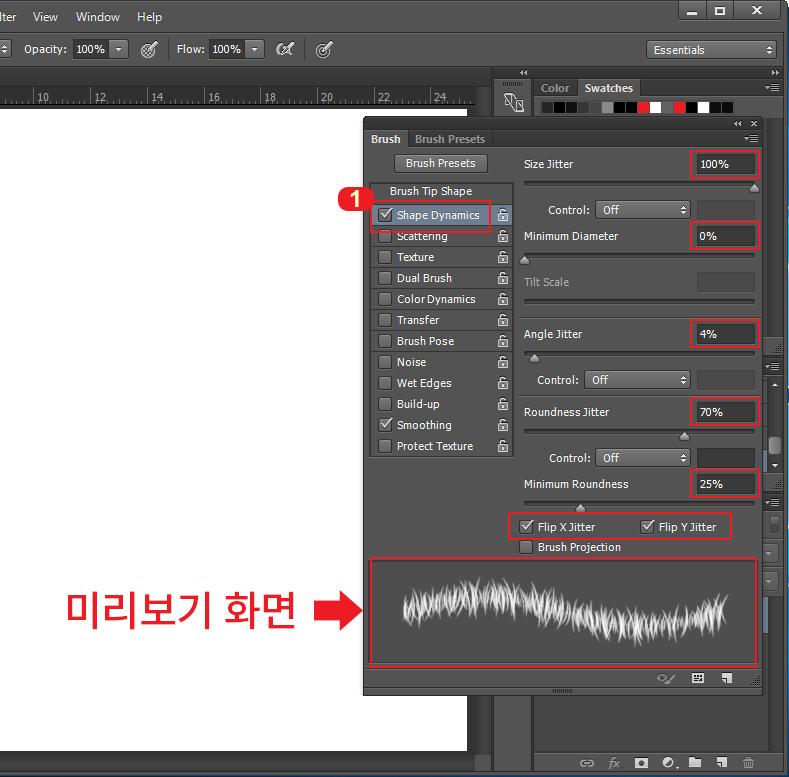
13. 브러쉬 설정창에서 1번 "Shape Dynamics"를 클릭합니다. 그리고 설정을 위 값과 맞춰주세요. 아래에 미리 보기 화면을 보시면 설정된 값에 따라서 브러쉬 모양이 바뀌는 것이 보이실 겁니다.
참고로 Jitter는 흐트러진다는 뜻입니다.
- Size Jitter의 값을 올려주면 사이즈가 들쑥날쑥 해지는 효과가 생깁니다.
- Angle Jitter는 각도가 다양하게 바뀌는 효과입니다.
- Flip X Jitter는 가로축을 중심으로 뒤집어주는 효과이며
- Flip Y Jitter는 세로축을 중심으로 뒤집어주는 효과를 줍니다.
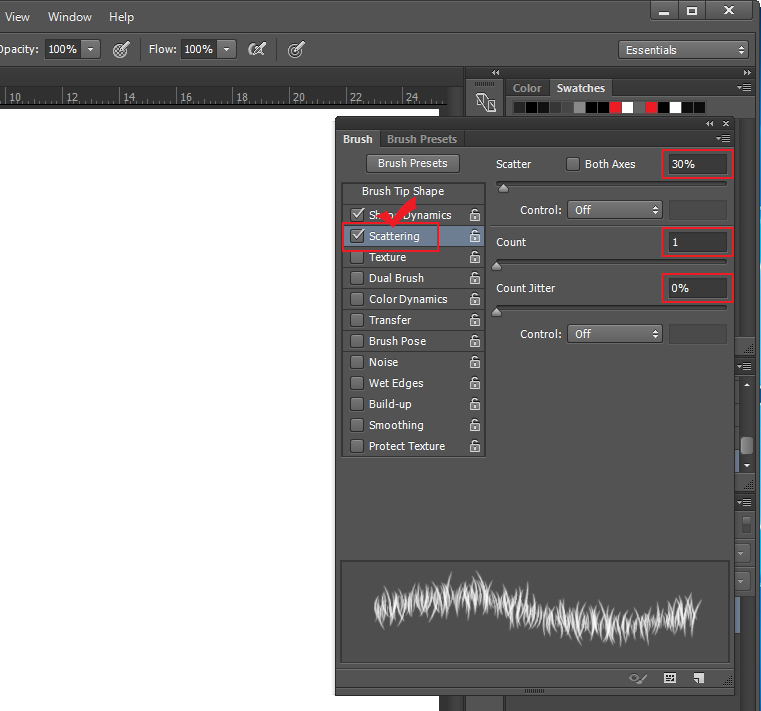
14. 다음은 "Scattering"을 클릭하고 위 값에 맞춰주세요. Scattering은 간격을 벌리는 효과를 줍니다. 미리보기를 보시면서 브러쉬가 자연스럽게 보이도록 만들어 주시면 됩니다.
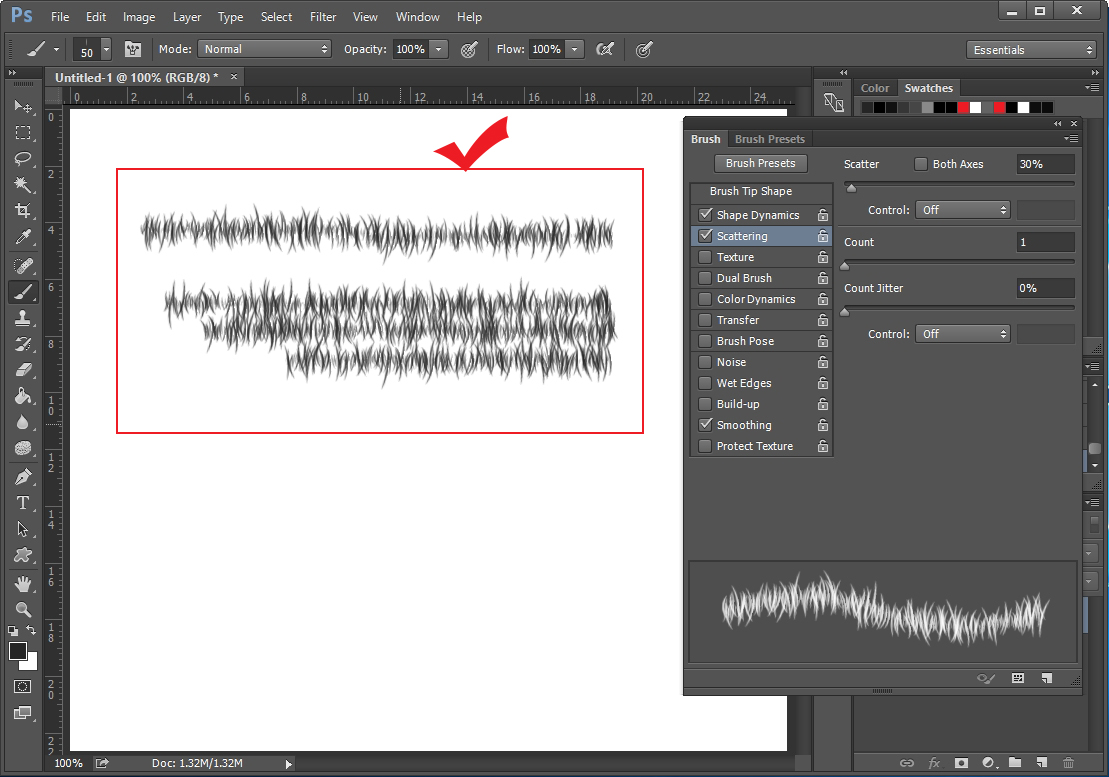
15. 수염 브러쉬를 빈 페이지에 그려 보았습니다. 얼추 수염 모양이 나오는 것 같네요. 실제로 사진에 적용해 보도록 하겠습니다.
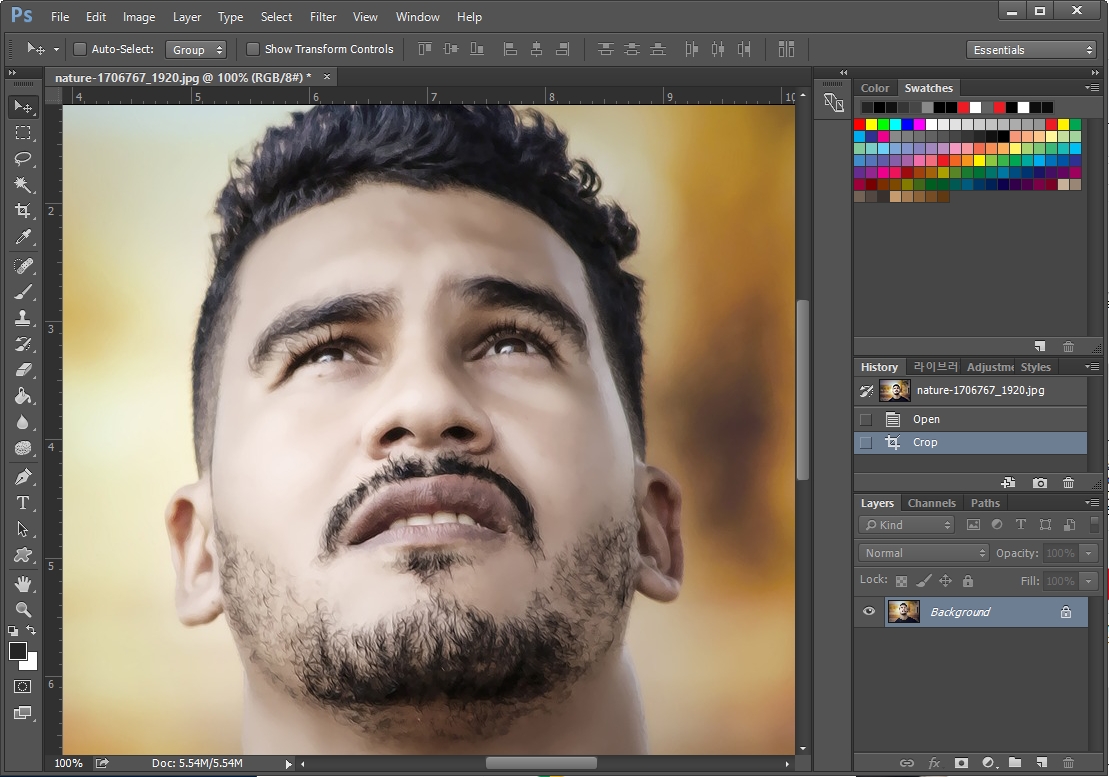
16. 샘플 사진을 가져왔습니다. 사진은 저작권 무료 이미지 사이트 pixabay.com에서 가져왔습니다.
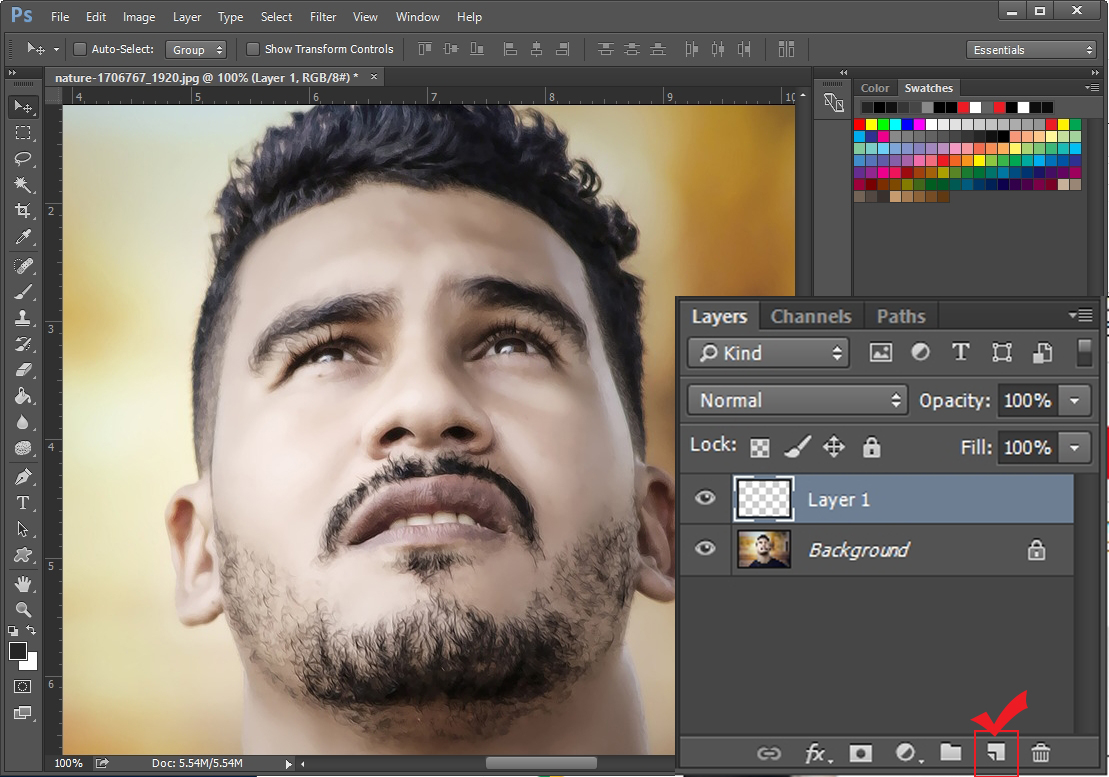
17. 레이어 창 밑에 있는 모서리 접힌 네모 버튼을 눌러 새로운 레이어를 하나 추가해 줍니다.

18. 스포이드 툴을 선택하고 인물의 수염 색상을 찍어서 브러쉬 색깔을 맞춰줍니다.
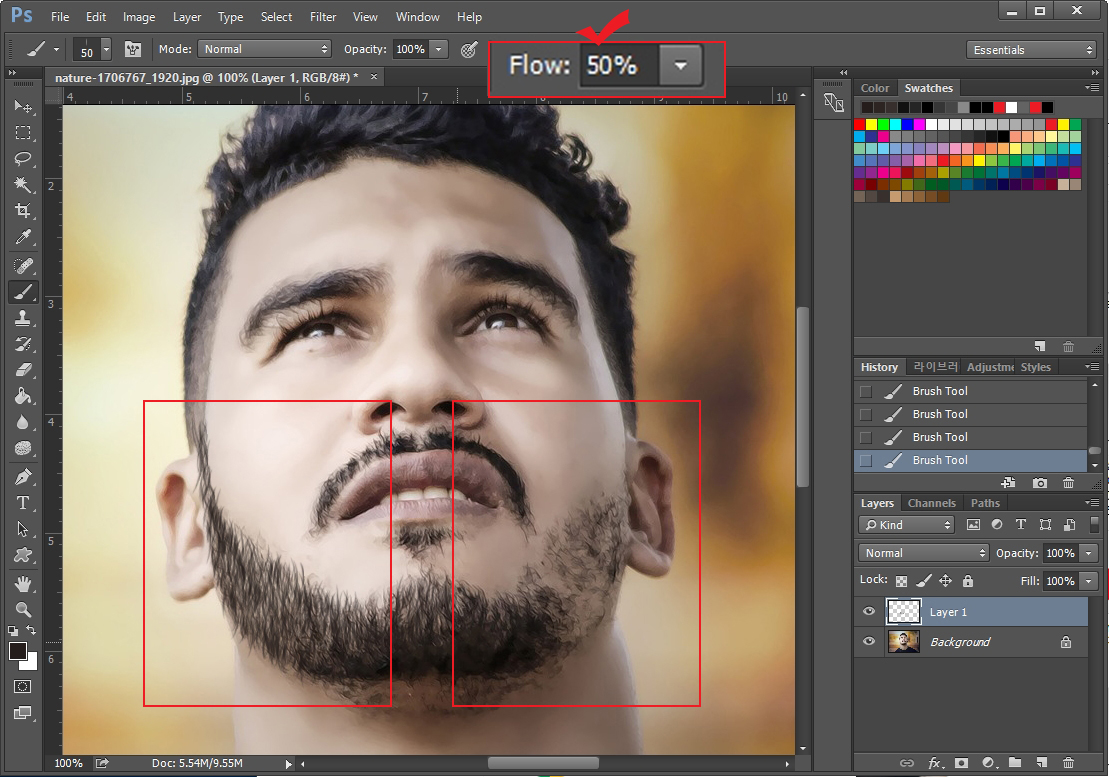
19. 상단에 있는 Flow를 50%로 낮춰주고 수염 브러쉬로 왼쪽 턱 부분을 문질러 주었습니다. 듬성듬성하던 수염이 빼곡해졌습니다. 오른쪽과 비교해 보세요.
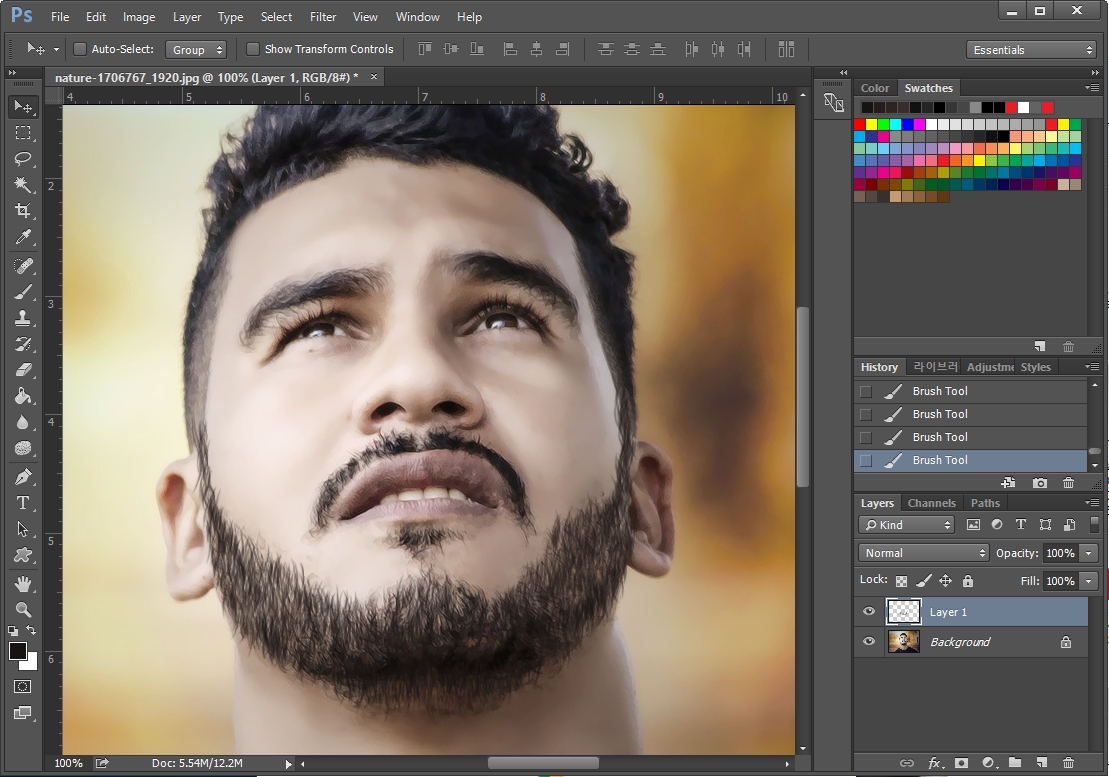
20. 나머지 오른쪽도 수염브러쉬로 문질러 주어 봤습니다. 거친 수염이 남자다움을 더해 주는 것 같습니다.
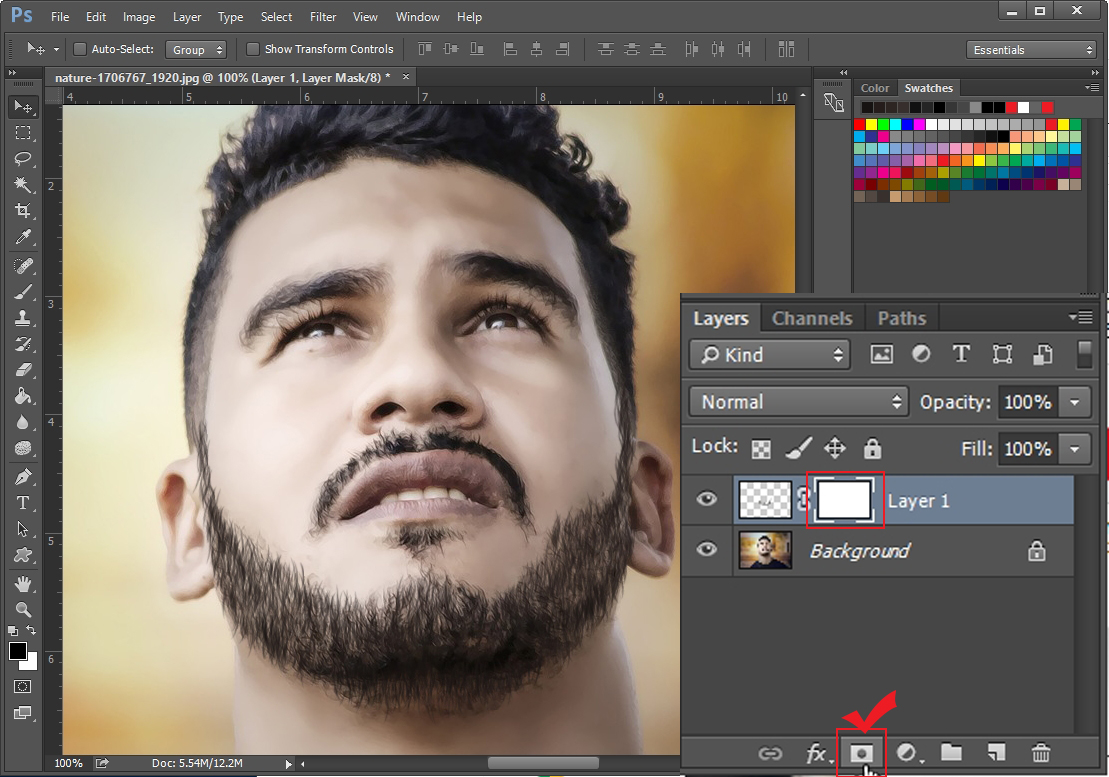
21. 수염을 너무 많이 그려서 수정을 해야할 경우 지우개로 지우시지 마시고 레이어 마스크를 활용하세요. 수정을 위해 레이어 창에서 레이어 마스크를 실행시켜 줍니다.
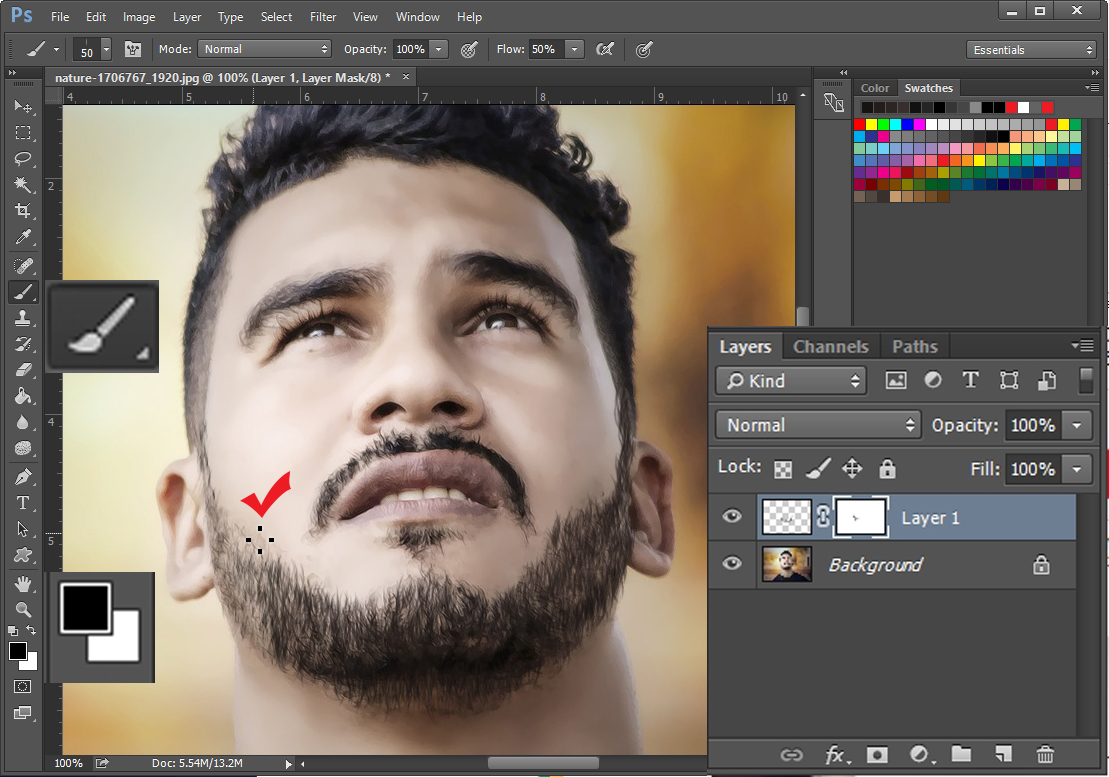
22. 수염 브러쉬를 검은색으로 설정해 줍니다. 그리고 레이어 마스크 상태에서 칠해 놓은 수염 부분에 문질러 주면 수염 모양으로 자연스럽게 지워지게 됩니다. (레이어 마스크 상태에서 검은색 브러쉬는 이미지를 사라지게 만들고 흰색 브러쉬는 이미지를 나타나게 만들어 줍니다.)
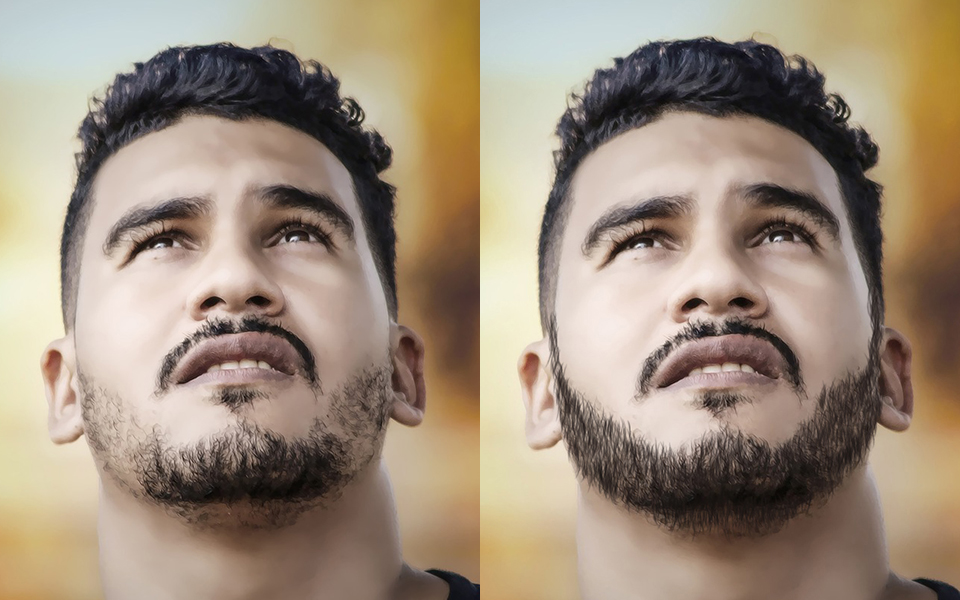
23. 포토샵으로 수염 그리는 방법을 알아 보았습니다. 재밌는 수염 사진을 만들어 보세요.





댓글