포토샵 강좌 - 하프톤 효과 및 색상 변경하기
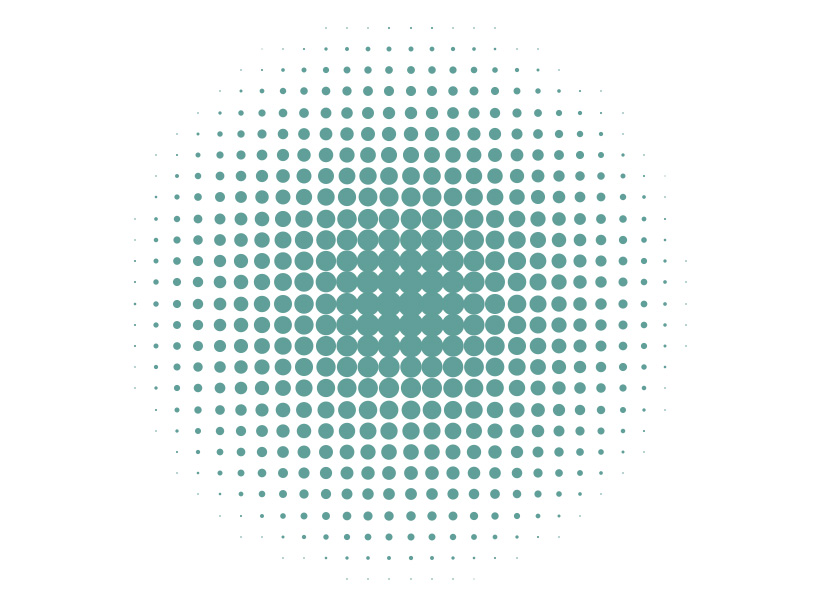
오늘 포토샵 강좌에서는 컬러 하프톤 기능을 사용해서 하프톤 이미지를 만들고 색상까지 변경하는 방법에 대해 알아보겠습니다. 위 이미지처럼 하트폰 효과가 점진적으로 표현되는 효과로 의외로 간단하게 만들어보실 수 있는데 적절한 곳에 사용하면 캐쥬얼한 느낌이나 세련된 느낌의 이미지를 만들어 보실 수 있습니다.
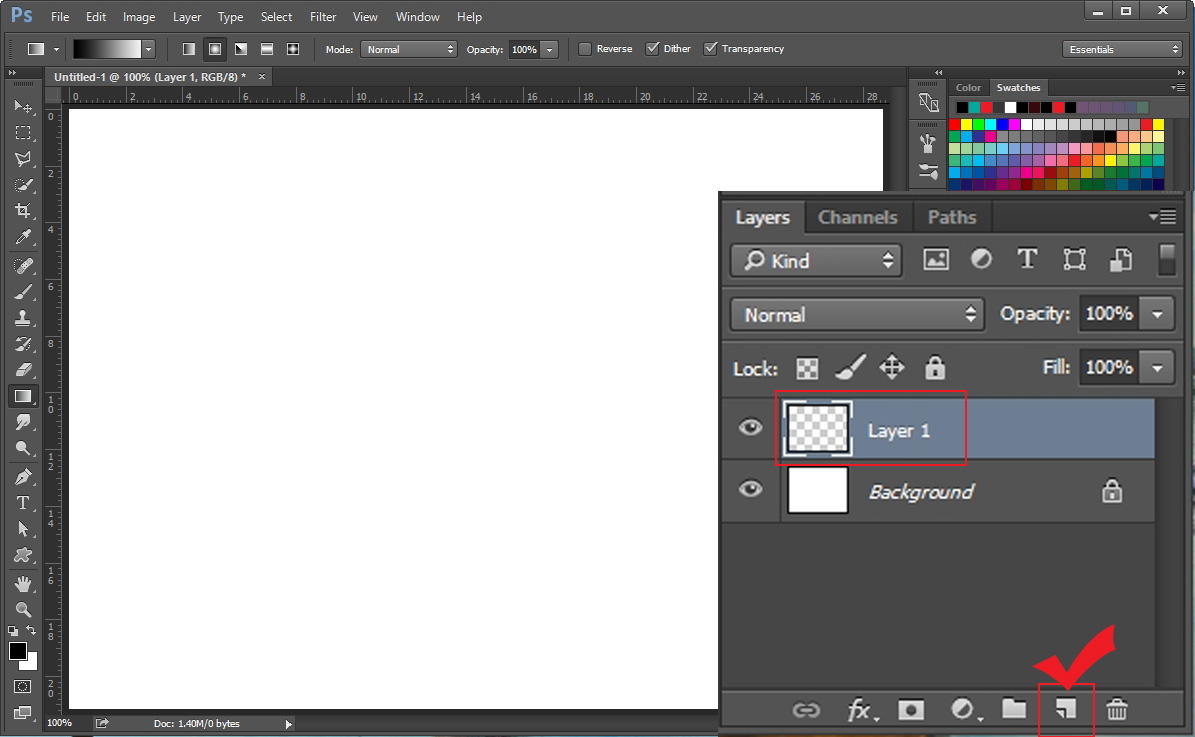
1. 먼저 포토샵에서 새 창을 열고 작업할 레이어를 하나 추가해 줍니다.

2. 그다음 원형 그라데이션 작업을 해 줍니다.
- 1번을 눌러 색상을 검은색으로 만들어 줍니다. (회색도 상관없습니다. 색깔이 들어가면 안 됩니다.)
- 2번 그라디언트툴을 클릭합니다.
- 3번 더보기 버튼을 눌러줍니다.
- 4번에서 그라데이션을 선택해 줍니다.
- 5번에서 그라데이션 모양을 원형으로 선택해 줍니다.
- 그리고 새 레이어에 원형으로 검은색 방사형 그라데이션을 만들어 줍니다.
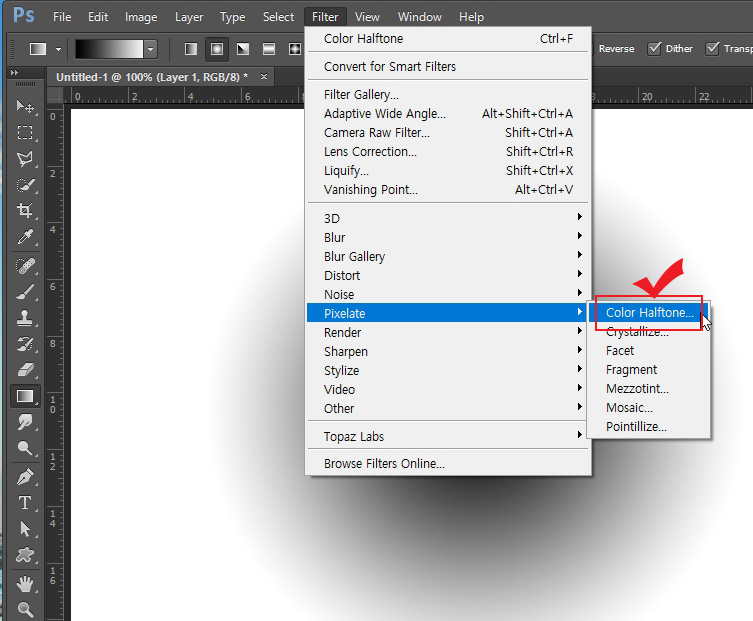
3. 하프톤 효과를 주기 위해 "Filter > Pixelate > Color Halftone"을 클릭해 줍니다.
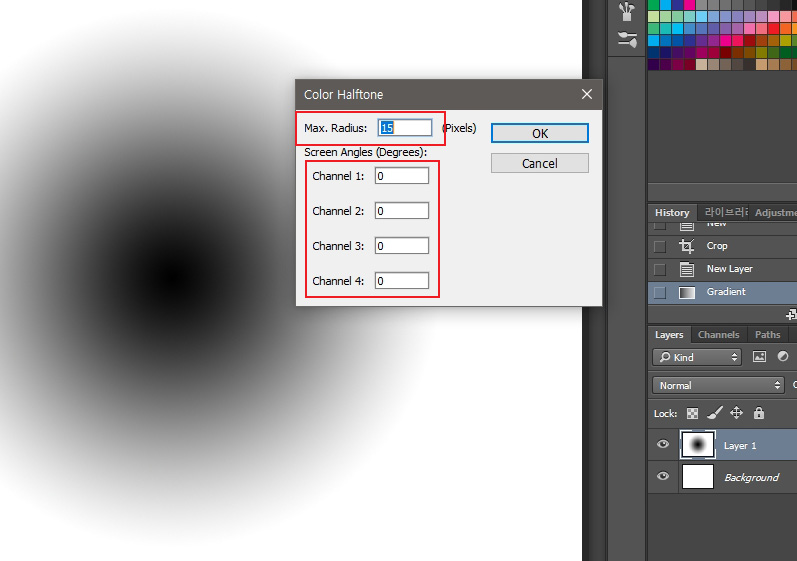
4. Color Halftone 설정창이 뜨면 "Max. Radius" 값을 15 정도 줍니다. (값이 높아질수록 도트의 크기가 커집니다.) 그리고 나머지 밑에 있는 값은 전부 0으로 맞춰줍니다.
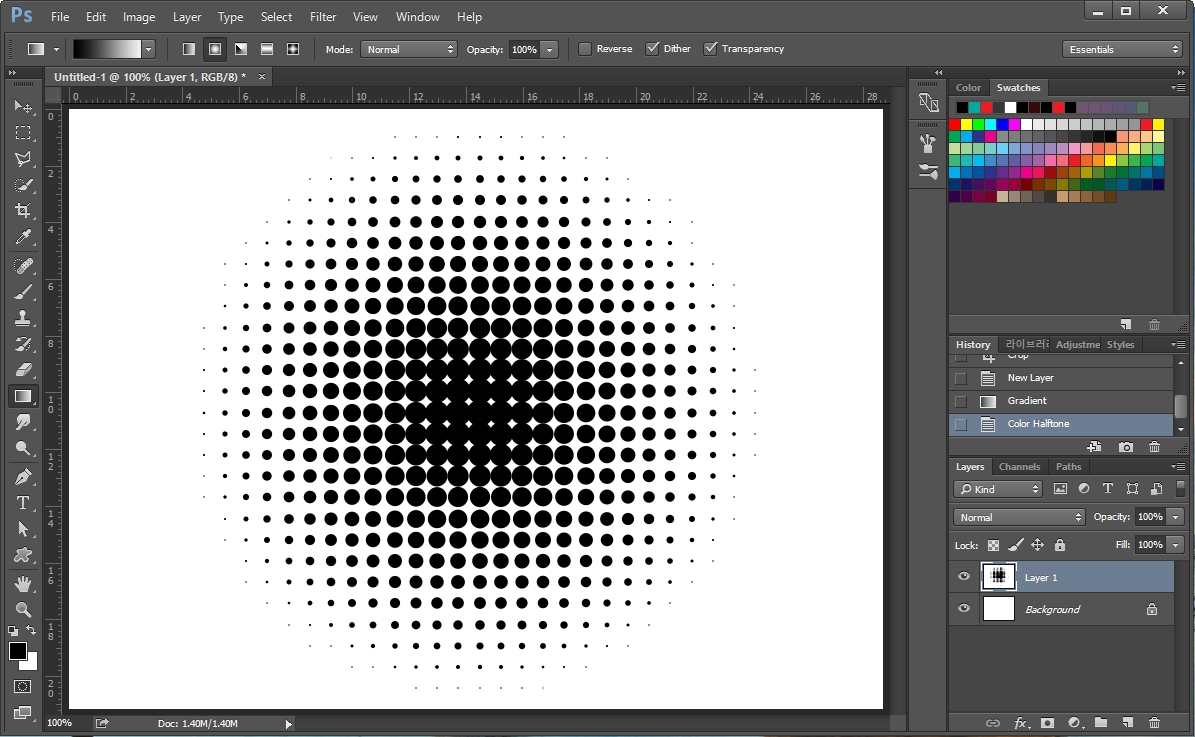
5. 그러면 위 화면처럼 하프톤 모양이 나옵니다. 새까만 색의 도트가 방사형으로 나옵니다. 이제 색상을 바꿔 보도록 하겠습니다.
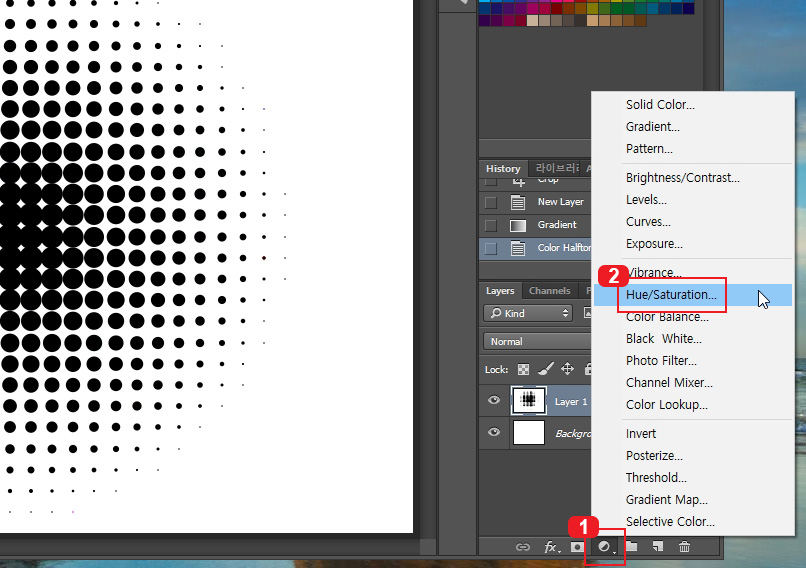
6. 1번을 클릭한 후 2번 Hue/Saturation을 클릭합니다.
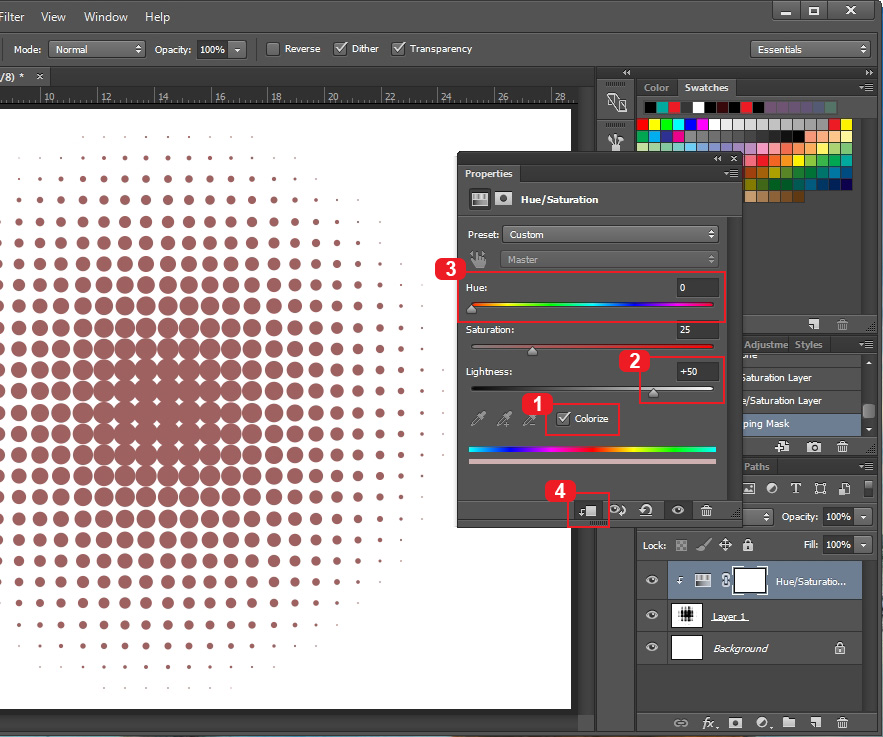
7. Hue/Saturation이 뜨면 아래와 같이 설정해 줍니다.
- 1번 "Colorize"를 클릭해 주세요.
- 2번 "Lightness"를 밝게 만들어 주면 색상이 변하기 시작합니다.
- 3번 "Hue"를 조절하면 다양한 색상으로 바꾸실 수 있습니다.
- 4번은 바로 아래에 있는 레이어에만 효과를 주게하는 버튼입니다. (필요하면 사용하세요.)
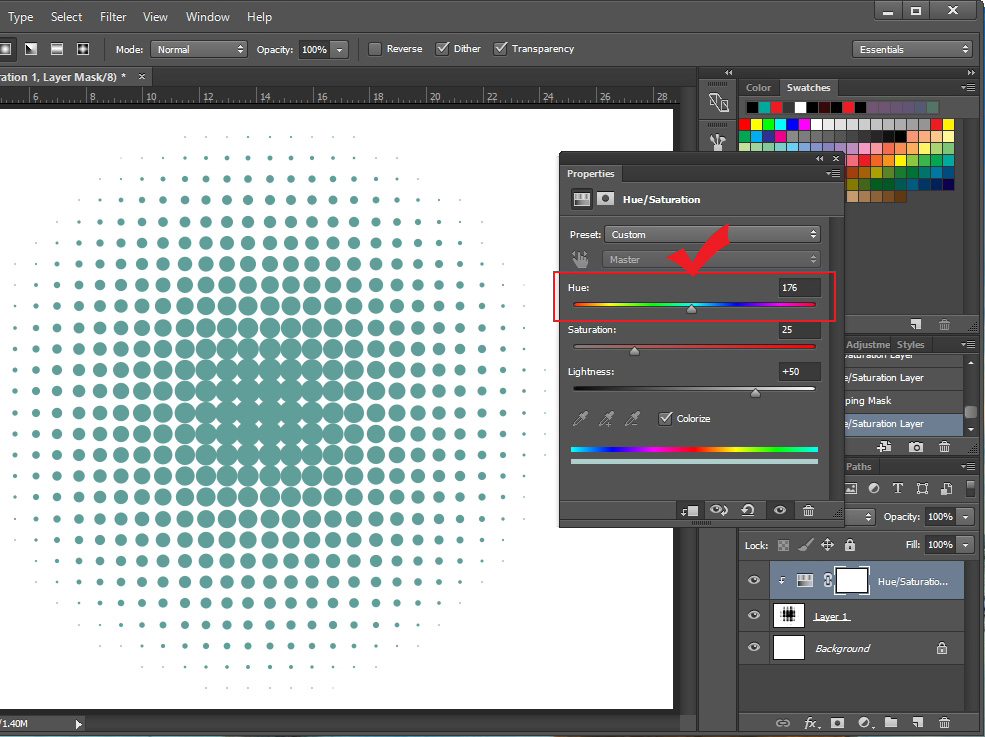
8. Hue 값을 조절해서 색상을 푸른색으로 바꿔보았습니다. Saturation으로 채도를 조절하고 Lightness로 밝기를 조절해서 원하는 색상으로 다양하게 바꾸실 수 있습니다.
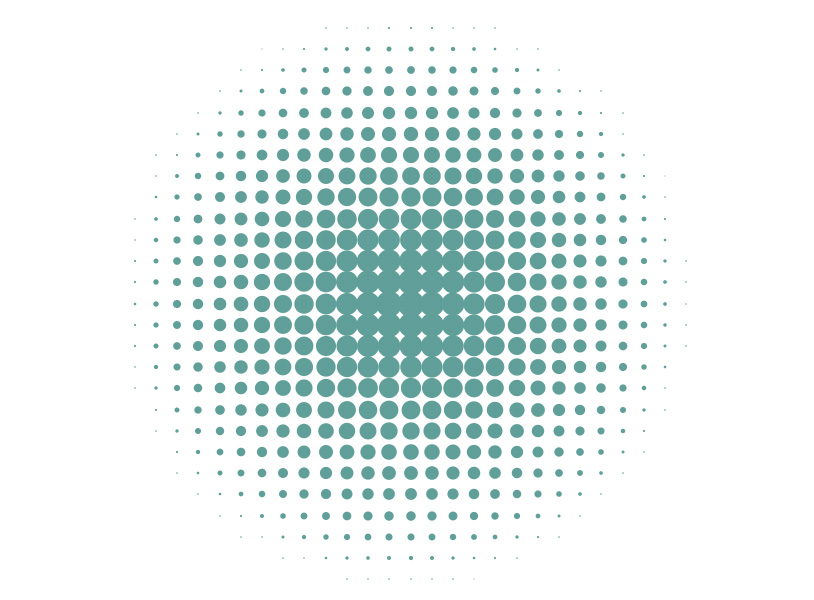
포토샵으로 하프톤 효과를 만드는 방법에 대해 알아 보았습니다. 블로그에 다양한 강좌가 있으니 포토샵 강좌 카테고리를 둘러보세요. ^^





댓글