스마트폰으로 팩스 보내는 방법 (ft. 모바일팩스)
팩스가 필요한데 팩스가 없네? 그럴 경우 사실은 근처 부동산이나 휴대폰 가게에 부탁하면 보내주기는 합니다. 아니면 pc방에 가서 돈 내고 보낼 수도 있죠. 그러나 땡볕에 왔다 갔다 하기도 힘들고 서류를 들고 다니기도 귀찮은 일이 아닐 수 없습니다. 이때가 바로 문명의 이기를 사용할 때입니다.
이제는 스마트폰으로 사진만 찍어서 팩스로 보낼 수 있습니다. 간편하게 따라해 보세요.

먼저 앱 설치를 위해 구글 플레이스토어로 들어갑니다. 어떤 팩스업체가 좋은지 몰라서 가장 먼저 뜨는 "모바일 팩스"를 설치해 봤습니다.
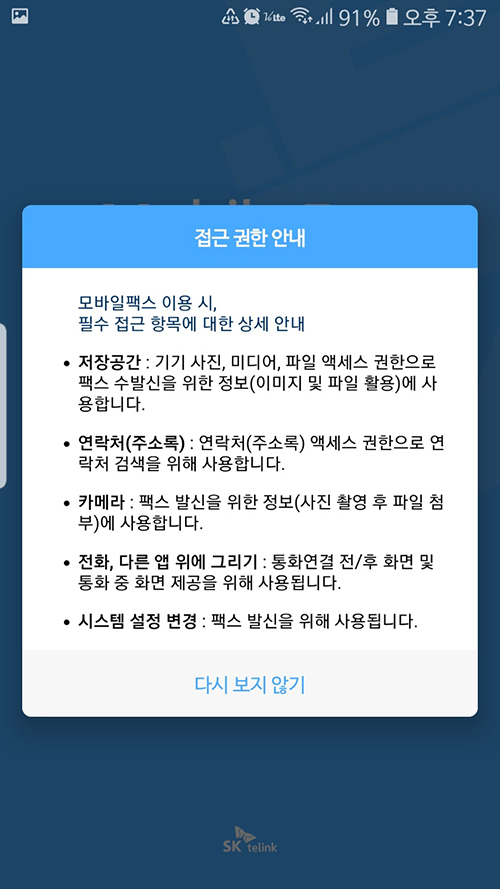
접근 권한 메시지가 뜨는데 생각보다 접근 범위가 넓습니다.
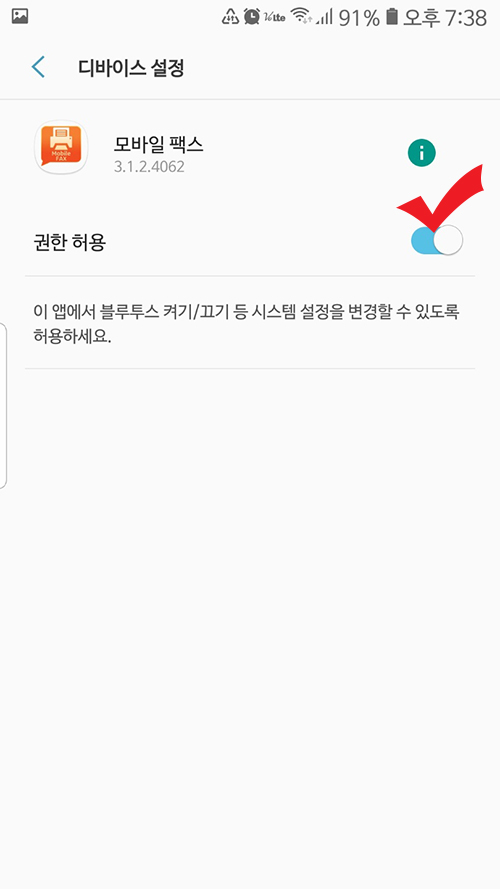
이런식의 권한 허용 화면이 몇 개 뜹니다. 모두 허용으로 체크해 주세요.
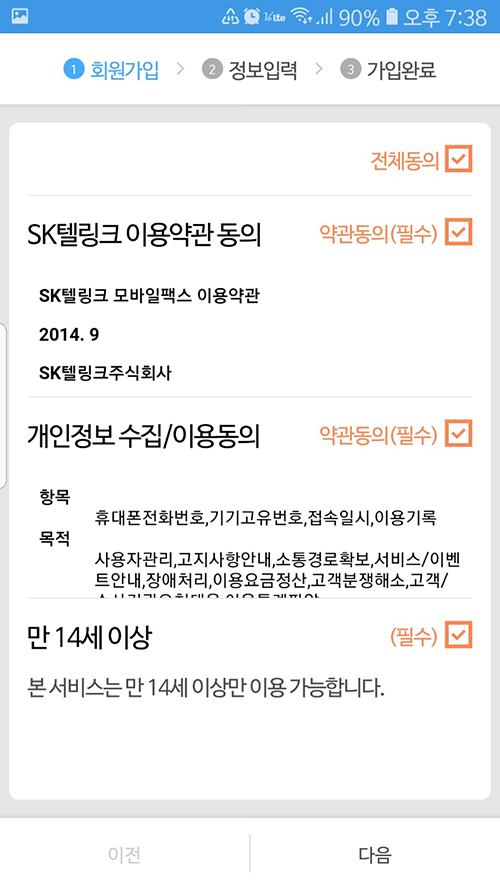
동의를 모두 마치면 회원가입 화면으로 넘어가는데 필수 부분에 체크하고 하단에 있는 "다음" 버튼을 누릅니다. 스마트폰으로 가입하는 거라 따로 신상을 안 적어도 되니 편리합니다.
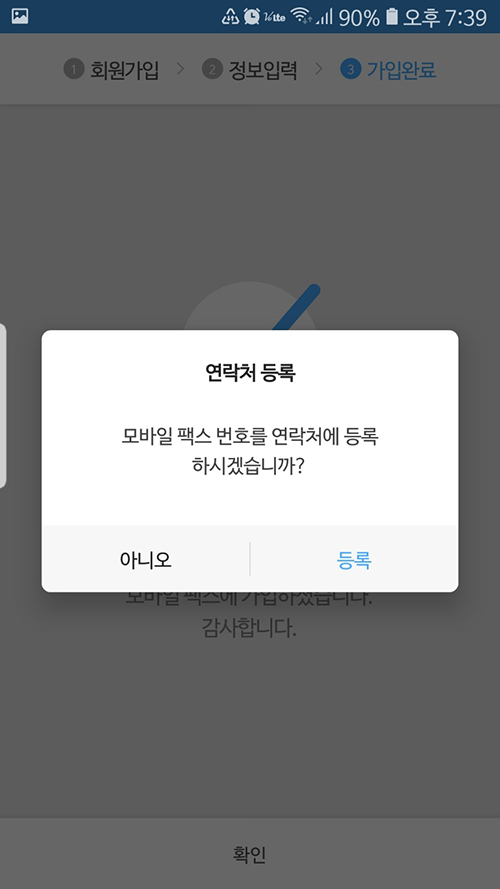
연락처를 등록할 거냐는 질문이 뜨는데 스마트폰에 본인의 팩스 번호를 저장하는 것입니다. 등록 버튼을 누르세요.
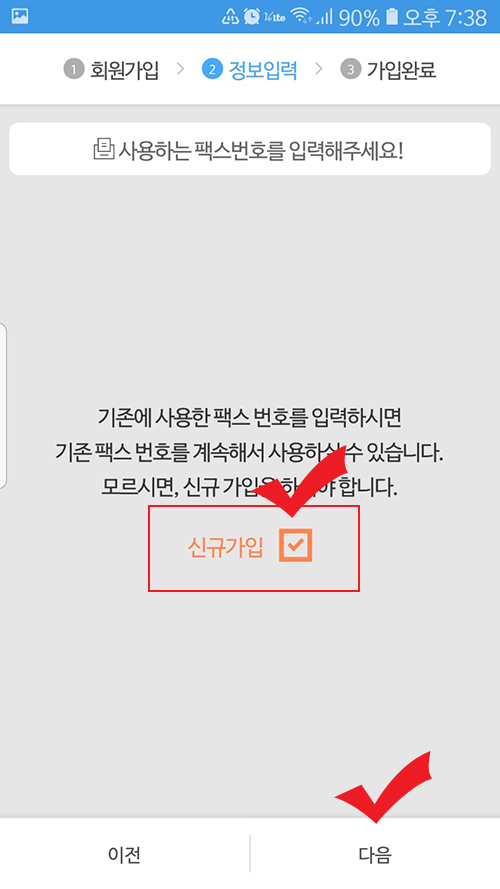
기존에 사용하시는 팩스 번호가 있다면 상단에 적어주시고 처음 사용하신다면 "신규가입"에 체크하시고 "다음" 버튼을 눌러 줍니다.
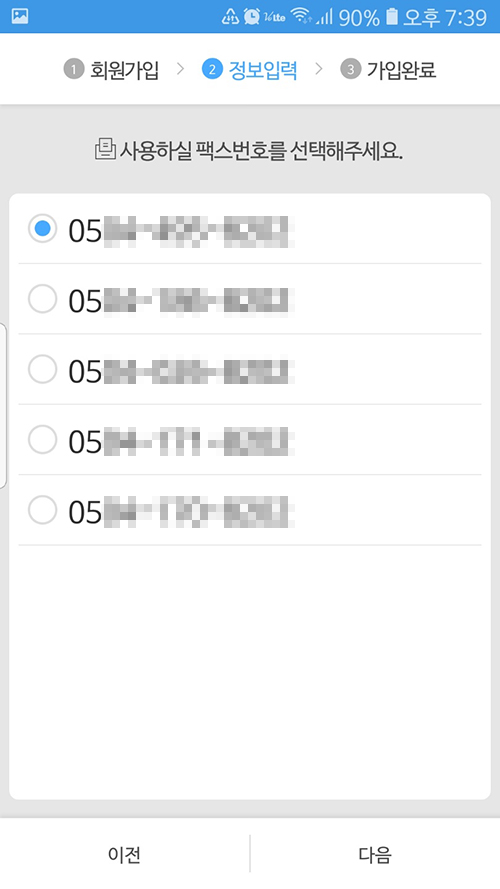
그러면 팩스 번호를 고르실 수 있습니다. 5개 중에 고를 수 있는데 끝 번호 4자리는 본인 휴대폰 끝 자리와 같습니다. 편하신 걸로 선택하시면 됩니다. 그리고 "다음" 버튼을 눌러 번호 저장을 완료하세요.
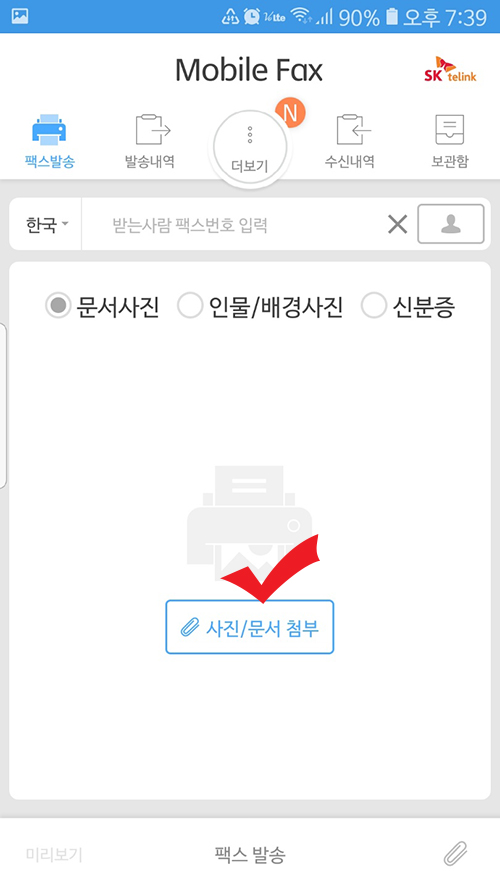
번호를 등록하면 앱 화면으로 넘어가게 위 화면이 나옵니다. "팩스 발송" 탭에서 "사진/문서 첨부" 버튼을 누르세요.
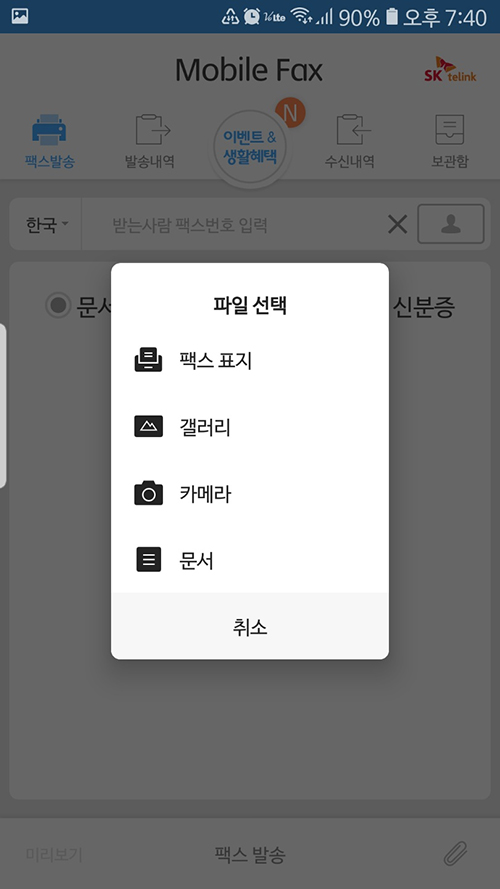
카메라로 문서를 바로 찍을 수도 있고 갤러리에서 사진 파일을 선택해서 보낼 수도 있습니다.

카메라로 문서를 찍어 보았습니다. 때마침 건강보험공단에서 날아온 우편이 있었는데 사진 찍어서 팩스로 보내보겠습니다. 우측 하단에 있는 클립 버튼을 눌러 여러 장을 한꺼번에 전송할 수도 있습니다. 사진을 찍고 하단에 있는 "팩스 발송" 버튼을 눌러 줍니다.
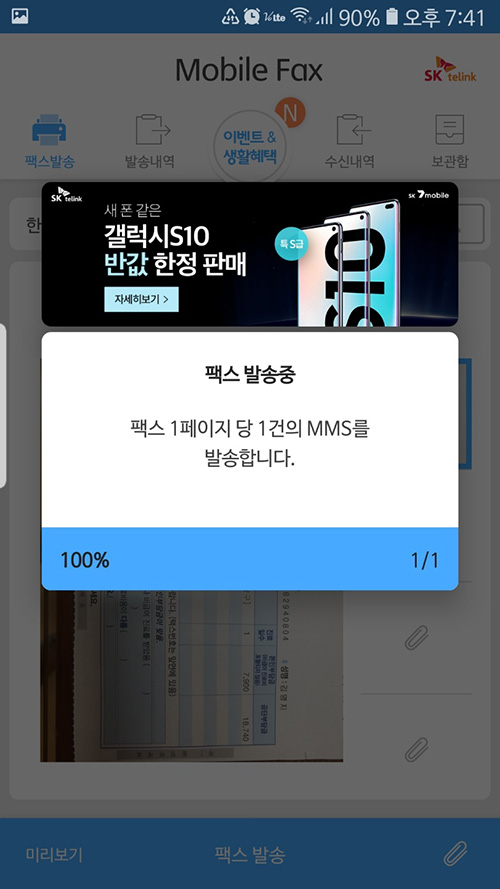
팩스가 발송되는 중입니다.
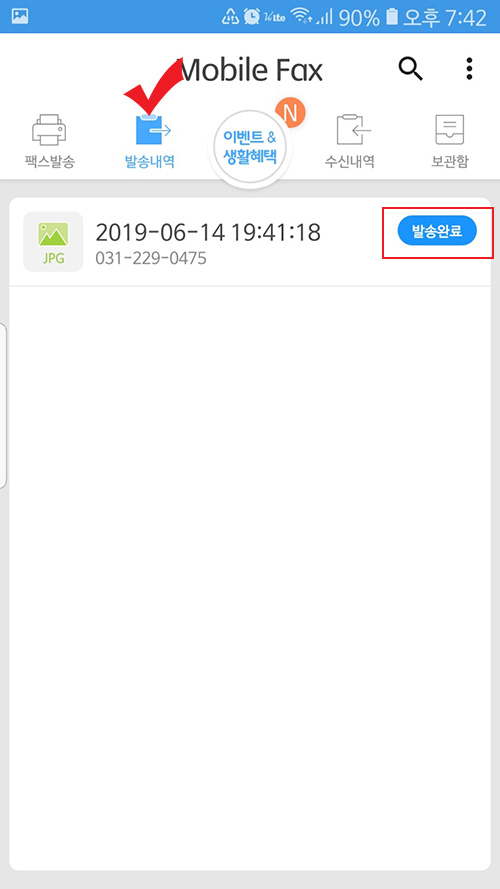
"발송내역" 탭을 보시면 발송이 되었는지 확인할 수 있습니다. "발송 완료"가 뜬 거 보니 잘 전송된 것 같습니다. 팩스가 필요하실 때 이제는 스마트폰으로 편리하게 사용해 보세요.





댓글