꿀뷰로 이미지 크기 변경 및 용량 줄이기
이미지의 사이즈를 줄이고 싶을 때 어떤 프로그램을 사용하시나요? 보통 포토샵을 많이 사용하기는 하지만 포토샵이 없으면 새로 사기도 부담스럽고 사용법을 모르면 애초에 엄두가 나지 않으실 겁니다. 게다가 이미지가 한두 장이 아닌 여러 장 일 경우 포토샵에서 액션을 사용해야 하기 때문에 일괄 편집하기에는 복잡한 경향이 있죠.
그래서 오늘은 이미지 뷰어인 "꿀뷰"로 간단하게 이미지 일괄 편집하는 방법을 알아보겠습니다. 이미지 크기 변경도 가능하고 용량을 줄이는 것도 가능하며, 이미지 파일 이름을 일괄 수정할 수도 있습니다.
먼저 꿀뷰가 설치되어 있지 않다면 아래의 포스팅을 보시고 꿀뷰를 설치해 보세요.
2019/07/17 - [IT 정보/컴퓨터 활용 Tip] - 광고없는 무료 이미지 뷰어 추천 - 꿀뷰 (HoneyView)
꿀뷰가 설치되었다면 나머지는 쉽습니다.

일괄 편집할 사진들을 모아놨습니다. 용량을 보시면 하나에 2.45mb로 작지 않은 사이즈입니다.

폴더 안에 있는 모든 사진을 일괄 편집하기 위해 전체 선택을 해줍니다. 마우스로 드래그해서 전체 선택을 하셔도 되고 단축키 Ctrl+A를 눌러도 전체 선택이 가능합니다.
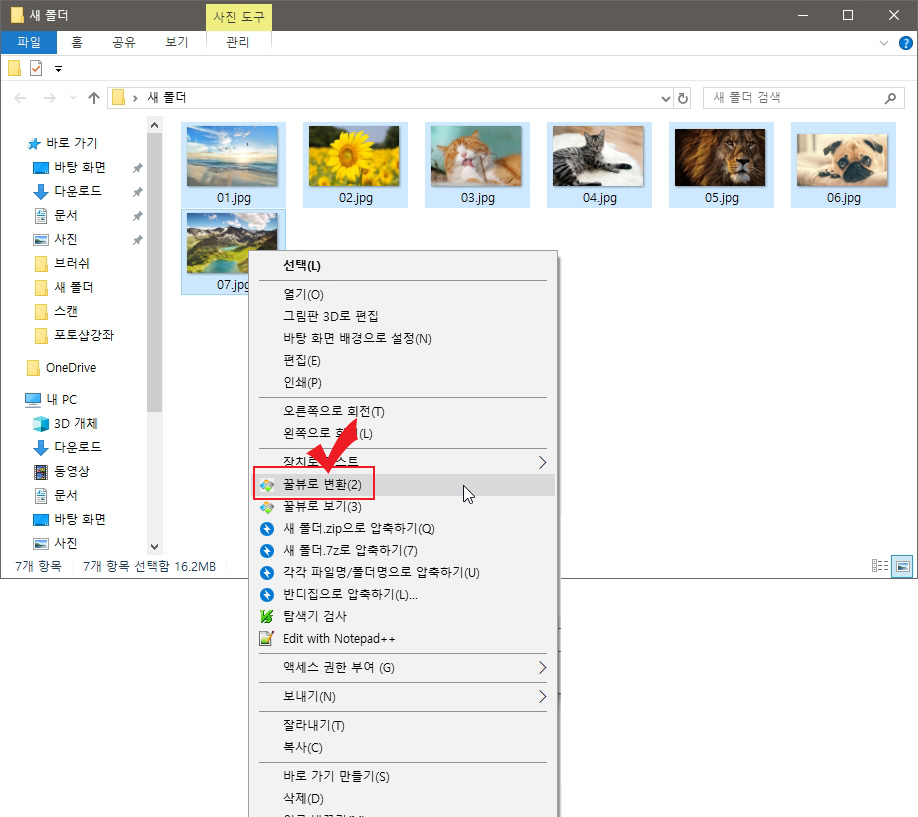
파일들이 선택된 상태에서 마우스 오른쪽 버튼을 누르면 "꿀뷰로 변환" 버튼이 나옵니다. 클릭!
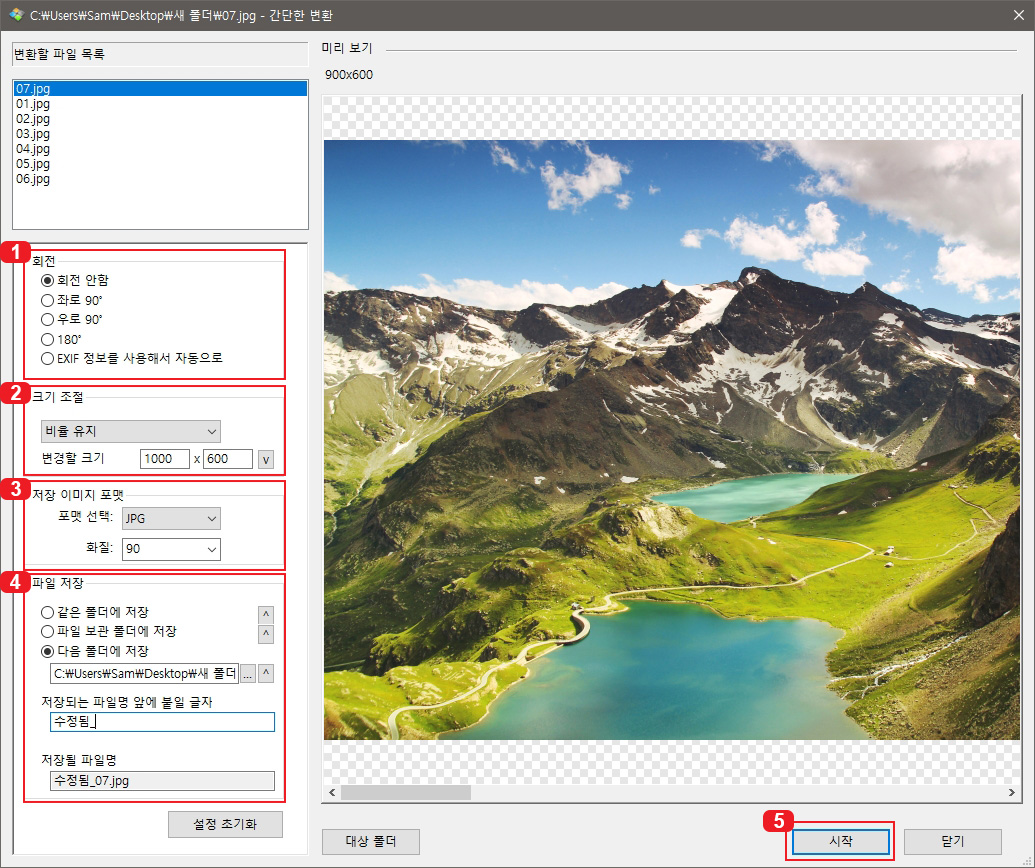
설정 화면이 나옵니다.
1번에서는 이미지를 회전시킬 수 있습니다.
2번에서는 이미지의 크기를 원하는 사이즈로 조절하실 수 있습니다.
3번에서는 저장할 이미지의 포맷과 화질을 결정할 수 있습니다.
-포맷은 JPG, PNG, WEBP, BPG, BMP로 변경이 가능합니다.
-화질은 100, 90, 80, 70, 60으로 조절이 가능합니다. 숫자가 낮을수록 화질이 떨어집니다.
4번에서 파일 저장 방법을 결정할 수 있습니다.
-저장될 파일의 폴더 위치를 결정할 수 있습니다.
-저장되는 파일의 이름 앞에 원하는 문구나 숫자를 적을 수 있습니다.
-저장될 파일명을 보시면 파일명 미리보기가 가능합니다.
5번을 누르면 파일 변환이 시작됩니다.
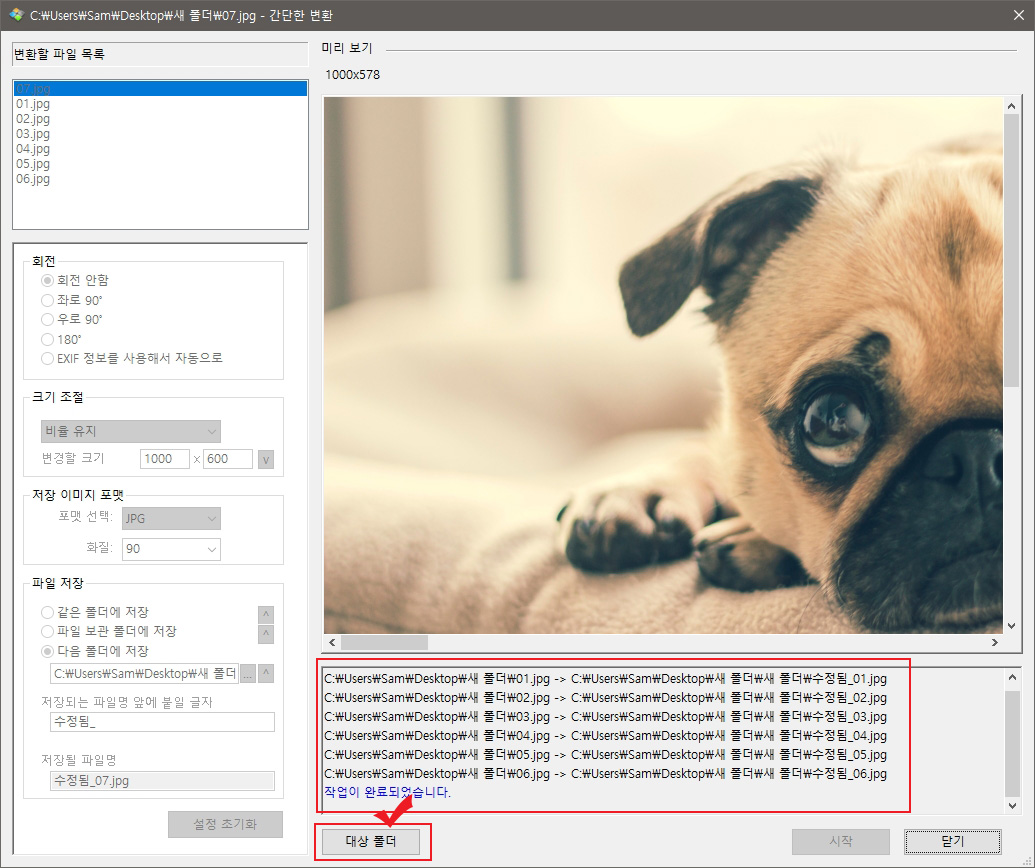
이미지 크기 조절이 완료되면 오른쪽 밑에 작업 내역이 뜨는데 "대상 폴더"를 클릭하면 작업이 완료된 이미지들이 들어있는 폴더가 열리게 됩니다.
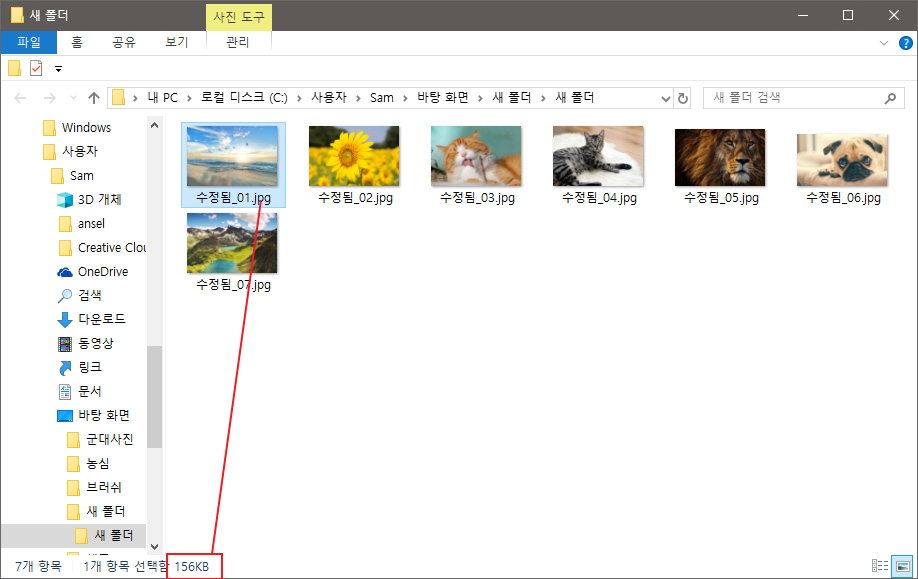
사이즈와 용량이 수정된 이미지들을 보면 크기가 확 줄어든 것이 보입니다. 원래 2.45mb였던 이미지가 156kb로 확 줄어들었네요. 변환 옵션에서 이미지 크기와 해상도를 적당히 조절하시면서 용량을 맞춰보세요.
꿀뷰로 간단하게 이미지 크기 변경하는 방법과 용량 줄이는 방법을 알아보았습니다.





댓글