윈도우10 컴퓨터 절전 모드 설정 및 해제하기
컴퓨터를 사용하다가 잠시동안 자리를 비우면 컴퓨터 화면이 꺼져있는 경우가 있죠. 화면만 꺼지는 경우도 있지만 전원까지 꺼지는 경우도 있습니다. 그리 오래 자리를 비운것도 아닌데 화면이 꺼져있다면 절전 모드 시간 설정이 짧게 되어있는 것입니다.
절전 모드가 컴퓨터의 전기 사용량을 줄이기 위한 고마운 기능이라 노트북에서는 상당히 유용하지만 집에서나 회사에서 수시로 사용하는 데스크탑 PC에서는 오히려 거추장스러울 때가 있습니다. (물론 전기세를 생각하면 절전 모드를 설정해 놓는 것이 좋겠죠.) 이런 상황을 컨트롤할 수 있도록 윈도우10을 사용하는 컴퓨터에서 절전 모드를 설정하는 방법과 해제하는 방법을 알아봅시다.

윈도우10 바탕화면 왼쪽 아래에 보시면 윈도우 버튼이 있습니다. 윈도우 버튼을 누르면 "설정" 버튼이 나옵니다. 클릭!
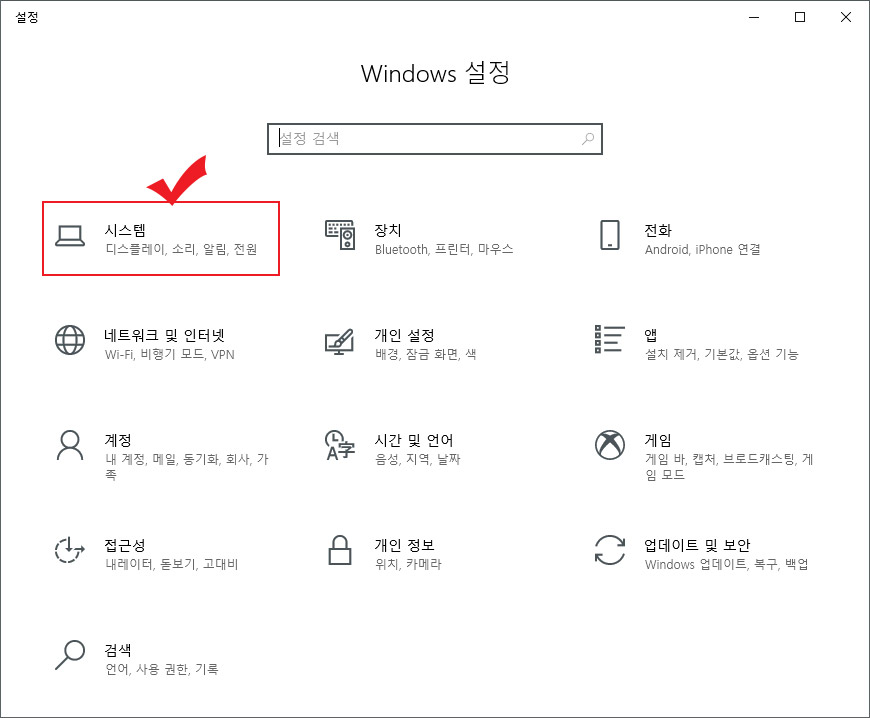
Windows 설정 화면에서 "시스템"을 클릭하세요.
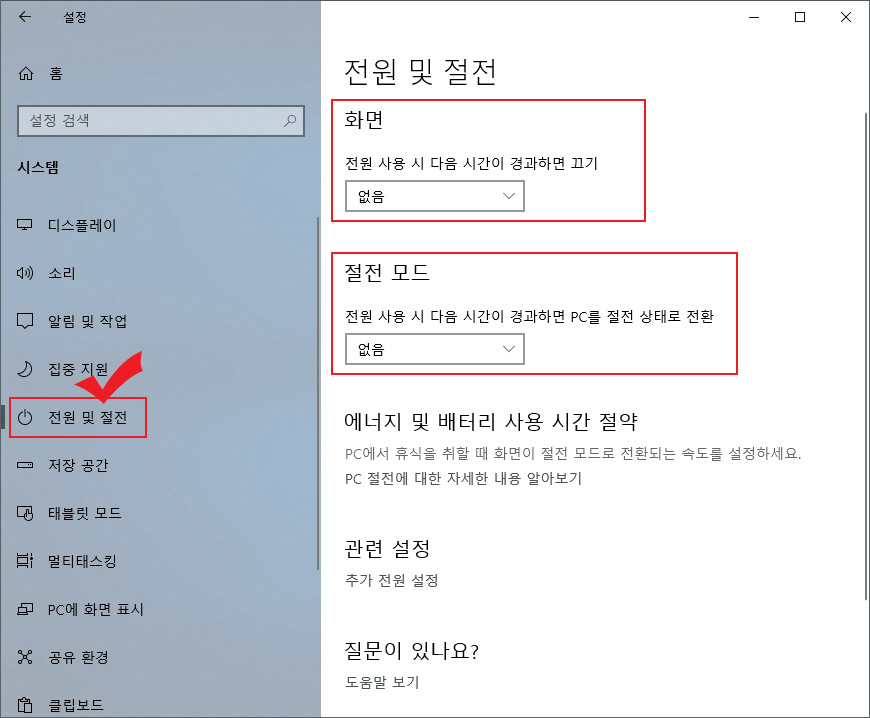
왼쪽 리스트에서 "전원 및 절전" 버튼을 누르면 오른쪽에 "화면"과 "절전 모드"가 나옵니다. "화면"은 설정한 시간동안 컴퓨터를 사용하지 않을 경우 모니터 화면만 꺼지는 것이고, "절전 모드"는 설정한 시간동안 컴퓨터를 사용하지 않을 경우 마지막으로 작업 내용을 저장하고 소비전력을 최소화한 절전 상태로 바꾸는 것입니다. "화면"은 화면만 꺼지고 "절전 모드"를 하시면 화면은 같이 꺼지니 참고하세요.
절전 모드는 키보드나 마우스의 움직임으로 해제할 수 있는데 컴퓨터 제조사마다 다르기 때문에 전원 버튼을 눌러야 해제가 되는 경우도 있습니다.
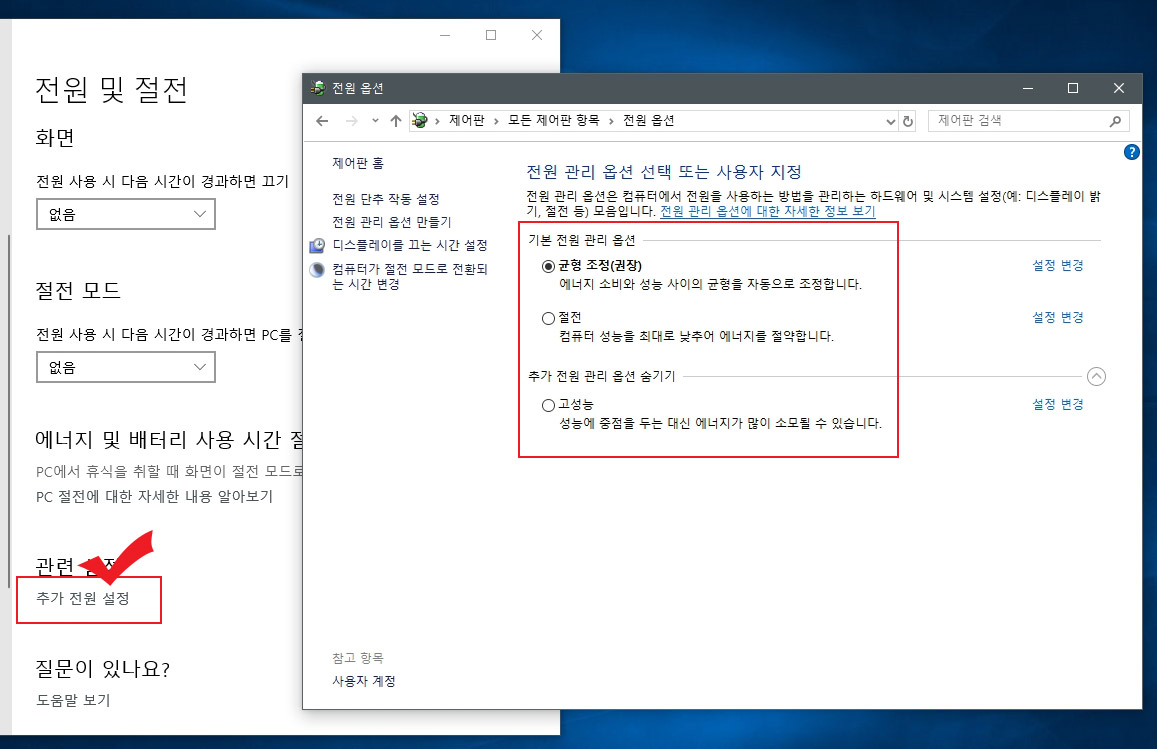
"절전 모드" 밑에 보시면 "추가 전원 설정"이라고 있습니다. 클릭을 하면 조금 더 세부적인 전원 관리 옵션을 선택하실 수 있습니다. "균형 조정", "절전", "고성능"이 있는데 노트북 사용시 배터리가 없을 경우에는 "절전"으로 사용하시는 것이 좋으실 겁니다.
참고로 절전 모드 해제할 때 하드디스크가 갑자기 돌아가는 소리가 들리면서 로딩이 오래 걸리는 경우가 있습니다. 하드디스크만 절전 모드 해제하는 방법을 알아봅시다.
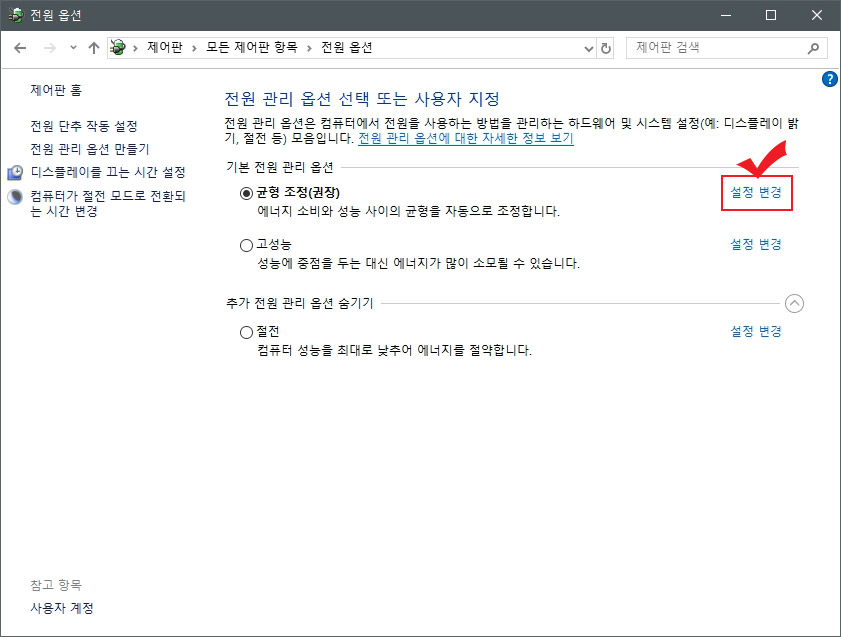
추가 전원 설정 버튼을 누르면 나오는 화면입니다. 여기서 "설정 변경"을 클릭해 주세요.
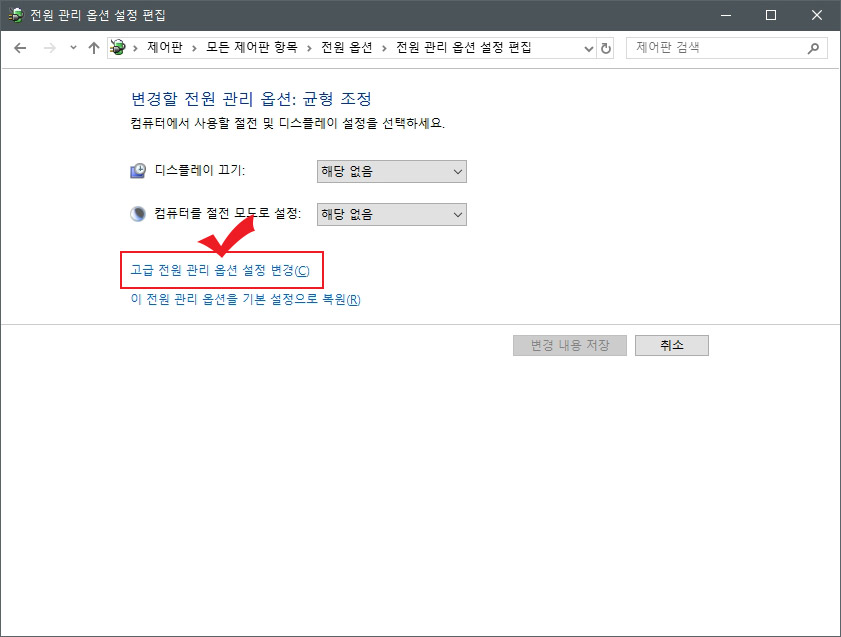
그다음 "고급 전원 관리 옵션 설정 변경"을 클릭합니다.
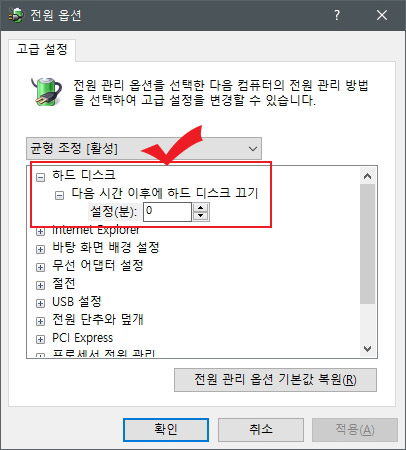
고급 설정에서 "하드 디스크"를 클릭하시면 하드디스크 끄기 설정이 있습니다. 시간은 0분으로 해 놓으시면 컴퓨터가 절전 모드로 들어갈 때 하드디스크는 절전모드로 들어가지 않습니다. 그래서 절전모드 해제시 로딩을 하지 않으니 필요하신 경우 사용해 보세요.





댓글